重装电脑win10系统步骤详细图解
- 分类:Win10 教程 回答于: 2021年05月20日 11:10:00
怎么重装系统?这个问题很多朋友都在询问,因为使用电脑的用户非常多,并且在使用的过程中经常会遇到一些系统问题,所以需要通过重装系统来解决问题,但是很多朋友没有接触过重装系统,所以就有了关于win10系统重装详细图解的问题,下面一起来看看重装电脑系统步骤。
重装电脑win10系统步骤详细图解如下:
1、打开小白一键重装系统,会进入环境检测环节,完毕后点击下一步,会推荐符合当前电脑安装的系统。
2、小白一键重装系统提供了xp、win7、win8、win10多种系统可供选择,无论是32位还是64位皆可找到适合的系统。

3、选择好需要安装的系统和备份的文件后,小白一键重装系统就会为我们下载对应的系统文件,并进行文件的备份。

4、系统下载完成后,会在开机启动项中添加PE安装模式,重启电脑会默认进入PE安装模式安装系统。
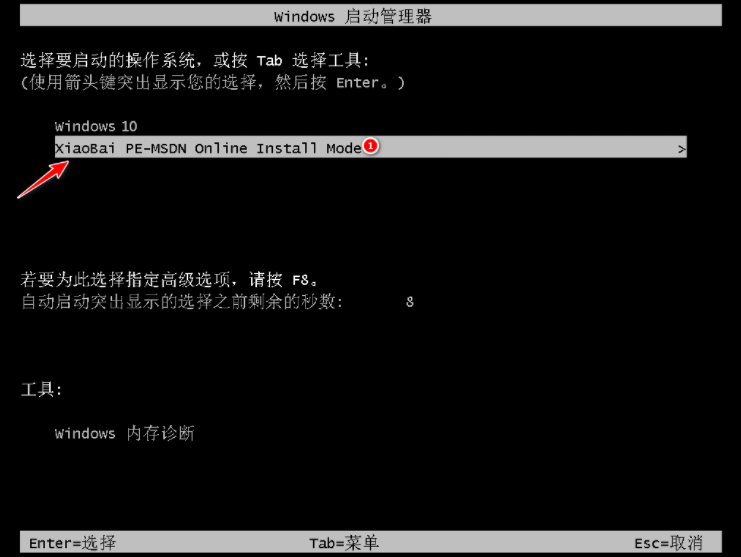
5、系统安装完成后,初次进入系统会进行环境的部署。部署过程中会安装驱动程序,保证电脑功能的正常运作。部署完成后进入系统桌面,即可使用全新的win10系统。

以上就是小编带来的重装电脑win10系统步骤详细图解的全部内容,希望可以提供帮助。
 有用
26
有用
26


 小白系统
小白系统


 1000
1000 1000
1000 1000
1000 1000
1000 1000
1000 1000
1000 1000
1000 1000
1000 1000
1000 1000
1000猜您喜欢
- win10系统安装office2013字体错误1907..2021/04/14
- win7升win10怎么做2023/01/12
- 教你电脑怎么重装系统win102021/10/29
- 电脑怎么一键还原系统win102022/09/10
- 小编教你windows10开始2017/09/07
- 图文详解如何关闭win10自动更新..2023/04/28
相关推荐
- 联想u410重装win10系统教程2021/01/02
- 任务栏声音图标不见了的解决方法..2021/07/30
- win10系统还原的操作步骤详解..2021/05/25
- 教你如何快速地重装win10系统..2021/08/18
- win10重装后一直重启怎么办2021/01/24
- win10安装原版镜像的详细教程..2021/04/02

















