win10装win7虚拟机如何安装
- 分类:Win10 教程 回答于: 2021年06月22日 11:48:00
win10系统下面如何安装win7虚拟机呢?今天小编就为大家简单的介绍一下相关的步骤,不会的小伙伴要认真看了。
想要在win10中安装win7虚拟机,首先是要打开win10的虚拟机工具,右键桌面的开始菜单,找到【控制面板】点击进入。
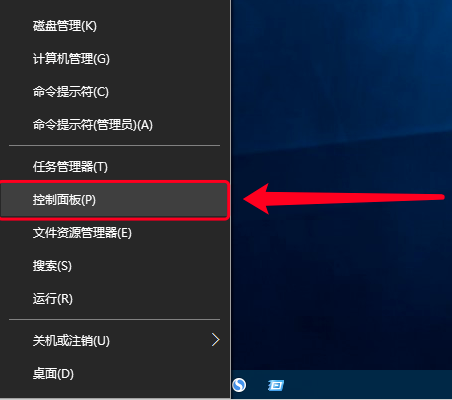
进入【程序】,在【程序和功能】中选择【启用或关闭Windows功能】然后点击进入。

在【启用或者关闭Windows功能】中找到【Hyper-V】然后点击勾选它前面的框。然后【确定保存】

成功打开【Hyper-V】虚拟机功能之后,就能够在开始菜单【Windows 管理工具】中找到Hyper-V管理器,这就是win10自带的虚拟机程序。单击打开。

现在就是真正进入win10安装win7虚拟机的操作了,在新建win7虚拟机之前的准备有win7的镜像安装文件,通常为iso格式。点击工具栏中的【操作】-【新建】-【虚拟机】。

看完安装虚拟机之前的简单介绍,点击【下一步】。

选择虚拟机的代数,如果没有特殊要求的话,就选择默认的第一代虚拟机,然后点击下一步。

设置虚拟机的内存,默认为1024MB,但是我们为了确保win7虚拟机的基本流畅运行,最好将内存设置为2048MB(如果物理内存充足的话可以设置的更高),最后将“为此虚拟机使用动态内存”的选项也勾选上,这样可以避免虚拟机内存爆了导致win7虚拟机死机。然后继续点击【下一步】。

【连接虚拟硬盘】,这里是设置虚拟机以及虚拟机相关文件保存的位置,最好保证有20G以上的硬盘空间,确认好安装路径之后检查无误,点击【下一步】。

【安装选项】是设置虚拟机的安装方式,主要有两种:一是先新建一个虚拟机容器,之后再进行win7虚拟机的安装;二是直接安装win7虚拟机。我们这里选择直接安装,在【浏览】中找到win7的镜像文件。然后点击下一步。

确认将要新建的win7虚拟机的相关配置。因为win7虚拟机暗转的过程是不能够中断并且是不可逆的,确认无误之后点击【完成】,开始win7虚拟机的安装。

安装过程和通常的系统安装几乎一模一样,只不过这所有操作都是在虚拟机中运行的,win7虚拟机安装完成之后可以看到如下图。

以上就是win10安装win7系统虚拟机的方法了,大家可以参考上述步骤来操作。
 有用
26
有用
26


 小白系统
小白系统


 1000
1000 1000
1000 1000
1000 1000
1000 1000
1000 1000
1000 1000
1000 1000
1000 1000
1000 1000
1000猜您喜欢
- win10x可以下载了吗?win10x镜像最新体..2021/01/28
- 小编教你电脑不能上网怎么办..2018/12/01
- 笔记本怎么重装系统win102022/05/08
- 磁盘碎片整理,小编教你磁盘碎片怎么整..2018/09/17
- 微软官方win10壁纸下载2020/11/19
- 蛐蛐儿无群2022/11/17
相关推荐
- win10装xp系统蓝屏解决办法2020/12/15
- win10电脑安全模式怎么退出2022/06/28
- win7升级win10教程,小编教你win7如何..2018/04/20
- 联想拯救者Y9000X(2020)重装系统win10教..2023/03/18
- win10 iso安装系统步骤图解2022/01/08
- 联想小新Air 13 Pro怎么重装系统win10..2023/04/18

















