电脑系统重装的步骤教程
- 分类:Win10 教程 回答于: 2021年07月10日 10:32:00
电脑在使用长了以后就免不了会发生一些问题,如电脑感染顽固病毒木马,杀毒软件查杀不了,安装系统时间长了硬盘里的碎片越来越多,运行的速度越来越慢,出现系统瘫痪不能使用,经常死机等一系列的问题。这个时候如果找不到具体原因,最好的办法就是重装系统。那么下面就来看看系统重装的步骤教程。更多电脑win10教程,尽在小白系统官网。
方法一、U盘装系统
1、先准备好一个空U盘,大小在8g以上。然后再接着下载一个系统之家重装软件。关闭电脑上的杀毒软件进入之后选择U盘模式。
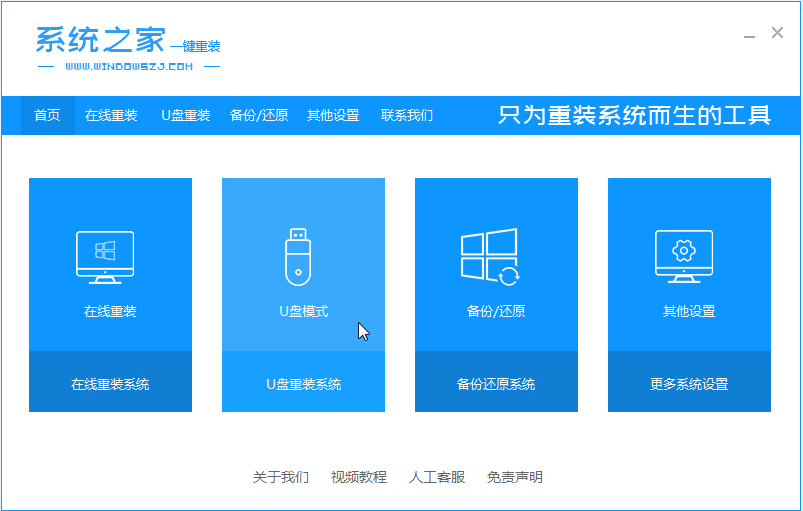
2、软件会自动检测到我们的U盘,这时单击开始制作。
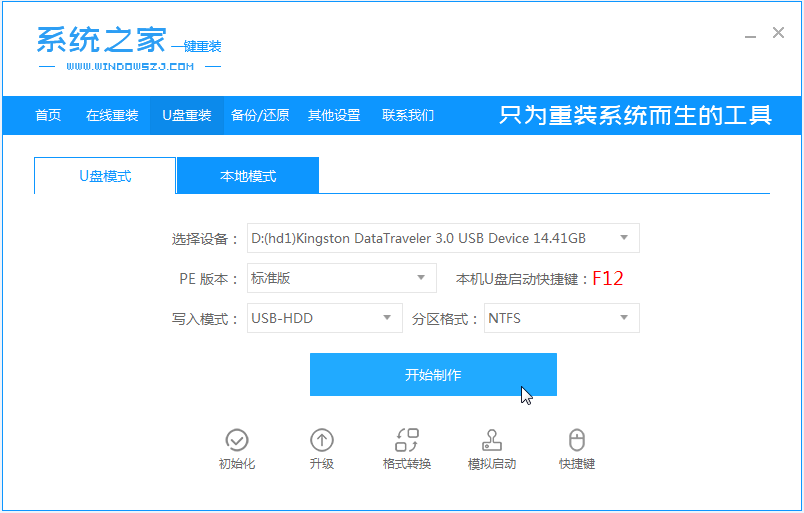
3、选择好系统之后然后提示我们备份U盘,备份后单击确定。
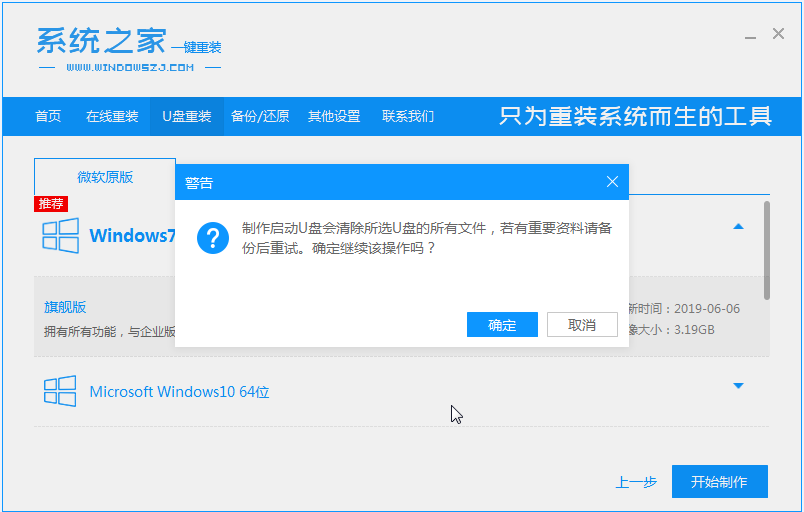
4、然后等待系统下载并成功制作U盘工具。然后拔出U盘并将其插入需要重新安装系统的计算机。
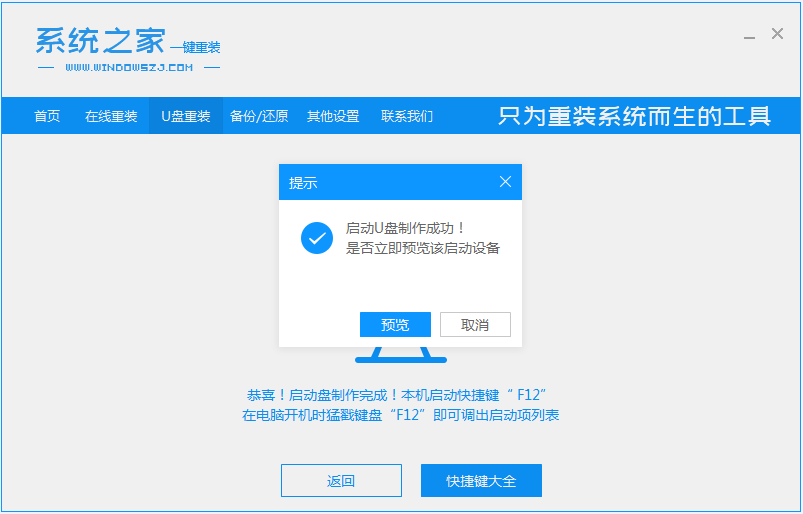
5、打开计算机后,热键立即为F12,ESC,F8等。出现的界面中,我们找到U盘选项,选择Enter进入。

6、加载系统家庭PE系统界面,选择我们要安装的专业版,然后单击[安装]。
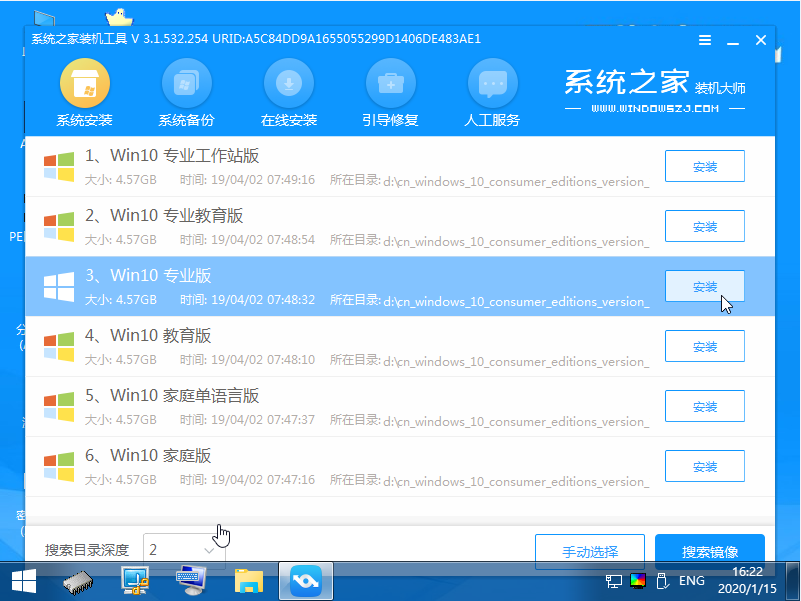
7、选择我们需要安装的位置。
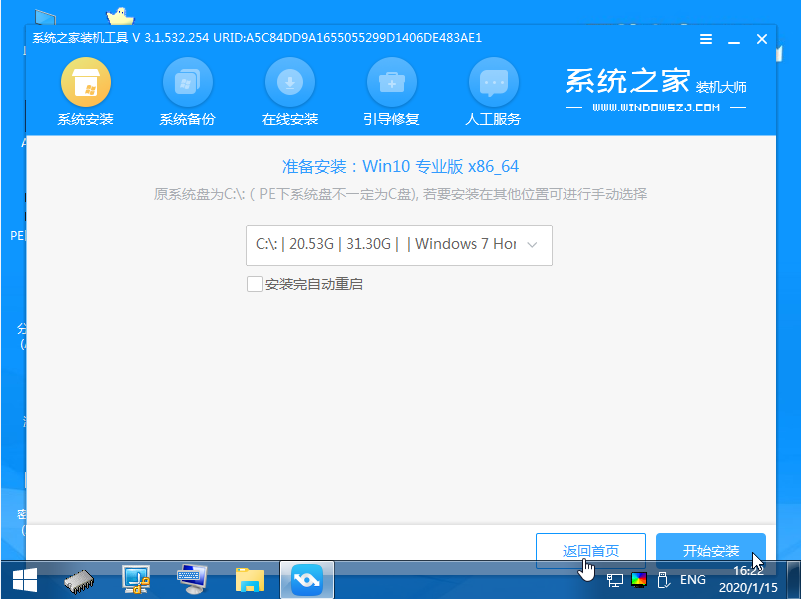
8、等待系统成功安装后,它提示安装已完成,取出U盘并重新启动计算机。

9、最后的重启就能进入到系统桌面去啦。
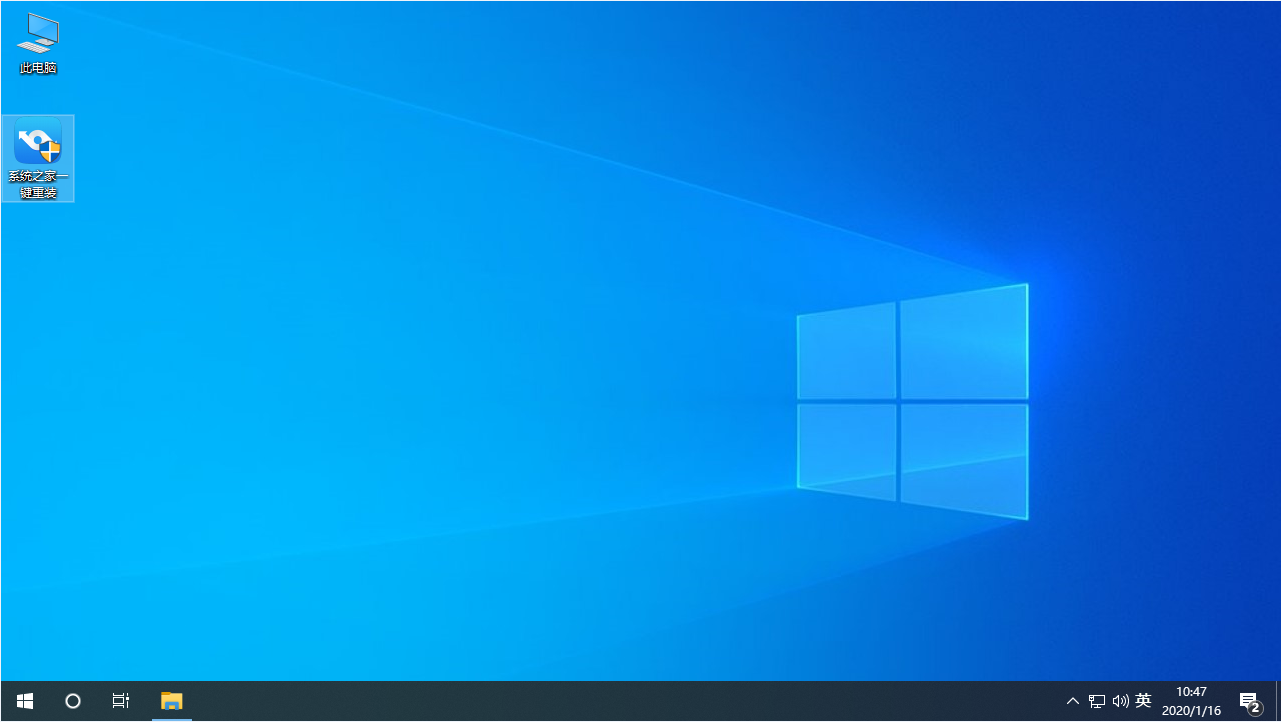
方法二、一键重装系统
1、访问小白一键重装软件官网下载软件并打开。
2、打开软小白一键重装软件选择在线重装,并在软件中选择一个您想要重装的系统,然后点击下一步。

3、在选择软件这个界面中您可以选择一些预装的软件然后点击下一步。一般推荐大家选择安装个360安全卫士,这样可以在重装系统后优化电脑。

4、在开始安装过程中需要下载系统镜像及PE系统,请耐心等候。

5、下载完成后软件会帮助我们正常部署,部署完成后重启电脑。

6、重启电脑系统后我们选择第二个 XiaoBai PE-MSDN Online Insatll Mode 菜单,按回车进。

7、进入到 PE 系统后,软件会自动安装部署 Windows 系统,只需要耐心等待即可。



8、重启电脑后系统就开始自动安装了,这个时候只需要耐心等候。在重装系统的过程中电脑可能会多次重启,这都是正常现象。

以上就是电脑系统重装的步骤教程啦,希望能帮助到大家。
 有用
26
有用
26


 小白系统
小白系统


 1000
1000 1000
1000 1000
1000 1000
1000 1000
1000 1000
1000 1000
1000 1000
1000 1000
1000 1000
1000猜您喜欢
- 小编教你无所不能win10小娜怎么用..2017/10/14
- 详解win10自带录屏快捷键无法使用怎么..2019/03/14
- 小编教你教您怎么禁止迅雷thunderplat..2019/04/27
- 联想电脑win10开始菜单点击无效..2021/03/07
- 详解win10装回win7不开机的原因和解决..2021/06/08
- 小白系统32位windows10专业版下载..2021/11/30
相关推荐
- 电脑手机模拟器,小编教你电脑手机模拟..2018/01/04
- 装机吧软件重装系统win10的教程..2022/02/25
- win10企业版跟win10专业版有什么区别..2021/05/13
- GPD电脑一键重装win10系统步骤..2020/01/03
- win10纯净版和正版区别是什么..2021/03/22
- Win10怎么玩纸牌游戏,小编教你怎么玩..2017/11/08

















