演示vmware虚拟机win10安装教程
- 分类:Win10 教程 回答于: 2021年10月25日 12:26:00
想要继续使用win7,但是又想体验下win10系统功能,这个时候我们可以考虑vmware虚拟机安装win10系统实现.那么具体是如何安装win10呢?下面就教下大家vmware虚拟机win10安装教程.
1.打开虚拟机之后,依次点击【文件】->【新建虚拟机】。
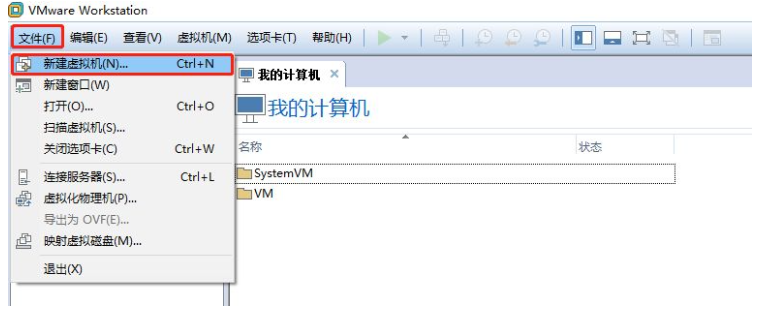
2.在欢迎界面,默认勾选的是典型,直接点击【下一步】即可。
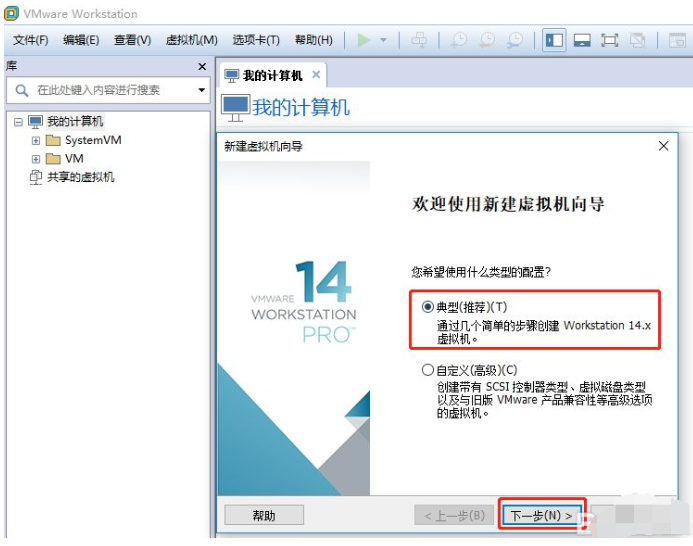
3.选择【安装程序光盘映像文件(iso)】,并点击【浏览】按钮,选择win10的iso安装文件,如果提示“无法检测此光盘映像中的操作系统”,可以忽略这个提示,只要您的安装文件是正常的,直接点击【下一步】按钮。
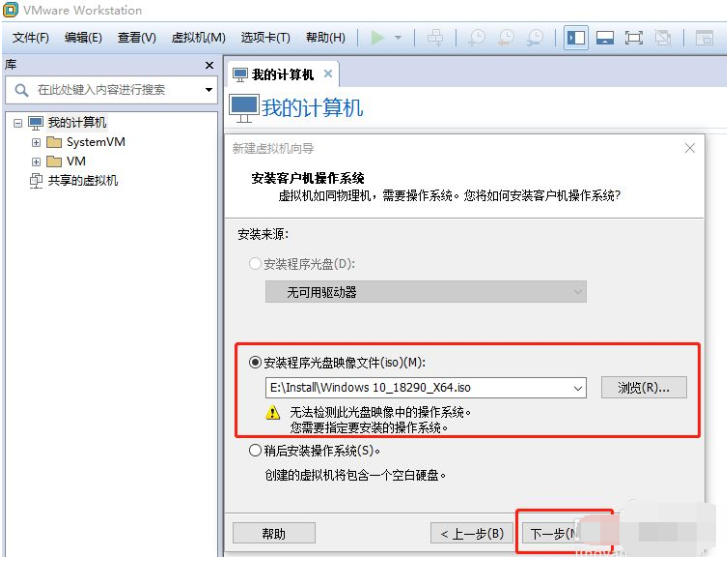
4.选择客户机操作系统为【Microsoft Windows(W)】,版本选择【Windows 10 x64】,点击【下一步】按钮。
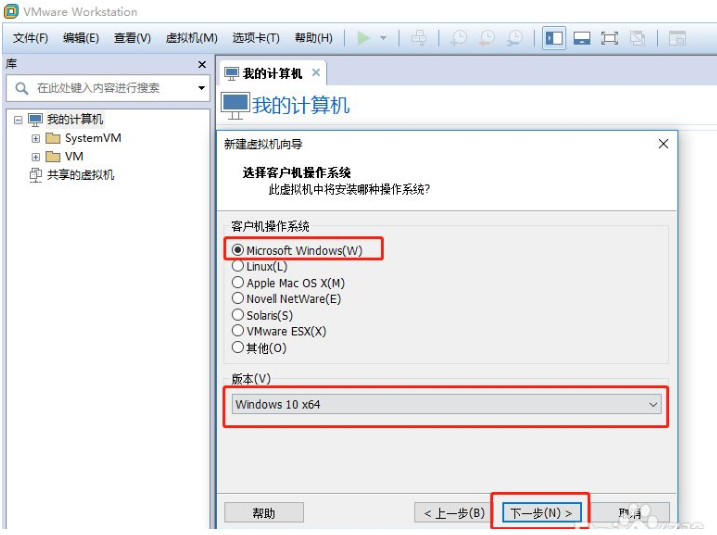
5.给虚拟机取一个名字,再选择一个虚拟机文件的存放位置,然后点击【下一步】按钮。

6.选择【将虚拟机磁盘存储为单个文件】,此项可选。然后点击【下一步】按钮。
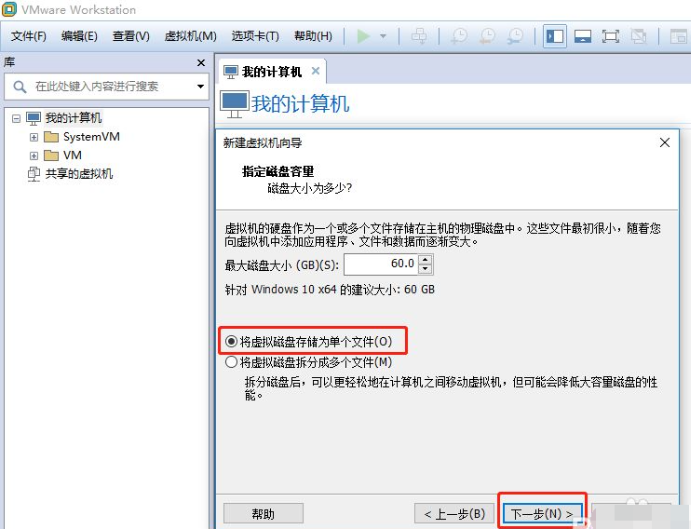
7.如果要修改内存大小、处理器个数,可以点击【自定义硬件】,在弹出窗口中设置即可。如果此时不设置,后续也可以修改的。修改完成后,点击【完成】按钮。
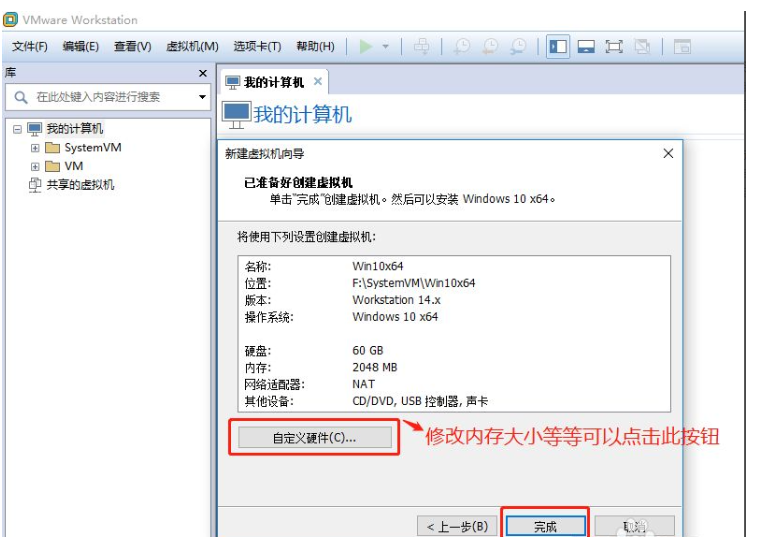
8.默认内存是2GB,处理器是1个,如果第7步没有更改,可以点击【编辑虚拟机设置】,再次更改这些属性。
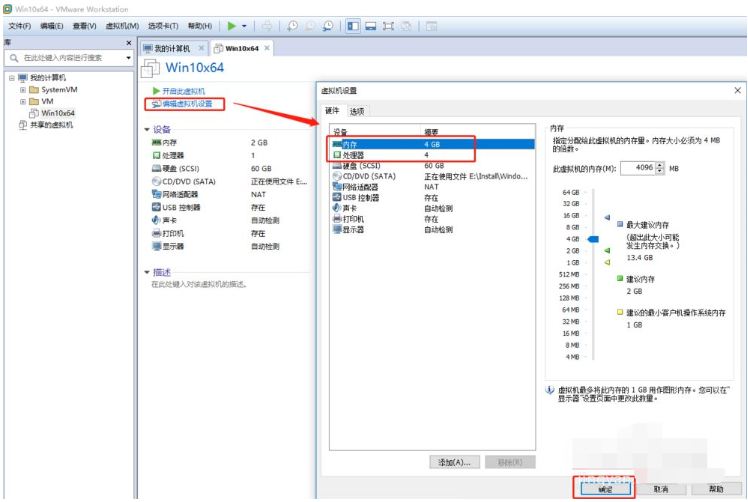
9.点击【开启此虚拟机】,即可开始安装win10。
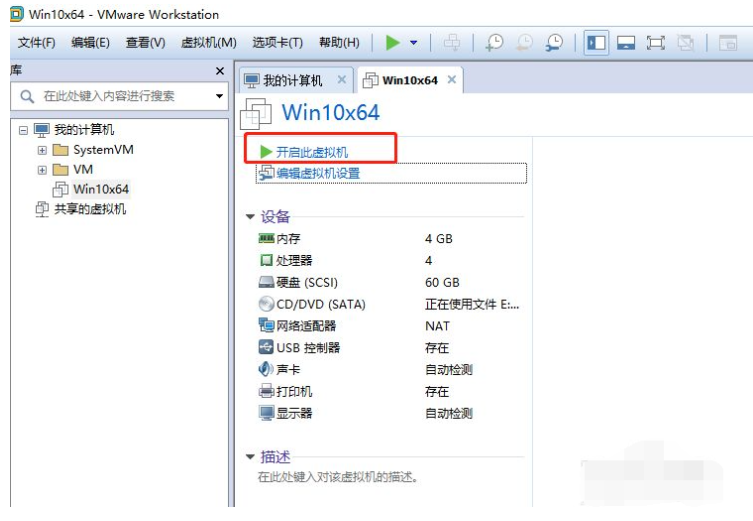
10.虚拟机中开始安装win10的时候,出现界面【Press any key to boot from CD or DVD ...】,此时一定要将光标至于虚拟机中,然后按任何一个按键,通常按回车即可。如果这一步没有及时按的话,就会出现第二个图一样的界面,此时只能重启安装,重新选择了。

11.在安装界面默认选择了中文语言等,通常不需要变更,除非有特殊要求,否则,直接点击【下一步】按钮。
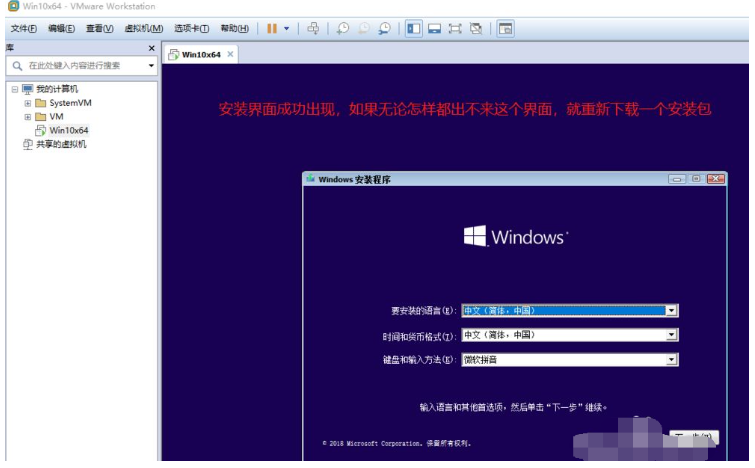
12.点击【现在安装】按钮,在激活界面,如果有密钥,就输入,没有密钥就点击【我没有产品密钥】。
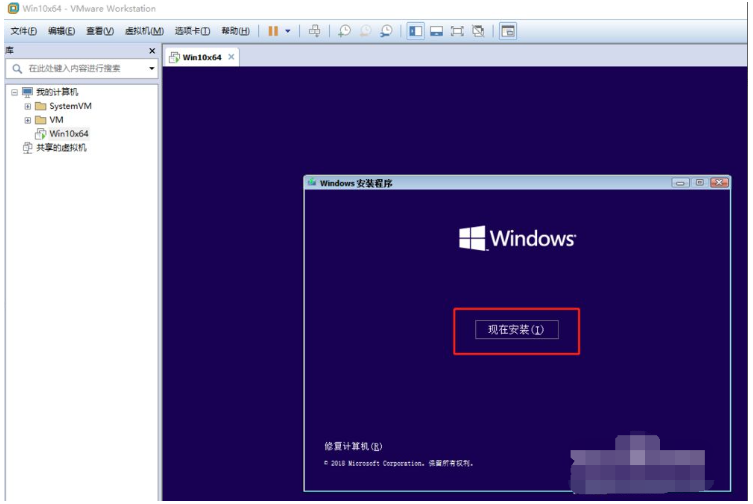
13.推荐选择 专业版,由于演示的win10系统是从官网下载的原版系统,所以,有此选择,如果您的安装界面没有选择,就忽略这一项点击【下一步】按钮。

14.勾选【我接受许可条款】,点击【下一步】按钮。由于虚拟机都是全新安装,所以选择第二项【仅安装】。

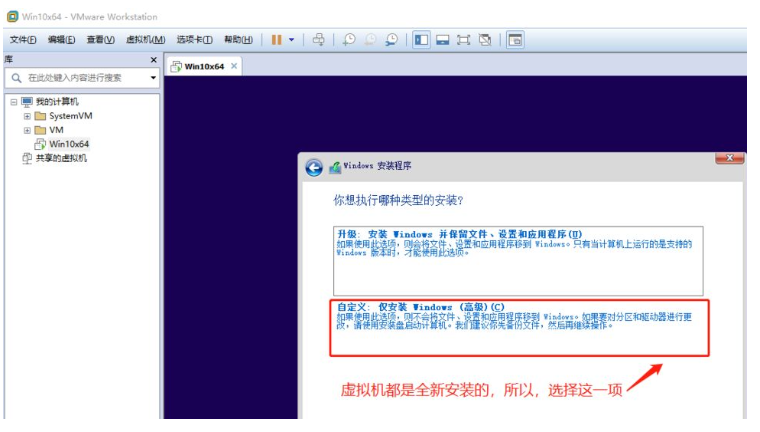
15.虚拟机默认只有一个分区,如果不用调整,就直接点击【下一步】按钮。然后,就开始安装win10系统了。安装完成就可以体验了。
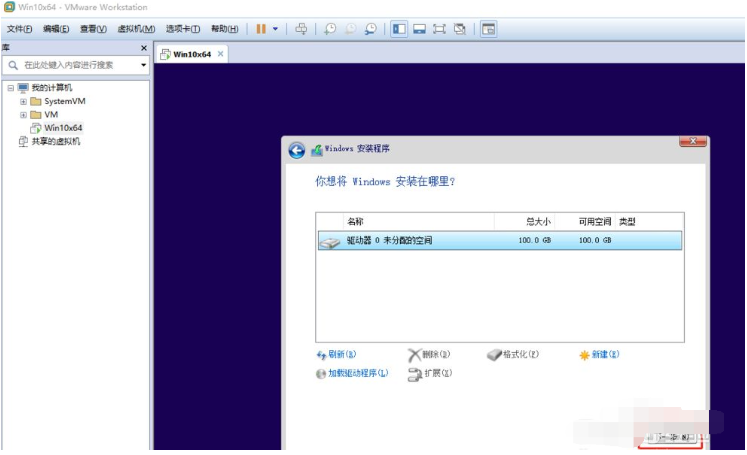
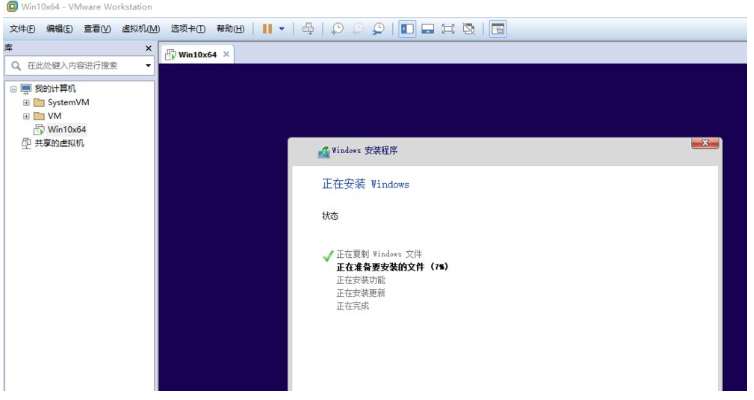
以上就是演示vmware虚拟机win10安装教程,希望能帮助到大家。
 有用
26
有用
26


 小白系统
小白系统


 1000
1000 1000
1000 1000
1000 1000
1000 1000
1000 1000
1000 1000
1000 1000
1000 1000
1000 1000
1000猜您喜欢
- win10重装系统没有声音的解决办法..2022/06/06
- win10序列号激活的具体操作2022/11/10
- 小马激活工具激活win10系统安装方法图..2017/10/17
- 激活win10的最新密钥分享_win10激活密..2022/11/03
- win10x战警前传金刚狼乱码怎么办..2021/01/27
- win10安装系统win7开机出现蓝屏怎么办..2021/08/18
相关推荐
- 小编教你win10激活密钥2017/08/21
- 怎样用u盘重装系统win102023/01/30
- 戴尔win10重装系统详细教程2021/01/05
- 为你解答win7怎么手动升级至win10..2019/02/18
- win10现在建议升级到win11吗2021/10/02
- 电脑开机显示器黑屏,小编教你怎么解决..2018/04/03

















