win10怎么进入u盘重装系统的教程
- 分类:Win10 教程 回答于: 2021年12月23日 09:54:00
任何东西都是有使用寿命的,win10系统出现故障是必然的,当我们遇到的时候要怎么解决呢,可以进行重装系统,不过得使用U盘,下面来看看win10怎么进入u盘重装系统的教程吧。
工具/原料:
系统版本:Windows 10
品牌型号:联想扬天M51-80A-ISE
软件版本:咔咔装机软件 V2290
制作工具:一个大于8G内存的空白u盘
方法/步骤:
U盘重装win10的方法步骤如下:
1、先在一台可用的电脑上下载安装咔咔装机一键重装系统工具并打开,插入一个8g以上的空白u盘,选择u盘重装系统模式点击开始制作。(注意安装前先备份好系统盘c盘的资料)
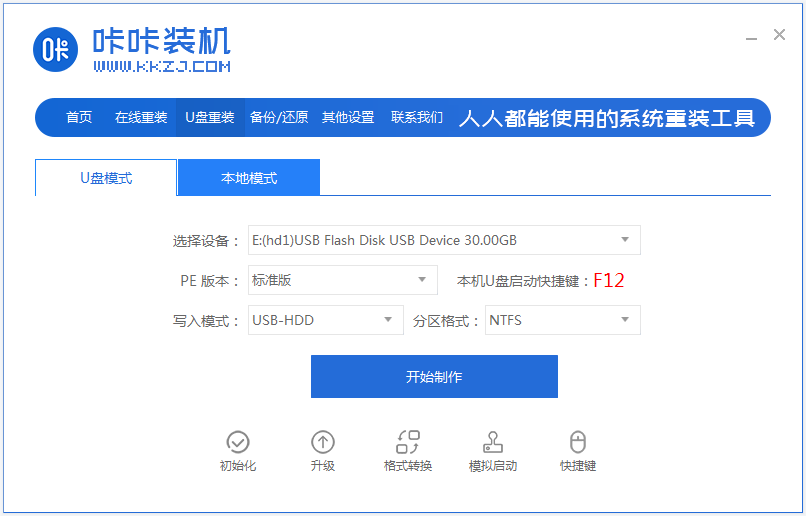
2、选择需要安装的win10系统,点击开始制作启动盘。
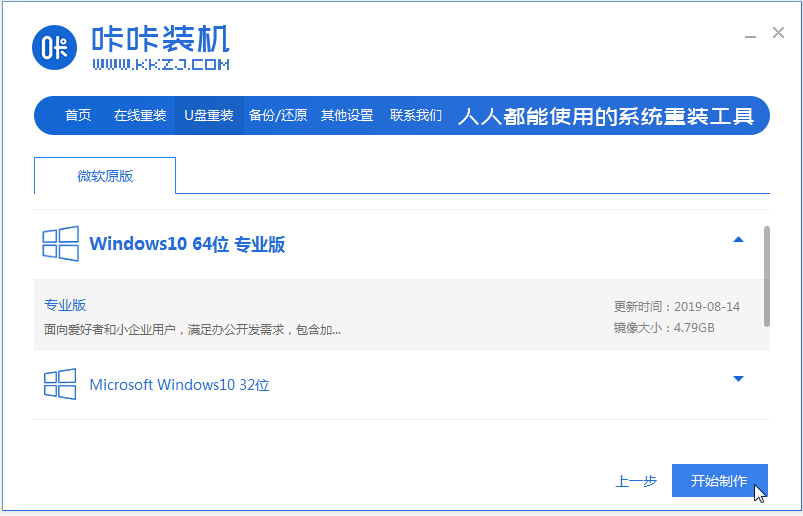
3、等待制作u盘启动盘成功后,可先预览需要安装的电脑主板的启动热键,然后再拔出u盘退出。
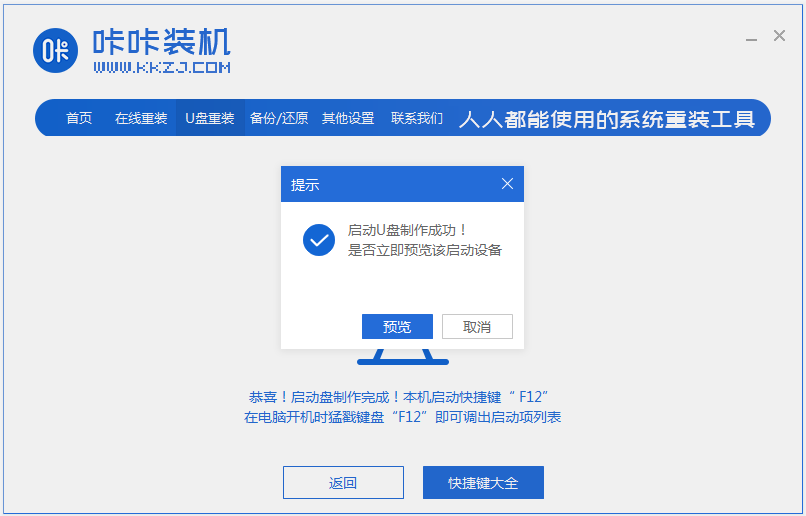
4、插入启动盘进电脑,开机不断按启动热键进启动界面,选择u盘启动项回车确定进入到pe选择界面,选择第一项pe系统回车进入。
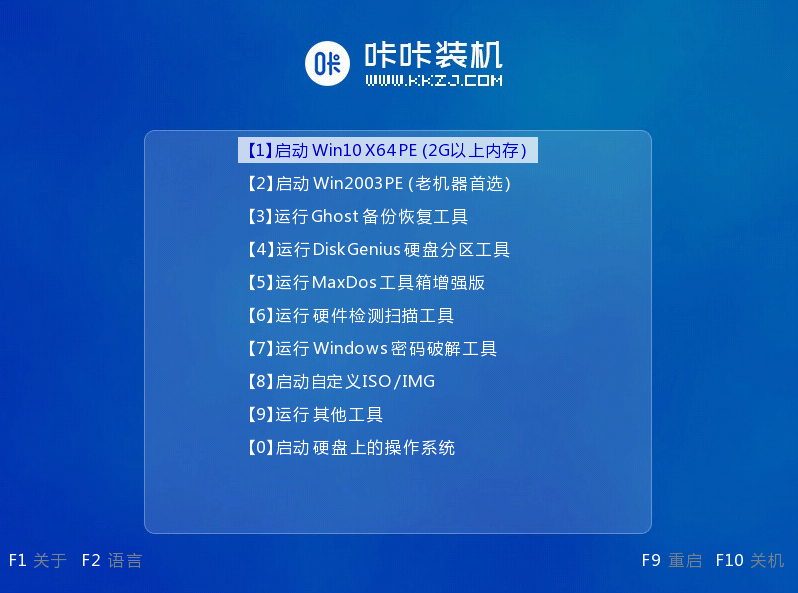
5、在pe系统桌面上打开咔咔装机工具,然后选择win10系统点击安装。

6、将系统安装到系统盘c盘,点击开始安装。
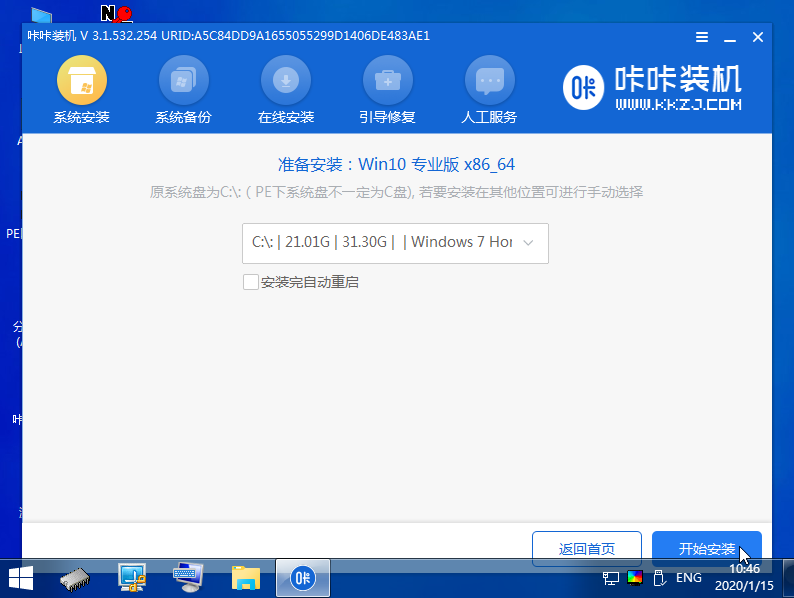
7、安装完成后,选择立即重启电脑。
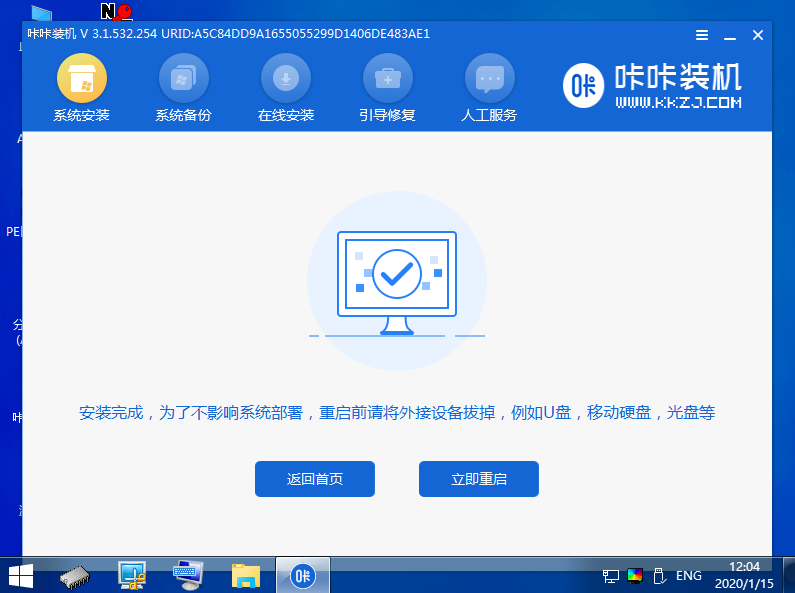
8、当进入到win10系统桌面即表示安装成功。
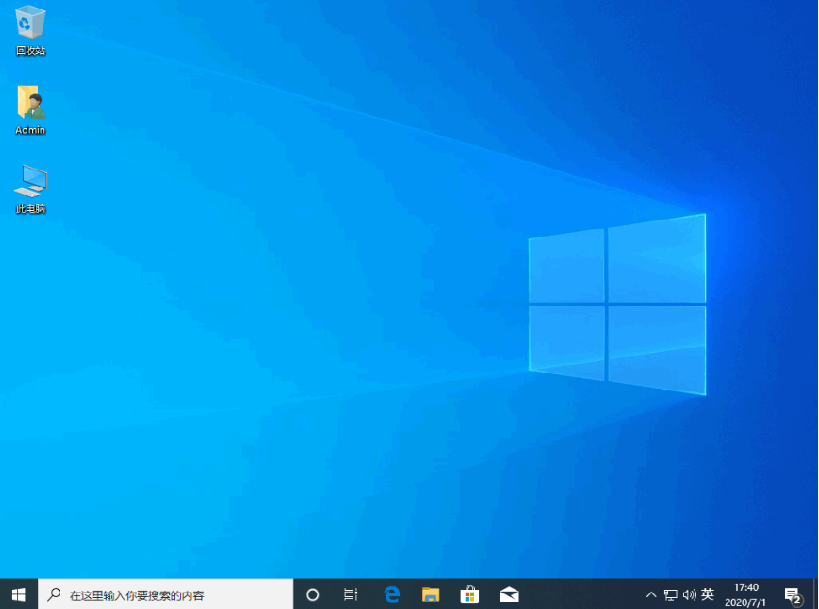
以上便是win10进入u盘重装系统的教程,有需要的小伙伴可以参照教程解决哦。
 有用
26
有用
26


 小白系统
小白系统


 1000
1000 1000
1000 1000
1000 1000
1000 1000
1000 1000
1000 1000
1000 1000
1000 1000
1000 1000
1000猜您喜欢
- win10系统一键重装图文教程2018/11/17
- 粘滞键,小编教你Win10如何取消粘滞键..2018/06/09
- win10浏览器主页被360篡改怎么办..2022/09/13
- 怎么一键关掉所有运行的步骤教程..2021/09/17
- 如何用u盘装系统win102022/03/26
- 小编教你怎样开启win10微软小娜..2017/10/13
相关推荐
- 升级win10系统后怎么滚回win7..2021/06/03
- 小编教你win10怎么安装qq2019/06/03
- 小编教你电脑启动黑屏原因排查..2017/08/26
- 分区工具diskgenius下载2019/06/01
- win10安装软件没反应怎么办2022/04/23
- win10鼠标光标乱跑怎么解决2020/07/13

















