win10系统安装win7虚拟机教程图解
- 分类:Win10 教程 回答于: 2022年02月01日 09:54:00
有些网友购买的电脑预装了win10系统,自己还想在电脑上安装win7系统方便切换使用,想要虚拟机安装win7系统,不知道虚拟机怎么安装win7。下面演示下win10系统安装win7虚拟机教程。
工具/原料:
系统版本:windows10系统
品牌型号:戴尔灵越14
软件版本:vmare虚拟机
方法/步骤:
虚拟机安装win7系统教程步骤如下:
1、以vmare虚拟机为例,安装好虚拟机后打开,点击“创建新的虚拟机”。

2、然后选择典型,点击“下一步”。
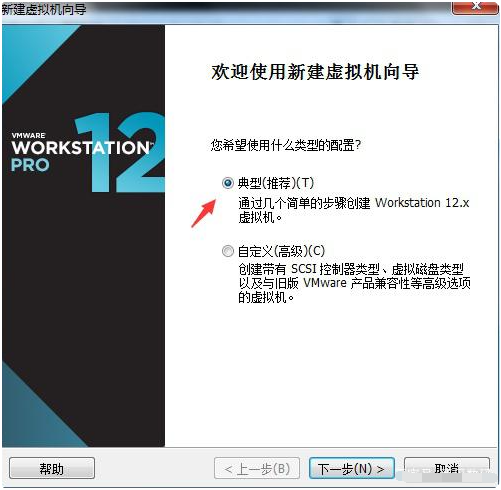
3、点击“浏览”选择win7镜像文件(系统镜像建议大家下载使用win7原版系统镜像)。
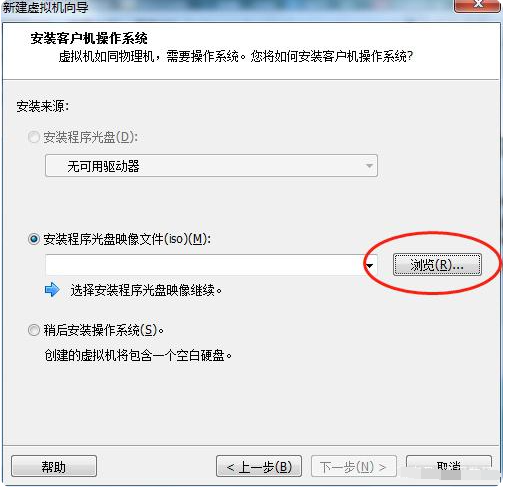
4、然后直接点击“下一步”。
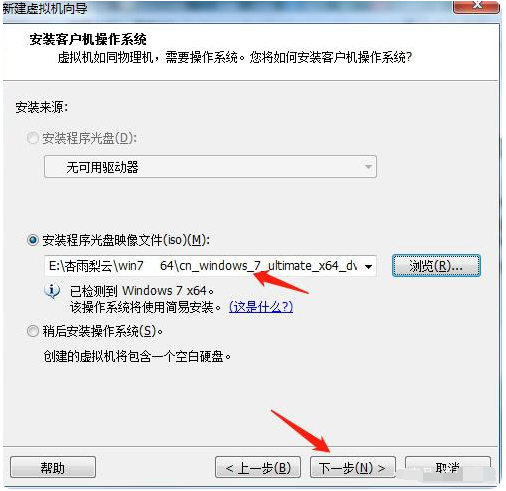
5、这里没有密钥激活的话,先不用管它,直接确定进入“下一步”。
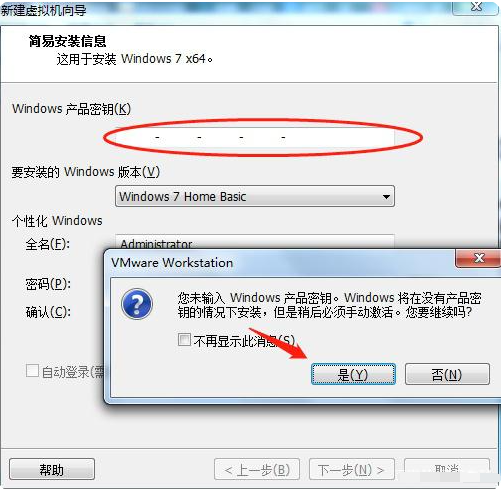
6、安装的位置建议选择储存大一些的分区,点击“下一步”。
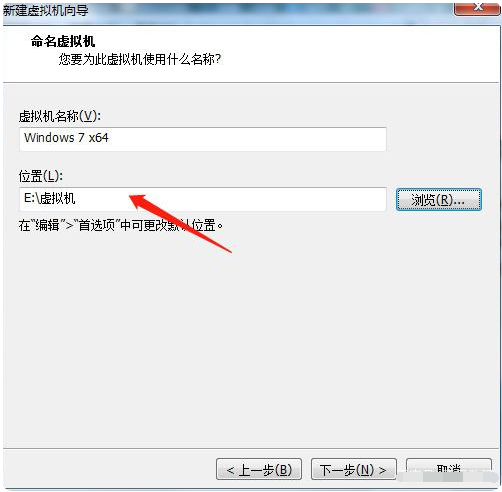
7、一般是按照默认的60GB虚拟磁盘单个文件,然后进入下一步。
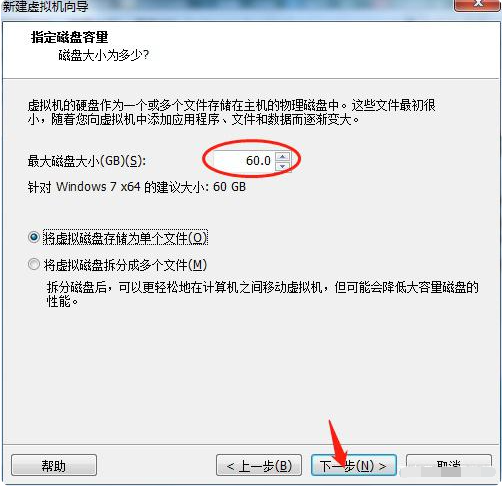
8、然后点击“完成”,等待虚拟机创建进入下一步安装阶段。
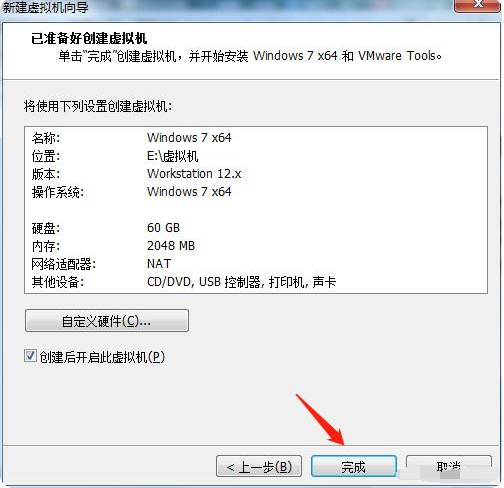
9、点击“确定”,等待程序安装解压完成即可。
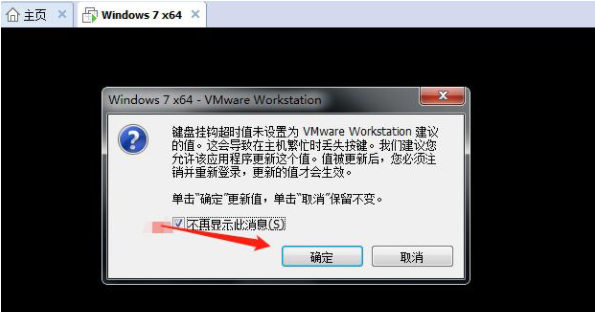
10、然后耐心等待虚拟机安装完成,这样就可以在虚拟机上运行win7系统使用啦。

拓展资料:更多虚拟机的使用方法
虚拟机重装系统的步骤教程图解
虚拟机无法安装在win11系统怎么解决
虚拟机安装xp系统详细步骤图解
总结:以上便是win10系统安装win7虚拟机教程,有需要的小伙伴可以参照教程操作。
 有用
26
有用
26


 小白系统
小白系统


 1000
1000 1000
1000 1000
1000 1000
1000 1000
1000 1000
1000 1000
1000 1000
1000 1000
1000 1000
1000猜您喜欢
- 怎么升级win10系统2022/10/23
- 联想笔记本电脑重装系统win10如何操作..2022/11/30
- 没有激活win10专业版怎么办2022/12/26
- windows10纯净版系统一键取消登入密码..2017/05/10
- win + r 运行,小编教你Win10怎么打开..2018/05/04
- win10开始菜单颜色如何更改,小编教你..2017/11/28
相关推荐
- 详解win10远程桌面连接不上怎么办..2021/10/26
- win10用uefi还是legacy2020/08/29
- windows10下载重装有什么方法..2022/12/13
- win10企业版原版镜像下载安装的教程..2022/03/21
- win10系统重装教程2020/08/25
- 神州win10镜像下载安装教程2021/08/13

















