win10分盘教程c盘怎么分
- 分类:Win10 教程 回答于: 2022年03月01日 13:42:00
有些网友的win10电脑上只有一个大的c盘分区,对于自己的文件数据归类分区是不利的,因此想分多几个磁盘分区,但不知道win10分盘教程c盘怎么分.下面就教下大家win10系统c盘的分盘教程.
方法一:磁盘管理功能分区
1、使用鼠标右击win10系统桌面左下角的开始按钮,选择“磁盘管理”打开。
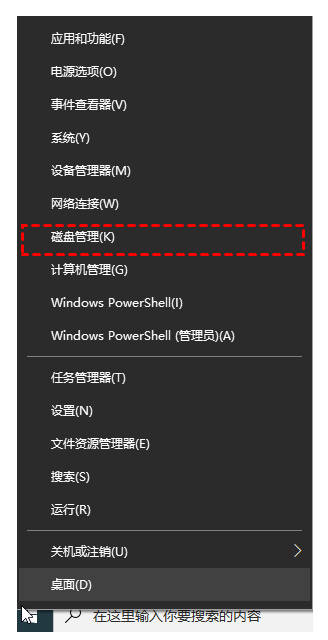
2、然后鼠标右键单击选择要压缩的系统盘c盘,选择“压缩卷”在输入压缩空间量(MB)里填写要压缩出的空间量,如果要压缩出100G,就填写100*1024=102400,选择"压缩"按钮。
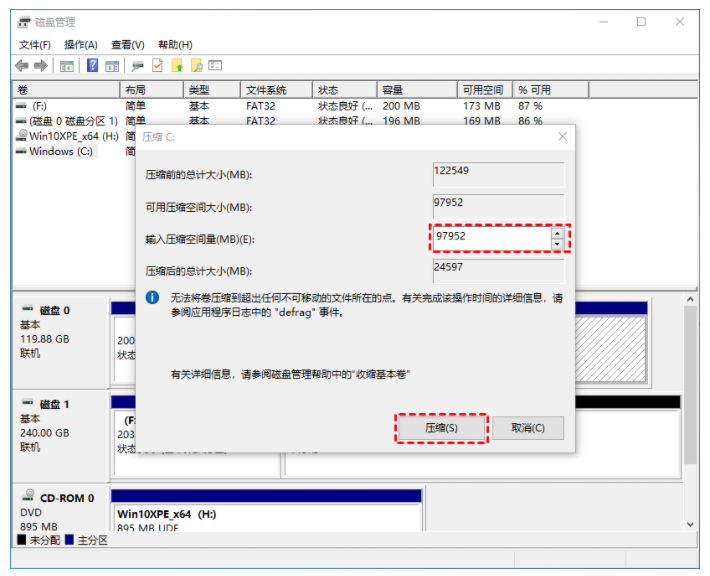
3、压缩后会多出一块未分区磁盘(黑色分区);然后鼠标右键选择未分区磁盘,点击“新建分区”打开新建简单卷向导,一路下一步,在简单卷大小里填写要新建磁盘的大小,下一步。
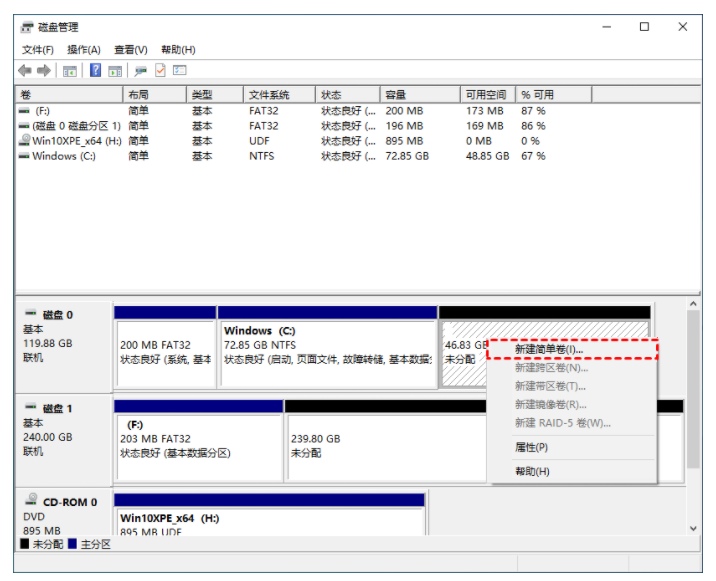
4、选择驱动器磁盘号。
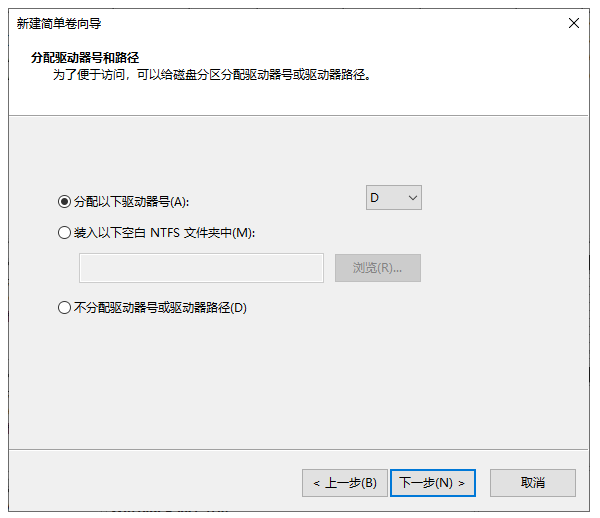
5、选择文件系统格式,勾选“执行快速格式化”选项框,下一步等待创建完成即可。
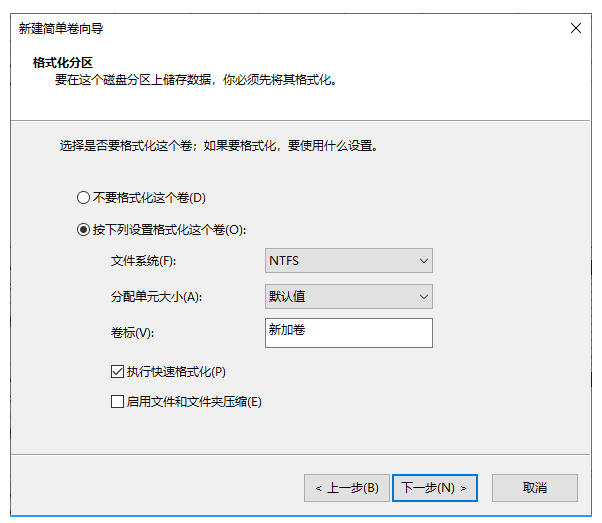
方法二:使用diskpart创建分区
1、按“WIN + R”快捷键打开“运行”菜单,输入“diskpart”确定,打开diskpart命令提示符。

2、 在DiskPart提示符窗口下,键入“list disk”, 将列出当前系统中的所有磁盘,你可以看到各个磁盘分区的磁盘编号。然后继续输入:“select disk n”,n表示磁盘的编号。 要创建分区,请检查您选择的磁盘上有未分配的空间。选择磁盘后,就可以根据自己的需要键入以下命令之一:
创建主分区:create partition primary size=n
创建扩展分区:create partition extended size=n
创建逻辑分区:create partition logical size=n
然后等待创建分区完成即可。
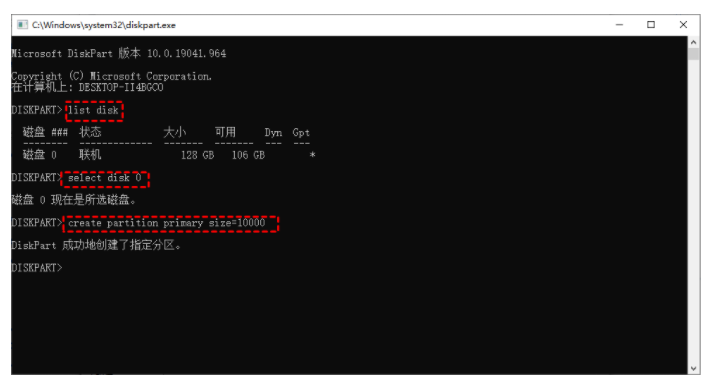
以上就是win10系统c盘的分盘教程,希望能帮助到大家。
 有用
26
有用
26


 小白系统
小白系统


 1000
1000 1000
1000 1000
1000 1000
1000 1000
1000 1000
1000 1000
1000 1000
1000 1000
1000 1000
1000猜您喜欢
- windows10安装出现意外错误怎么办..2020/11/10
- 简单几步教会你怎么看自己的win10版本..2020/10/06
- 纯净版32位win10系统下载地址介绍..2021/11/09
- 电脑无法开机怎么重装系统win10..2022/09/02
- win10开始菜单打不开解决方法,小编教..2017/11/20
- 华硕笔记本如何重装win10系统..2022/01/11
相关推荐
- windows10企业版激活密钥操作教程..2017/10/26
- win10x模拟器安装下载方法2021/02/03
- windows10如何更换安装密钥2021/04/01
- 小编教你win10自带录屏怎么用..2021/02/14
- 更新显卡驱动,小编教你win10如何更新..2018/05/05
- 演示华硕电脑w50j重装win10教程..2021/03/09

















