win10系统官方安装步骤教程
- 分类:Win10 教程 回答于: 2022年03月04日 13:04:00
win10系统官方下载后如何安装?自从推出win10系统后,很多用户都选择将自己的电脑安装win10系统进行使用,但是大部分用户都不清楚win10系统官方如何下载安装?别担心,今天,小编就把win10系统官方下载安装的方法教程带给大家。
win10系统官方如何下载安装
工具/原料
系统版本:windows10
品牌型号:台式机/笔记本电脑
制作工具:win10易升助手
方法步骤
1.当我们需要从win10系统官方进行安装时,首先进入到官网页面,点击“立即下载工具”。

2.下载MediaCreationTool到本地硬盘,小编下载到E盘,然后双击打开它。

3.打开Windows10安装程序,进行准备工作。
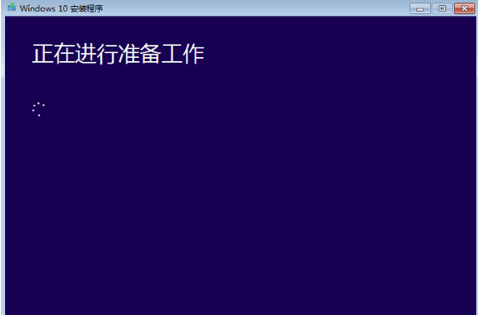
4.转到声明和许可条款界面,点击接受按钮。

5.询问要执行什么操作,我们选择“立即升级这台电脑”,下一步,如果要创建启动U盘,则选择“为另一台电脑创建安装介质”。
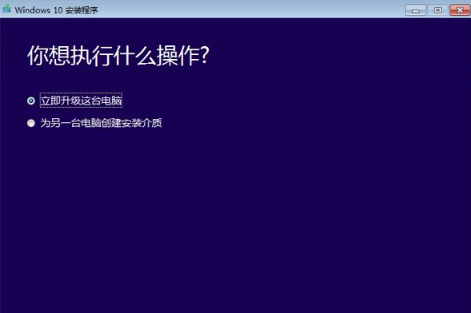
6.接着执行Windows10系统文件的下载操作,需等待一段时间。
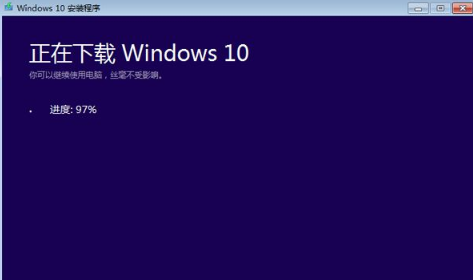
7.下载完成后,会对下载的文件进行验证。
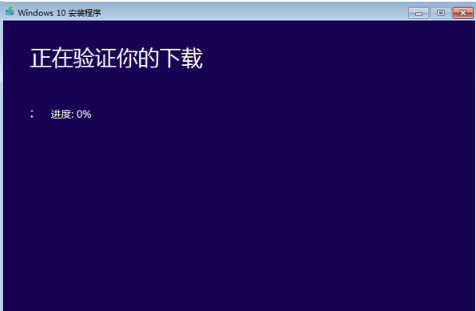
8.之后会执行创建Windows10介质过程,同样的,需要等待一段时间。
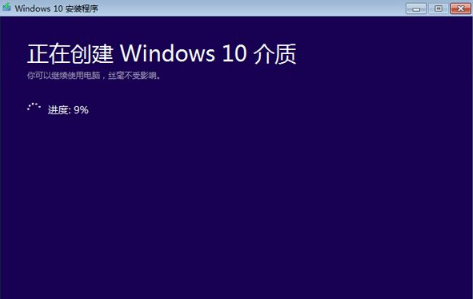
9.接着开始准备安装,弹出这个小对话框。

10.然后检查你的电脑配置是否符合要求,内存需要2G以上,C盘可用空间要有20G以上。
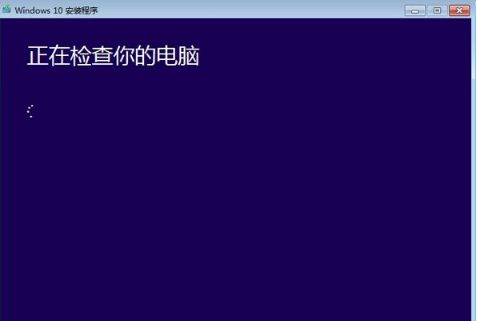
11.如果配置符合,会进入这个界面,准备就绪,可以安装,点击安装。
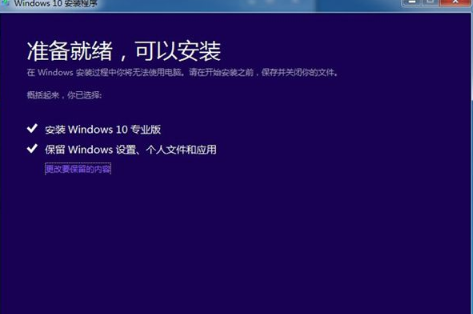
12.重启进入这个界面,执行win10系统安装过程,安装过程需重启3次。
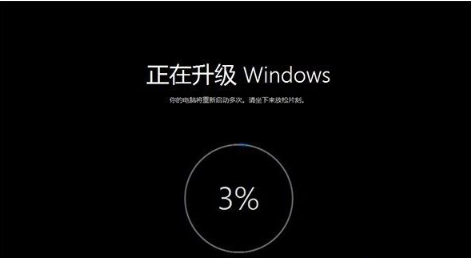
13.安装完成后,进入系统配置过程,根据个人情况进行配置即可开始体验。

总结
当我们需要从win10系统官方进行安装时,首先进入到官网页面,点击“立即下载工具”
下载MediaCreationTool到本地硬盘,小编下载到E盘,然后双击打开它
打开Windows10安装程序,进行准备工作
转到声明和许可条款界面,点击接受按钮
询问要执行什么操作,我们选择“立即升级这台电脑”,下一步,如果要创建启动U盘,则选择“为另一台电脑创建安装介质”
接着执行Windows10系统文件的下载操作,需等待一段时间
下载完成后,会对下载的文件进行验证
之后会执行创建Windows10介质过程,同样的,需要等待一段时间
接着开始准备安装,弹出这个小对话框
然后检查你的电脑配置是否符合要求,内存需要2G以上,C盘可用空间要有20G以上
如果配置符合,会进入这个界面,准备就绪,可以安装,点击安装
重启进入这个界面,执行win10系统安装过程,安装过程需重启3次
安装完成后,进入系统配置过程,根据个人情况进行配置即可开始体验
这就是win10系统官方如何下载安装的步骤所在,希望能够给大家提供帮助。
 有用
26
有用
26


 小白系统
小白系统


 1000
1000 1000
1000 1000
1000 1000
1000 1000
1000 1000
1000 1000
1000 1000
1000 1000
1000 1000
1000猜您喜欢
- windows10官网下载安装教程2022/05/21
- windows10下载重装有什么方法..2022/12/13
- win10快捷键,小编教你怎么使用win10快..2018/05/03
- 教你win10账户切换方法2018/12/03
- win10升级系统怎么操作2023/05/03
- win10系统安装无限循环重启怎么解决..2020/08/21
相关推荐
- win10系统EXCEL提示“运行时错误1004..2020/09/03
- win10无法正常启动你的电脑怎么办..2023/04/02
- win10系统用什么浏览器好一点..2021/08/03
- 小白一键重装系统win10怎么激活系统..2022/12/20
- win10系统更新教程2020/03/07
- 华硕电脑pe下修改win10注册表方法..2021/02/09

















