WIN10升级助手的方法步骤
- 分类:Win10 教程 回答于: 2022年03月12日 11:48:00
WIN10升级助手的方法步骤,现在使用Win10系统的用户已经越来越多,Win10系统不仅仅开机速度快、运行流畅、还有着功能强大、操作简单的优点。虽然现在很多网站都可下载win10系统。但是难免会下载到一些垃圾软件,最近用户询问使用WIN10升级助手的方法步骤,对此,接下来本文就为大家分享Win10升级助手的使用教程。有需要的朋友,一起来跟小编来看看吧。
工具/原料:
系统版本:windows10系统
品牌型号:联想电脑小新air14
WIN10升级助手的使用方法步骤:
1、网页搜索win10升级助手,点击下载Windows10进入
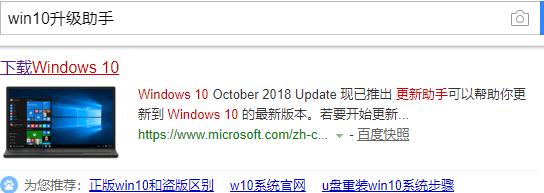
2、插入大于8G的空U盘,点击立即更新。
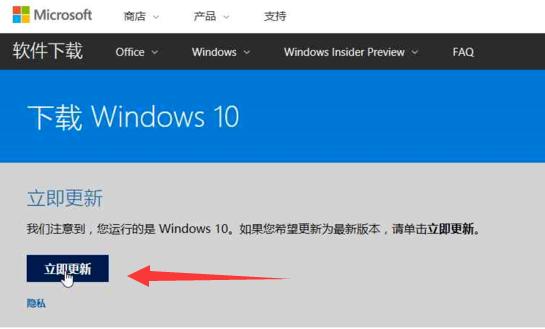
3、点击提示框中的运行。

4、点击任务栏上的运行中的应用程序。
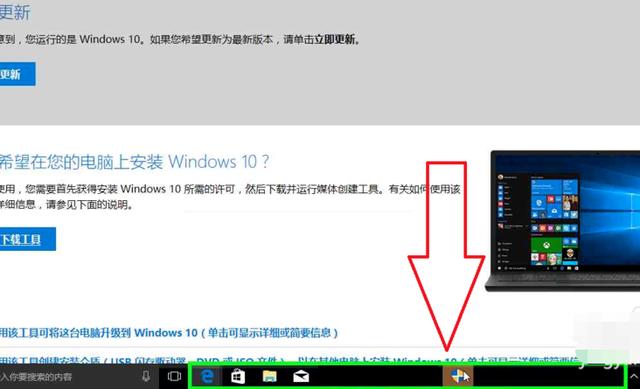
5、点击退出微软 Windows 10 易升。
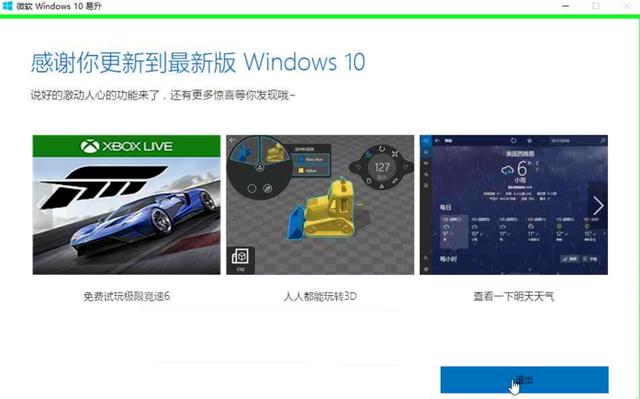
6、回到网页上的下载Windows10界面中,点击"立即下载工具 "。
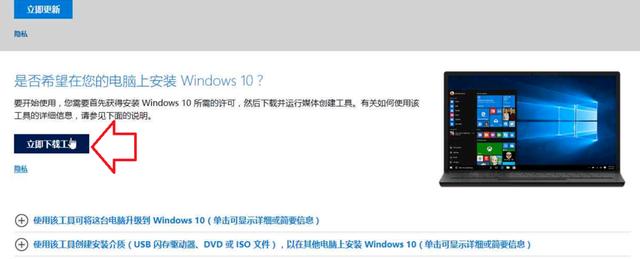
7、点击运行。
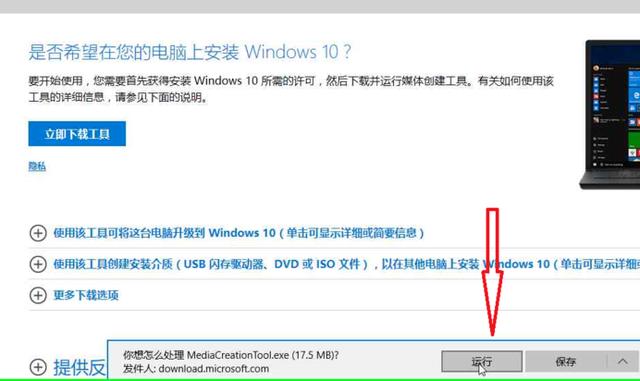
8、点击任务栏中的"运行中的应用程序 "。

9、弹出安装向导,点击我接受。
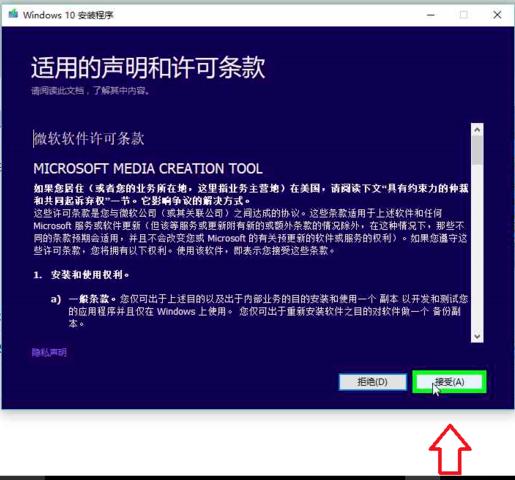
10、有两个选项,小编这里选择"为另一台电脑创建安装介质(U 盘、DVD 或 ISO 文件) ",之后点击下一步。
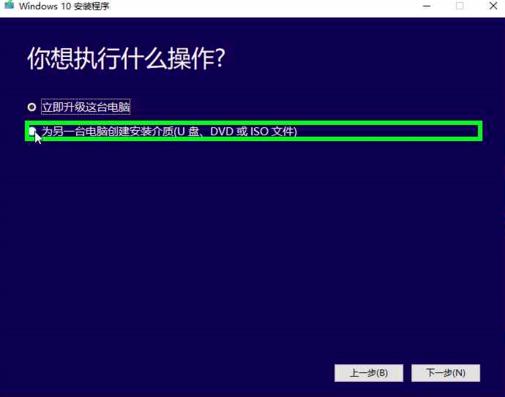
11、勾选"对这台电脑使用推荐的选项",查看电脑适合什么位数的系统。
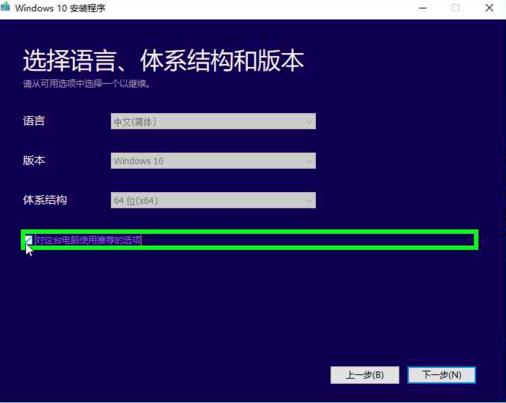
12、取消勾选对这台电脑使用推荐的选项,点击"体系结构 "的下拉框,选择两者,点击下一步。
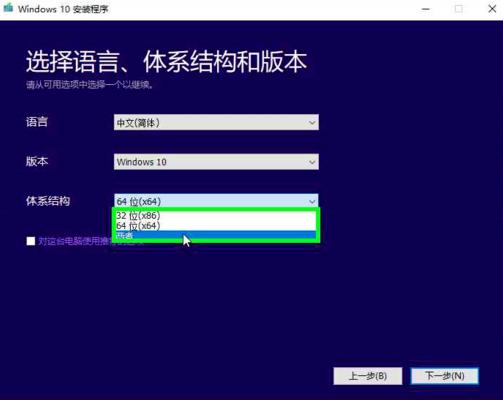
13、点击确定。
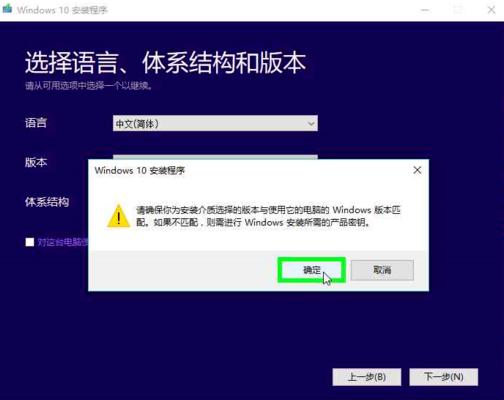
14、选择U盘,点击下一步。
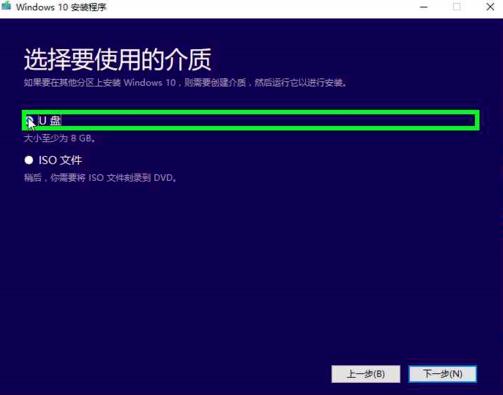
15、选择U盘盘符,点击下一步。
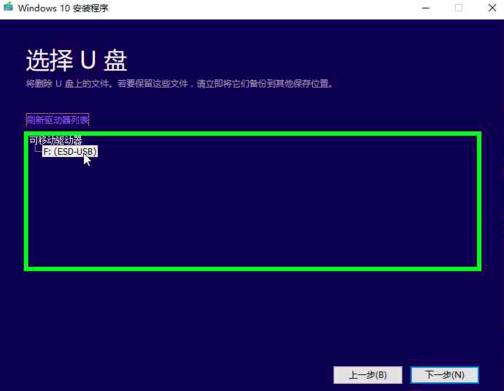
16、等待一会儿,win10就下载成功啦。

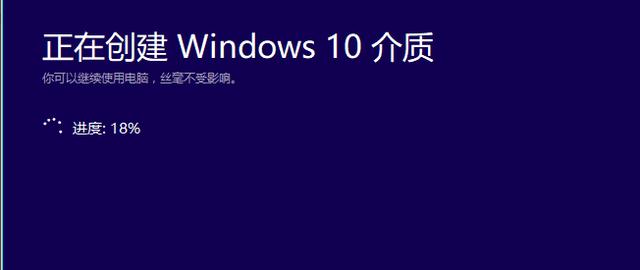

17、win10下载完成,根据向导提示就可以安装win10啦。
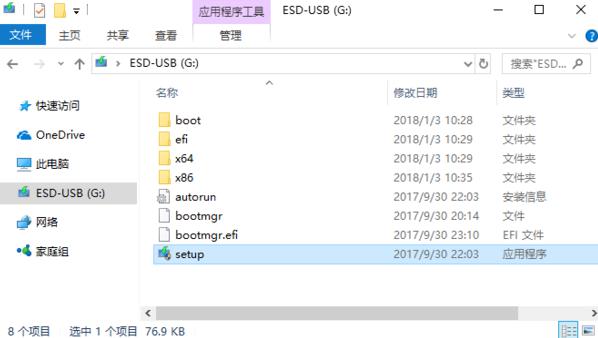
拓展知识:电脑升级安装win10的更多方法
演示win8升级安装win10系统的方法
windows10官网工具升级安装win10方法
注意事项:
1、根据官方给出的信息,升级Windows 10 电脑需满足的硬件条件为:CPU:大于1GHz;内存:大于1GB(32位)或2GB(64位);系统盘空间:大于16GB(32位) 或20GB(64位);显卡:WDDM驱动程序的设备,微软DirectX9图形支持。
2、目前暂不能支持XP系统直接升级到Windows 10 ,您可以先重装一个Windows 7系统,再使用小白一键重装系统帮您升级到Windows 10 系统。
3、升级Windows 10 后,旧系统中的软件还在,不需要重新安装。您的个人数据也不会丢失(少数极冷门的软件可能存在兼容性问题)。
总结:
好了,以上就是小编为大家带来关于“WIN10升级助手的方法步骤”的全部内容介绍,升级助手功能是一款简单化的化Windows10升级工具,通过简单操作升级系统,操作简单,不明白的朋友只要按照上述步骤操作即可,小编就跟大家介绍到这里了,希望对大家有所帮助。
 有用
26
有用
26


 小白系统
小白系统


 1000
1000 1000
1000 1000
1000 1000
1000 1000
1000 1000
1000 1000
1000 1000
1000 1000
1000 1000
1000猜您喜欢
- windows7升级win10教程制作步骤..2017/06/18
- win10字体怎么安装图文详解2020/02/19
- 教你如何win10系统快速下载2021/09/20
- win10官网专业版系统重装教程..2022/01/11
- win10快速启动设置的方法2023/01/11
- 0xc0000142,小编教你win10应用程序无..2018/05/26
相关推荐
- 惠普笔记本重装原版win10系统详细过程..2021/05/29
- 笔记本装win10如何安装2021/05/11
- win10重装系统黑屏进不去如何解决..2021/07/21
- 小白教你win7升级win102021/01/12
- 传授win10更新卡住不动怎么办..2019/03/25
- win10安装win7双系统操作方法步骤..2022/04/16

















