msdnwin10安装教程图解
- 分类:Win10 教程 回答于: 2022年03月13日 11:48:00
msdnwin10安装教程的步骤有哪些?有网友在选择win10镜像的时候,一般会倾向下载使用msdnwin10原版系统镜像,但是自己不知道怎么安装msdnwin10系统镜像怎么办?下面小编就教下大家msdnwin10安装教程步骤。
工具/原料:
系统版本:windows10
品牌型号:台式机/笔记本电脑
制作工具:小鱼一键重装系统V1870
方法步骤:
下载好msdn系统镜像借助工具安装:
1.msdnwin10安装教程的第一步,首先我们需要在msdn官网将win10系统iso镜像的下载链接通过下载工具,下载到非系统盘的分区当中。
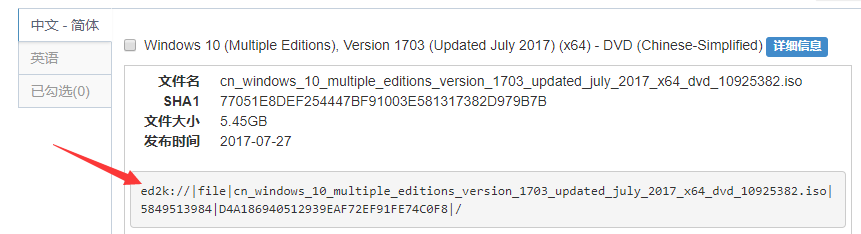
2.接着我们打开桌面上下载好的”小鱼一键重装系统“工具,点击备份还原,找到自己下载的win10镜像。
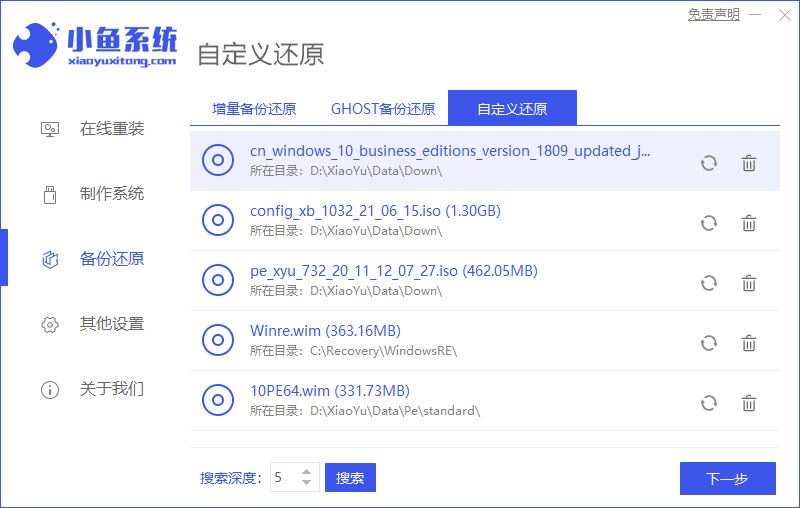
3.这里我们点击install.wim进入下一步。
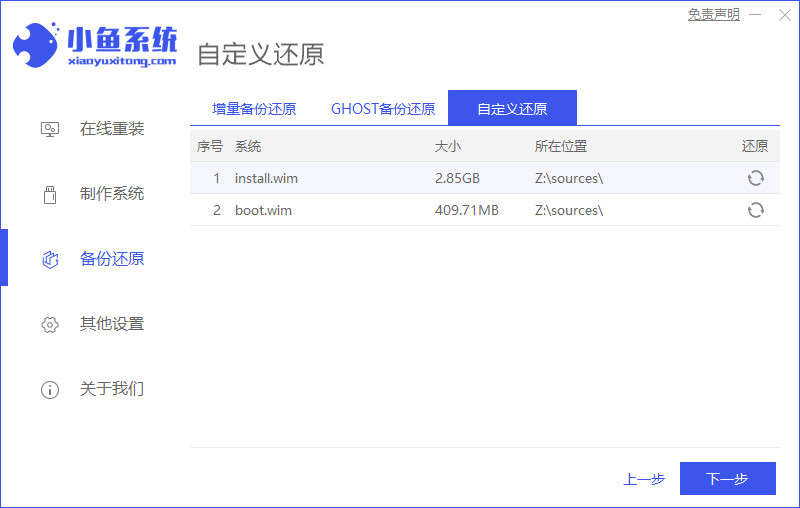
4.此时选择需要安装的系统版本,点击右侧还原按钮。
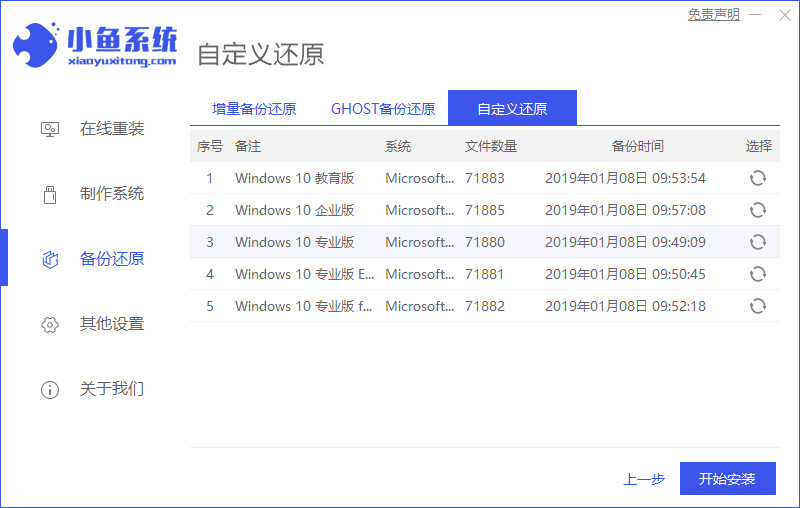
5.工具会开始进行系统的还原操作,完成后我们点击“立即重启”。
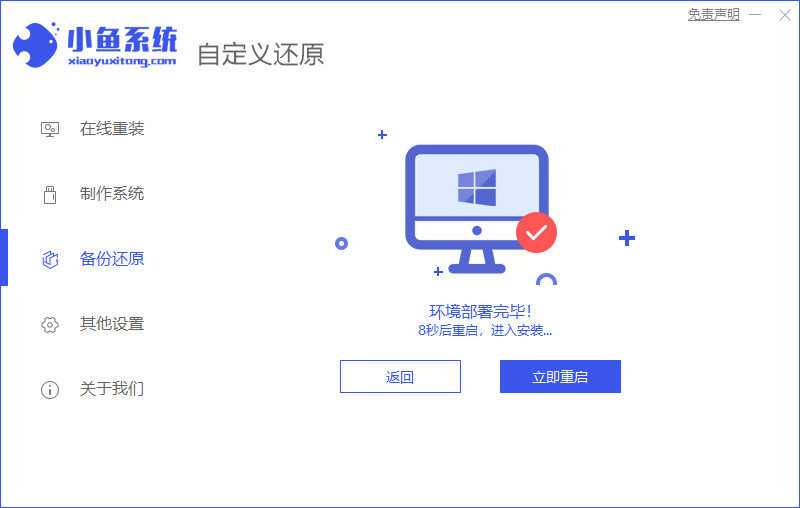
6.此时会重启进入这个页面,选择第二个选项进入。
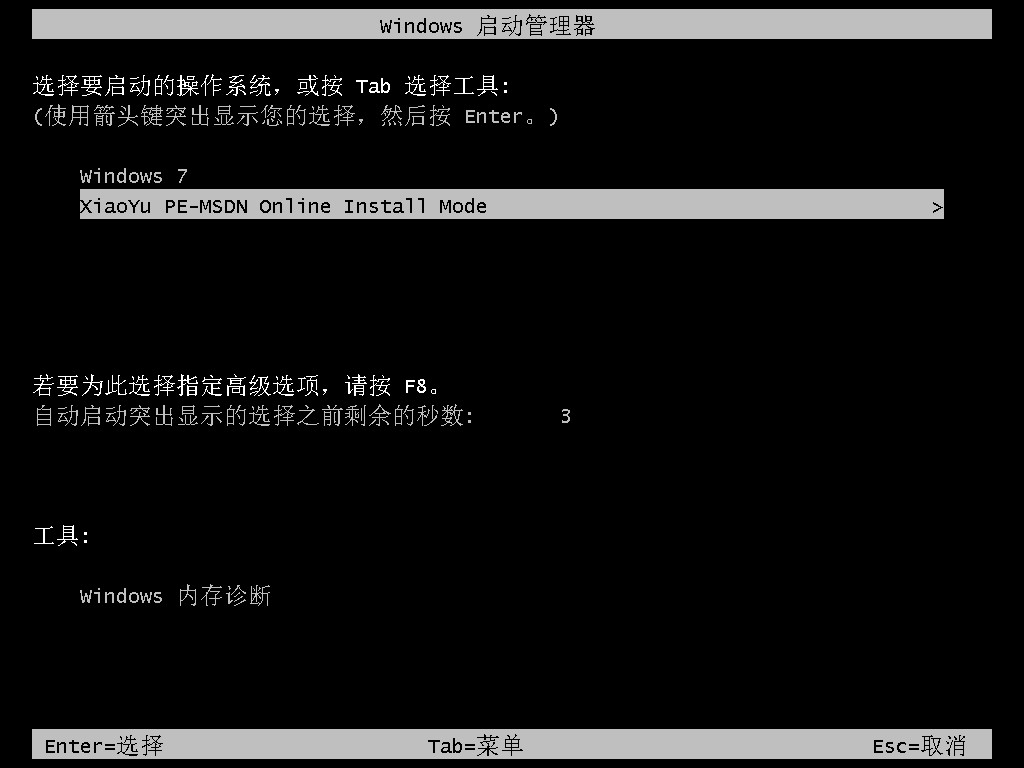
7.装机工具会自动进行系统的安装,无需我们手动干涉。
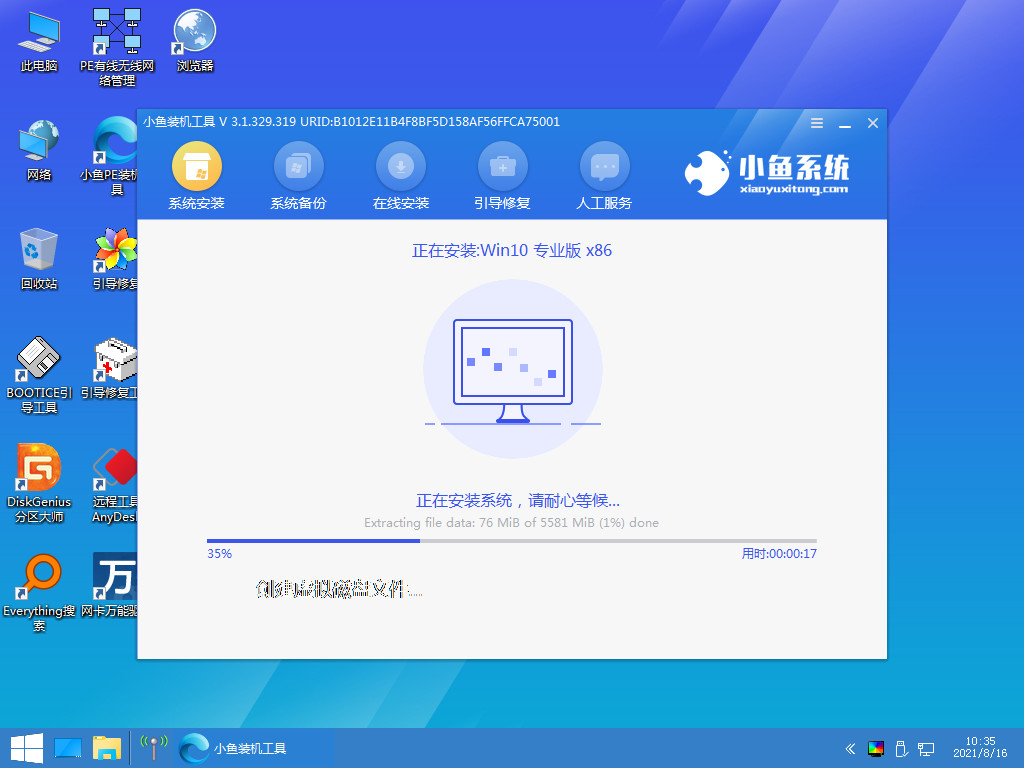
8.系统安装完成后,我们再次重启电脑。
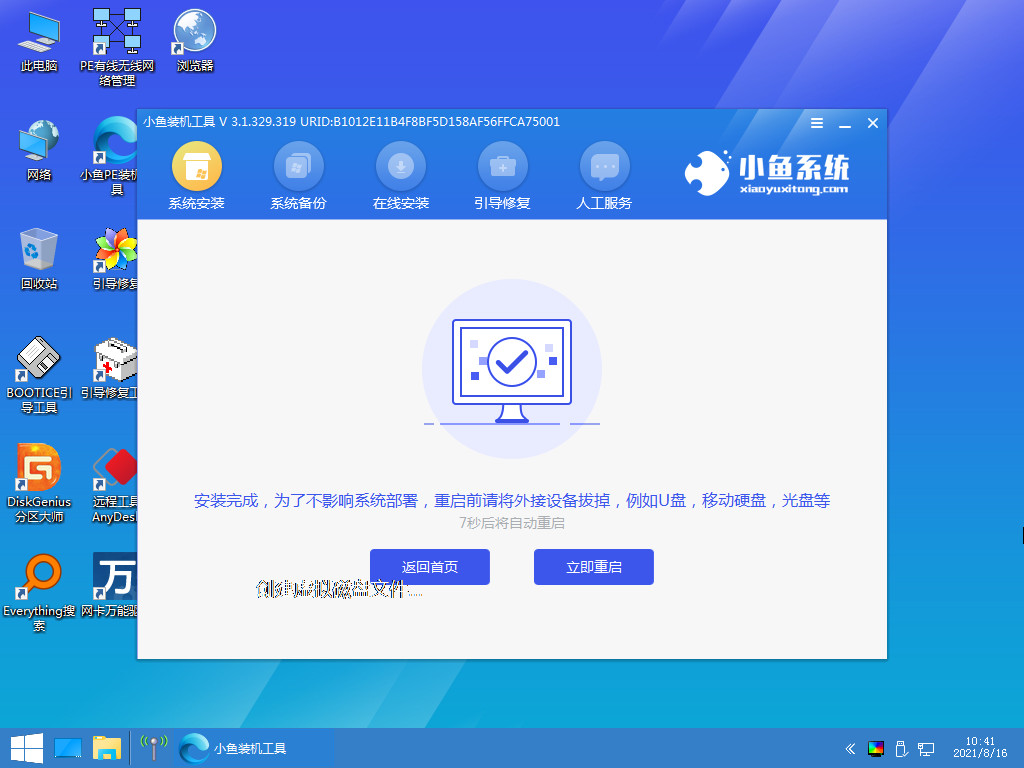
9.最后重启回到新的页面时,就可以开始体验msdnwin10原版系统啦。
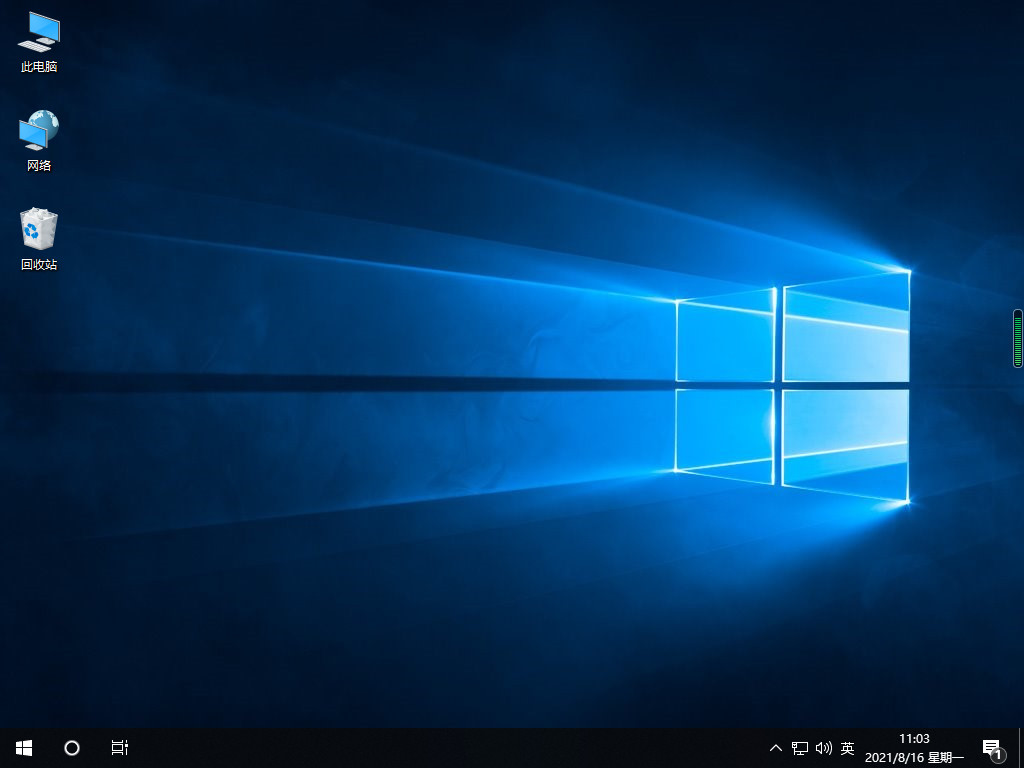
拓展资料:更多win10系统安装教程
win10官网系统怎么安装 win10系统安装教程(官方工具)
不用u盘安装win10系统怎么操作?不用u盘win10系统安装教程
联想win10系统安装教程
注意事项:下载iso镜像的时候需放在非系统盘的分区当中。
总结:
msdnwin10安装教程的第一步,首先我们需要在msdn官网将win10系统iso镜像的下载链接通过下载工具,下载到非系统盘的分区当中。
接着我们打开桌面上下载好的”小鱼一键重装系统“工具,点击备份还原,找到自己下载的win10镜像。
这里我们点击install.wim进入下一步。
此时选择需要安装的系统版本,点击右侧还原按钮。
工具会开始进行系统的还原操作,完成后我们点击“立即重启”。
此时会重启进入这个页面,选择第二个选项进入。
装机工具会自动进行系统的安装,无需我们手动干涉。
系统安装完成后,我们再次重启电脑。
最后重启回到新的页面时,就可以开始体验msdnwin10原版系统啦。
这就是怎么安装msdnwin10系统的步骤所在,你学会了吗,赶快去试试吧。
 有用
26
有用
26


 小白系统
小白系统


 1000
1000 1000
1000 1000
1000 1000
1000 1000
1000 1000
1000 1000
1000 1000
1000 1000
1000 1000
1000猜您喜欢
- 小编教你如何用最简单的方法让windows..2017/08/05
- 电脑如何重装系统2021/08/12
- 华硕电脑e202s笔记本重装win10系统教..2021/03/13
- 新手win10专业版下载软件推荐..2021/07/04
- win10重装系统的方法是什么2023/01/07
- windows10镜像|小编教你最新Windows10..2018/01/05
相关推荐
- 如何删除Windows.old 文件夹,小编教你..2017/11/07
- 平板电脑手机,小编教你平板电脑和手机..2018/05/02
- 为你解答如何清理c盘空间2019/02/23
- win10系统打印机提示无法打印似乎未安..2021/04/08
- win10系统一拖二教程2019/06/22
- win10怎么设置任务栏自动变色的详细教..2021/10/26

















