u盘启动盘安装win10系统教程
- 分类:Win10 教程 回答于: 2022年05月14日 15:36:00
简介:有网友使用的win10系统因为操作不当等原因,出现故障现在无法进入使用怎么办?我们可以通过u盘启动盘安装win10系统修复。那么u盘启动盘怎么安装win10系统?下面就教下大家u盘启动盘安装win10系统教程。
工具/原料
系统版本:windows10系统
品牌型号:联想笔记本
软件版本:U盘启动盘
方法:u盘启动盘安装win10
1、制作启动U盘,将U盘插入电脑,打开微PE软件(其它PE软件操作类似),选择左下角“其它安装方式”里的第一个“安装PE到U盘”。
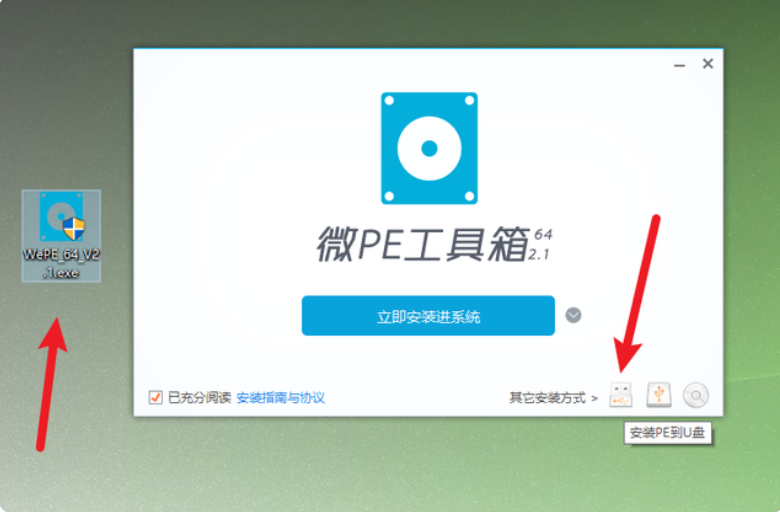
2、在“带写入U盘”里选择U盘,这里建议不要同时插2个U盘在电脑,以免格式化错误,导致数据丢失。
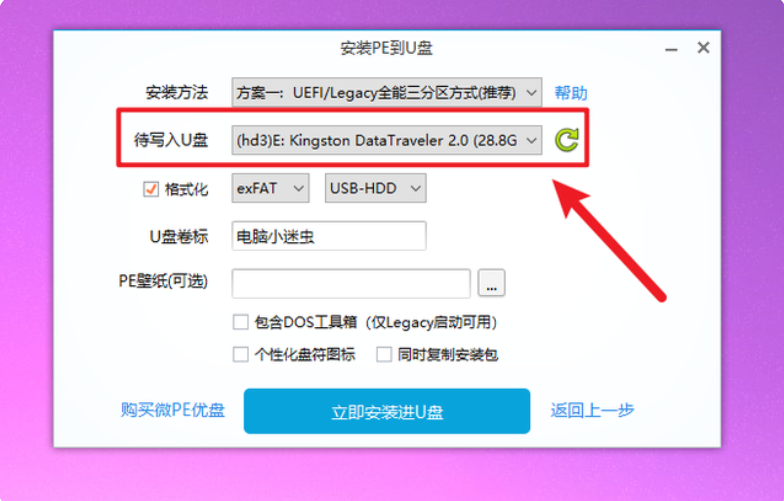
3、确定无误后,点击“开始制作”。
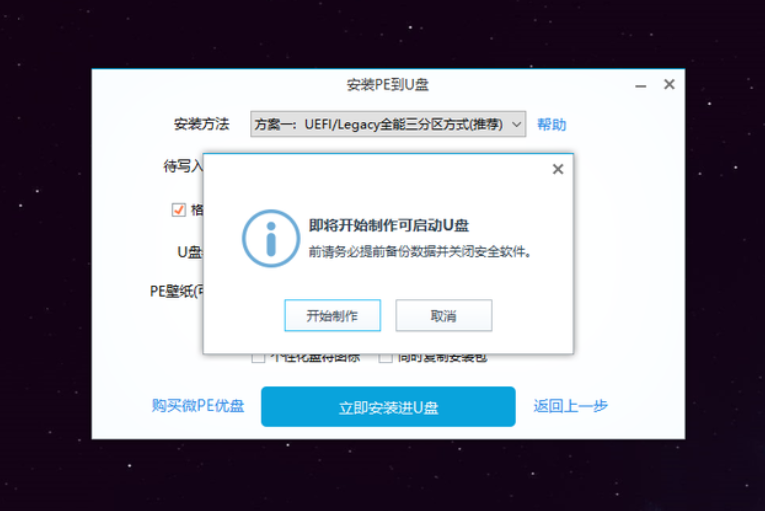
4、接下来就是PE软件制作启动U盘的过程,等待进度条走完。

5、启动U盘制作好之后。
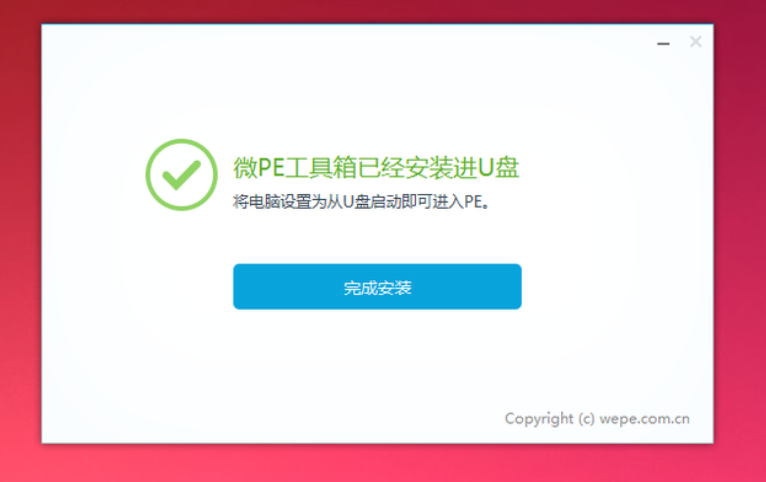
6、打开“此电脑”,发现U盘变成了2个,其中一个是启动盘,另一个可以用来存储资料,和普通U盘是一样的用途,我们可以将系统镜像复制进去。
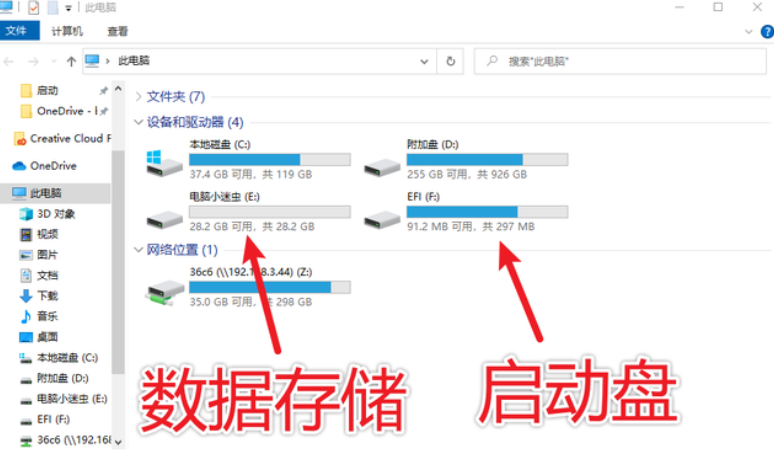
7、制作好了启动U盘,接下来就可以安装系统了。将制作好的启动U盘插入电脑,开机并狂按F12(部分主板不一定是F12,也可能是F11或者其它键),在启动菜单里选择自己的U盘并回车。
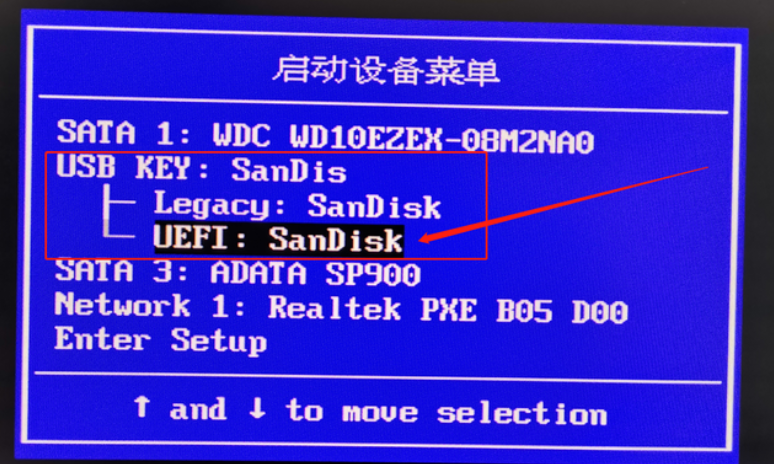
8、稍等一会,进入PE系统界面。

9、需要先把之前的系统盘,即C盘的数据格式化掉,打开桌面的“分区工具”,选中C盘,右键单击,选择“格式化当前分区”(这里可千万注意不要选错了,因为PE里面系统盘的盘符不一定就是C这个字母)。
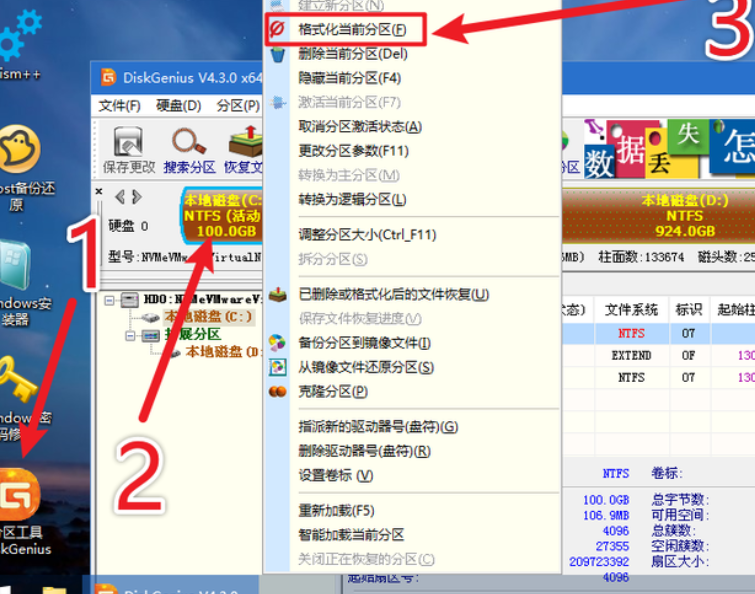
10、打开桌面的“Windows安装器”,从这里可以看到win7\8\10这些系统都是可以这样安装的,点击第一个选择,在弹窗里选择U盘里的系统镜像。

11、引导驱动盘和系统安装盘要选择正确,因为不一定盘符可不一定都是C这个字母,版本的选择根据自己的喜好,然后点击右下角“开始安装”:
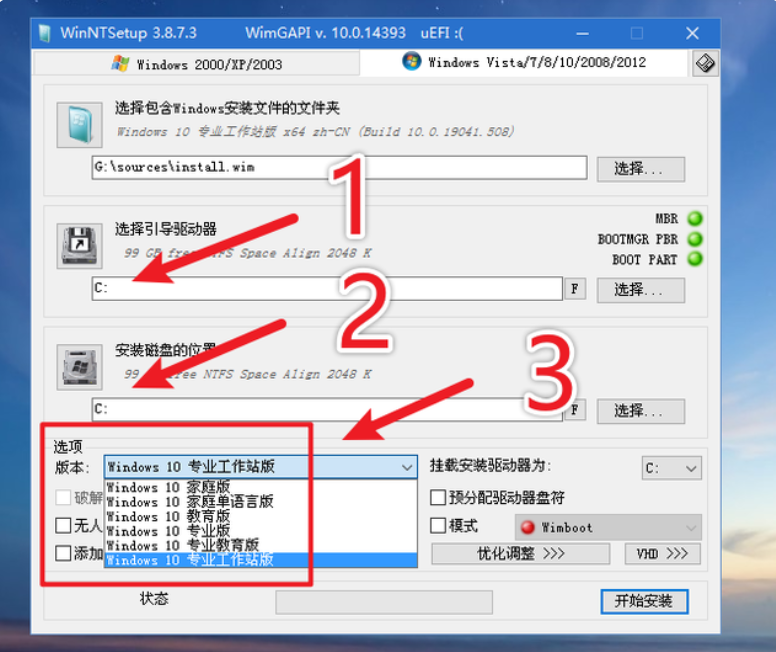
12、确认参数无误后,点击“确定”:
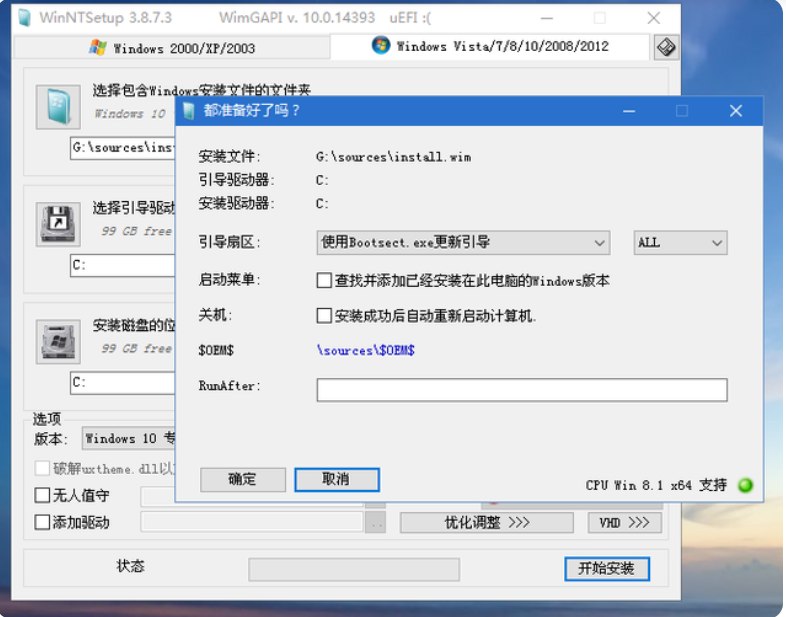
13、等待数据复制进度条走完,然后提示重启电脑的时候,就重启电脑:

14、最后重启就进入win10系统了
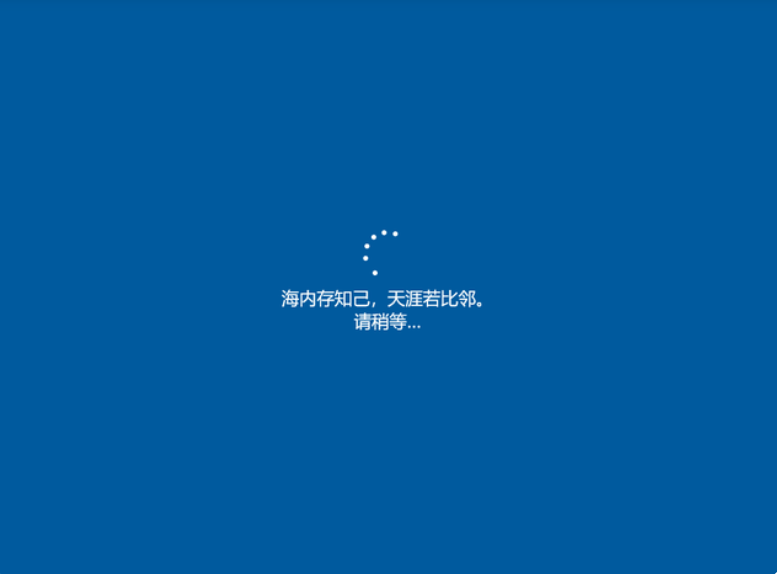
总结:进入系统桌面后,win10系统会自动匹配并安装硬件驱动,所以不建议使用第三方软件安装驱动,以免安装到不匹配的驱动,反而造成系统蓝屏。想要了解更多关于u盘启动盘安装win10系统的文章内容可以点击小白一键重装系统了解更多资讯,希望以上内容可以帮助到大家。
 有用
26
有用
26


 小白系统
小白系统


 1000
1000 1000
1000 1000
1000 1000
1000 1000
1000 1000
1000 1000
1000 1000
1000 1000
1000 1000
1000猜您喜欢
- win10电脑系统还原怎么操作2022/04/24
- win10开机黑屏左上角一横杠在闪怎么办..2022/04/26
- 怎么安装游戏版系统win10的教程..2022/01/20
- 大白菜win7重装系统步骤和安装win10的..2022/11/24
- 0xc000000e,小编教你重装win7提示0xc0..2018/02/25
- win10电脑蓝牙驱动怎么安装2021/04/10
相关推荐
- 小编教你win10怎么优化2017/10/14
- 联想小新 15(2021)如何重装win10系统..2023/05/04
- 戴尔笔记本重装系统win102022/09/20
- 小编教你win10一键备份系统2017/10/09
- win10无限重启按f2教程2020/10/07
- 电脑怎么装系统win102020/07/22

















