U盘一键重装系统win10
- 分类:Win10 教程 回答于: 2022年08月06日 12:04:05
很多新手小白在使用电脑的过程中都会遇到一些问题,那么U盘怎么重装系统呢?有了小白一键重装系统工具,装系统是真的不复杂了,像我这样的小白都可以自己动手安装电脑系统啦。下面我就给你们分享下U盘一键重装系统win10的教程。
工具/原料:
系统版本:win10
品牌型号:联想ThinkPad
软件版本:小白一键重装系统 v2290
方法/步骤:
步骤一:我们首先下载小白重装系统工具并打开小白U盘启动盘制作工具,切换到“U盘启动-U盘模式“,选择我们自己需要制作的U盘按照默认参数,单击“一键制作U盘启动盘”。
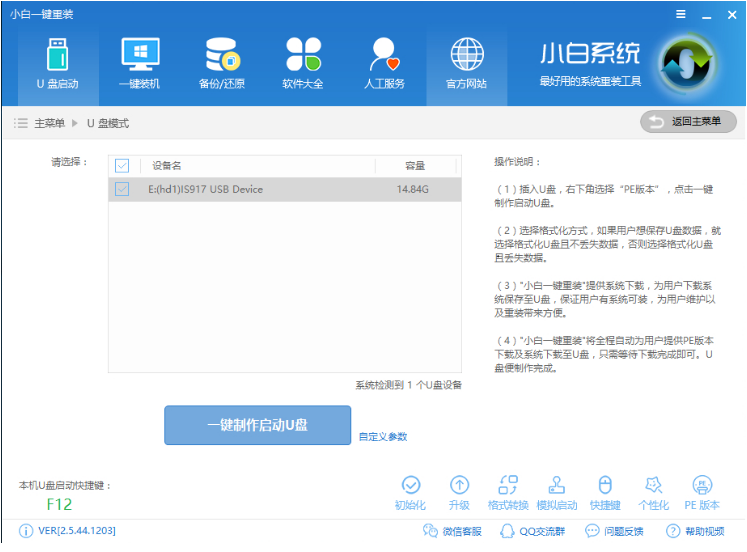
步骤二:u盘启动盘制作好以后,选择【U盘启动盘】,准备制作U盘启动工具,不同主板按键都有可能不同,但无非都是(F12、F11、Del、ESC等)几个,我们可以都尝试一下。
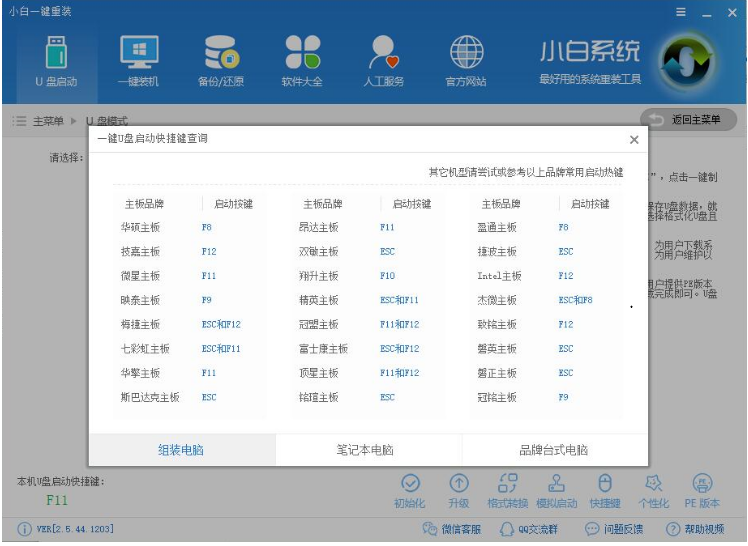
步骤三:上述步骤都完成后,就进入小白PE选择页面啦,这里我们选择“【02】WindowsPE/RamOS(新机型)”,按回车键。
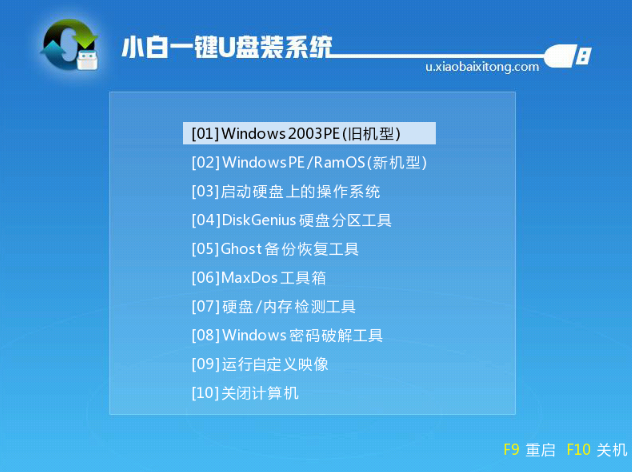
步骤四:计算机进入小白PE桌面后会自动弹出PE装机工具,勾选我们自己需要安装的系统镜像,左下角选择“目标分区”,通常默认。
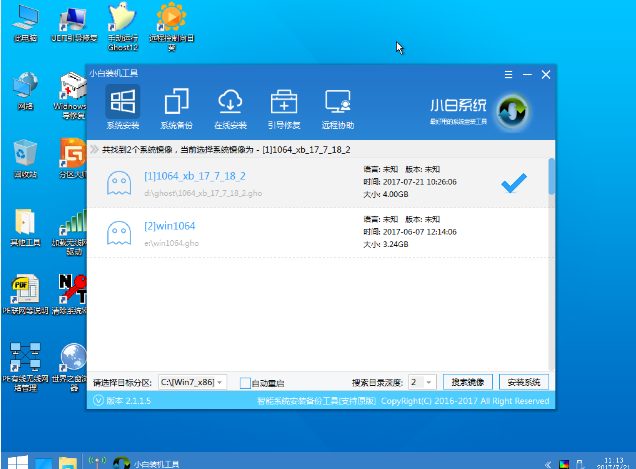
步骤五:这时就可以开始执行系统安装啦。
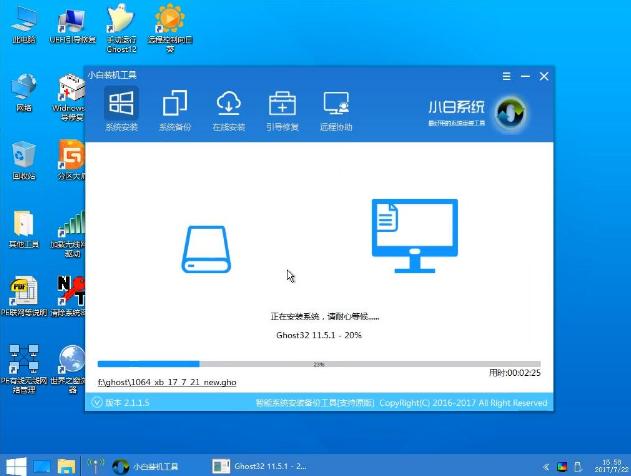
步骤六:上述步骤都完成后完成后电脑就重启,进入全新的系统页面啦。
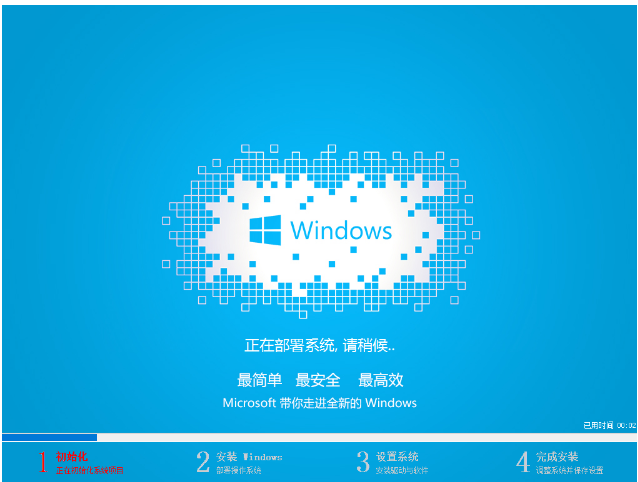
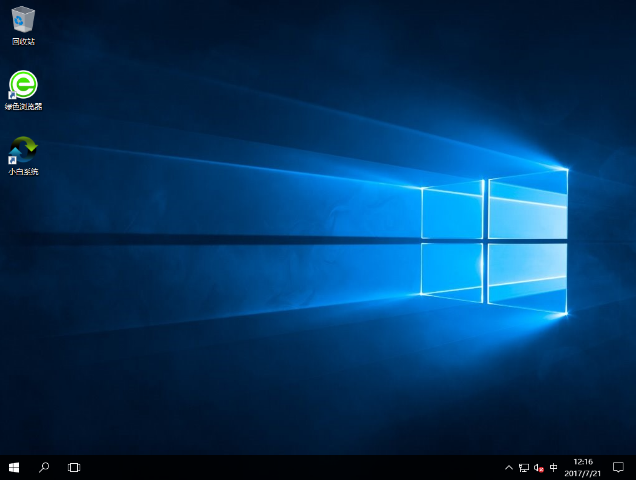
总结:以上就是U盘一键重装系统win10的教程啦,希望可以帮助到大家哟。
 有用
26
有用
26


 小白系统
小白系统


 1000
1000 1000
1000 1000
1000 1000
1000 1000
1000 1000
1000 1000
1000 1000
1000 1000
1000 1000
1000猜您喜欢
- bios重装系统win102022/08/01
- win10好用吗 Windows10怎么样2022/11/01
- win10教育版有什么限制吗2021/02/14
- win10开机黑屏只有鼠标怎么解决..2022/05/09
- 详细教你怎么使用win10自带重装系统...2020/06/11
- mrt.exe是什么文件?小编教你2017/11/15
相关推荐
- 新电脑怎么装系统win10专业版..2022/06/03
- win10纯净版和专业版的比较2021/12/22
- 联想小新重装系统win10如何操作..2022/12/10
- 笔记本重装系统怎么装win102022/06/25
- win10隐藏文件夹怎么显示,小编教你win..2018/02/08
- win10系统重装u盘启动教程介绍..2021/12/29

















