惠普电脑如何重装系统win10教程
- 分类:Win10 教程 回答于: 2022年10月06日 08:50:00
惠普电脑如何重装系统,很多用户都想要知道惠普电脑重装系统的方法是什么,其实惠普电脑系统重装是非常简单的,既然大家都想要知道惠普电脑系统重装的方法,下面就给大家带来惠普电脑如何重装系统win10教程吧,一起来跟我看看吧。
工具/原料:
系统版本:windows10系统
品牌型号:惠普340G2
软件版本:小白一键重装系统
方法/步骤:
惠普电脑如何重装系统win10教程:
1、首先双击打开下载好的小白一键重装系统,等待本地环境检测。
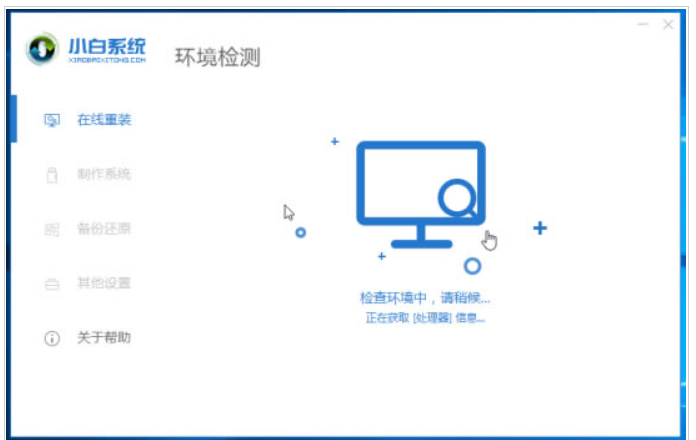
2、出现选择系统页面,一般建议安装推荐的系统,点击展开,点击安装此系统。
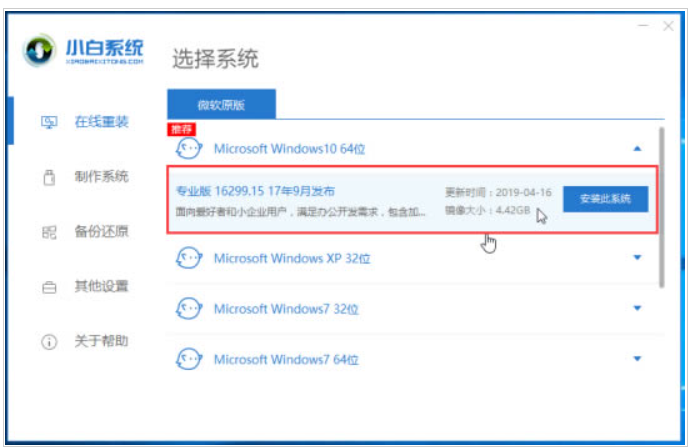
3、下面选择电脑需要安装的软件勾选后,点击下一步,
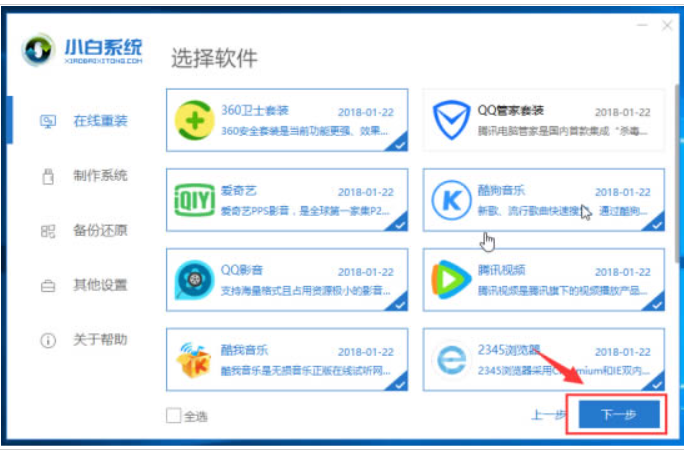
4、下面开始下载系统镜像和系统软件及相关驱动,以下操作都是自动操作哦,无需操作电脑,可以去先忙其他事情。
Ps:下载和安装期间,请不要操作电脑以及休眠、断电,会造成安装失败哦。全自动安装。
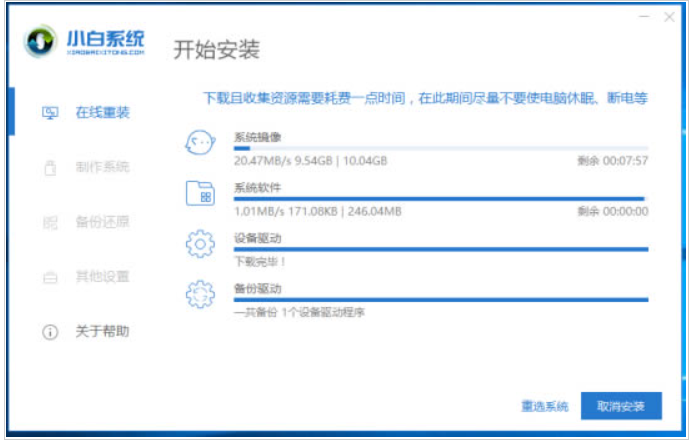
5、如果你在电脑身边,可以手动点击 立即重启电脑,或者10秒后电脑会自动重启,
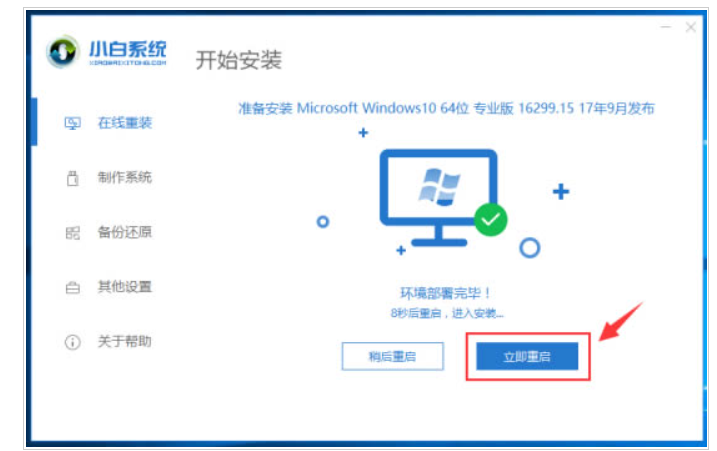
6、电脑重启之后,出现开机选项,10秒后自动选择,可以无需理会,或者选择 PE-MSDN 按回车键确定。
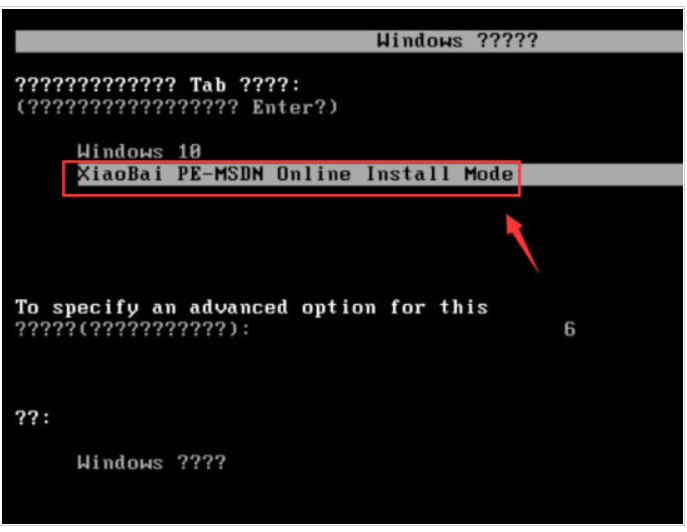
7、等待几分钟加载进入PE系统之后,小白装机工具开始自动安装系统。
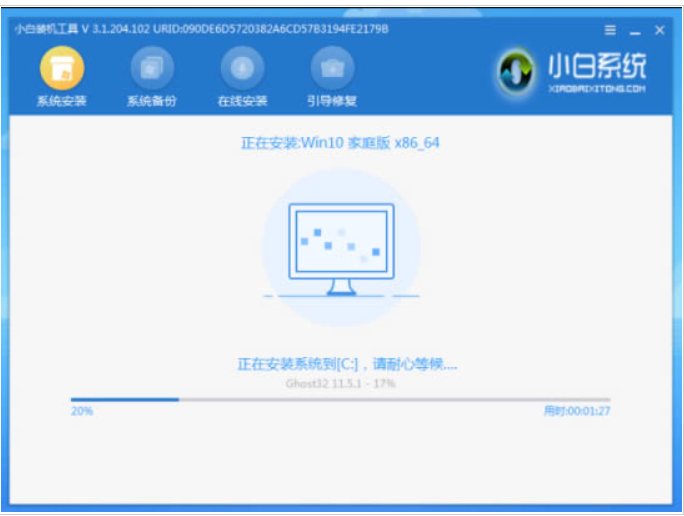
8、安装完成后,10秒后自动重启,或者手动点击立即重启电脑,

9、电脑在安装过程中会多次自动重启,请不必担心哦,只需要耐心等待安装完成进系统。

10、恭喜你系统安装完成了,可以使用系统了。
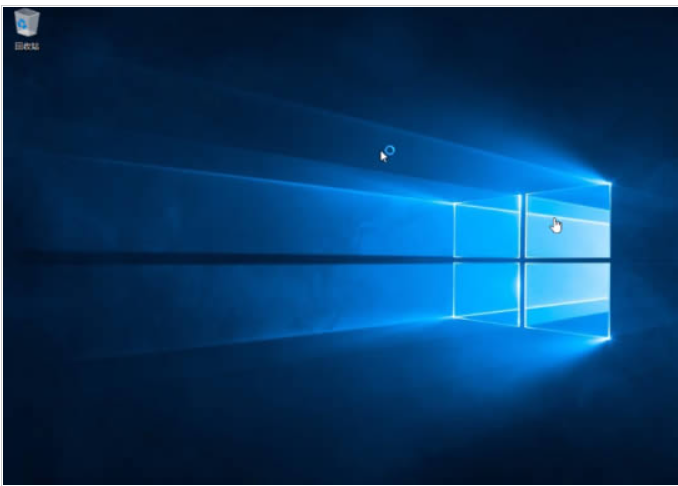
总结:
以上就是小编给大家带来惠普电脑如何重装系统win10教程,希望对朋友们有用。
 有用
26
有用
26


 小白系统
小白系统


 1000
1000 1000
1000 1000
1000 1000
1000 1000
1000 1000
1000 1000
1000 1000
1000 1000
1000 1000
1000猜您喜欢
- 如何格式化硬盘重装系统win10..2023/04/18
- windows10下载到U盘安装教程2022/07/25
- win10教育版怎么安装系统2020/07/19
- 无u盘重装win10系统如何操作..2023/03/01
- 小熊一键装机win10系统教程2021/05/23
- win10x系统没有c盘打开的权限怎么办..2021/01/27
相关推荐
- win10我的电脑图标不见了怎么办..2019/06/29
- win10一键重装系统操作方法2023/02/09
- 小白教你win7升级win102017/09/29
- 如何修复win10自检的详细教程..2021/08/27
- 华硕笔记本怎么重装系统win10..2022/08/23
- win10系统一键重装的步骤教程..2021/06/23

















