怎么用u盘重装系统win10
- 分类:Win10 教程 回答于: 2022年10月06日 10:30:02
尽管win10仍是微软当前的主要系统,也在不断的更新维护,但是系统出现故障问题的情况还是会出现的,严重时就需要重装系统才可以修复解决,那么怎么用u盘重装系统呢?下面,小编就把步骤教程分享给大家。
工具/原料:
系统版本:windows10系统
品牌型号:灵耀Pro14
软件版本:老毛桃v9.5
方法/步骤:
u盘重装系统win10教程:
1、首先下载老毛桃U盘制作工具后,点击打开老毛桃的运行程序。
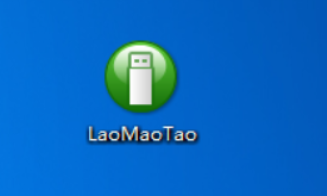
2、打开老毛桃U盘制作工具,插入需要制作的U盘。选择普通模式选项卡,“请选择”中选择自身U盘设备名称(通常会自动识别)。模式选择USB—HDD,格式选择“NTFS”。
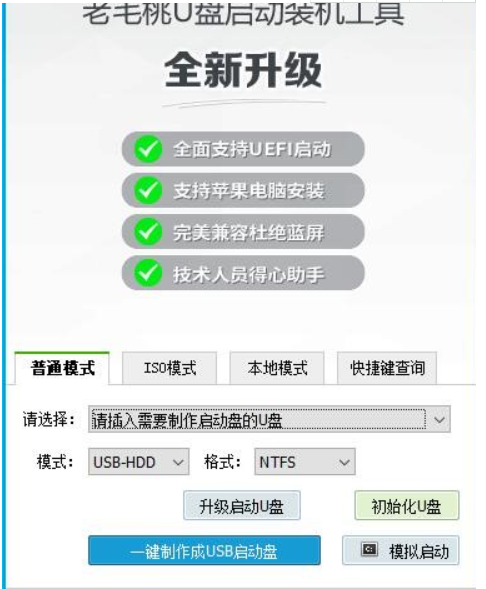
3、点击“一键制作成USB启动盘”,开始制作U盘winpe系统,过程中将会格式化U盘上的数据。
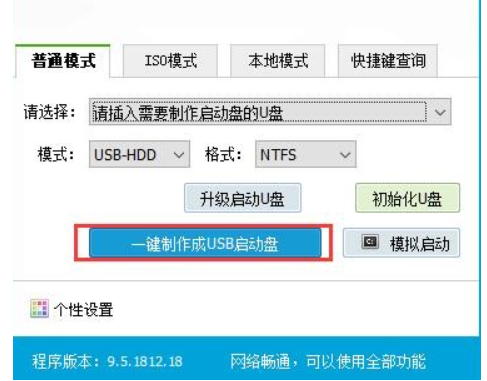
4、开始制作之后,软件下方将会有进度条提醒,请大家耐心等待。
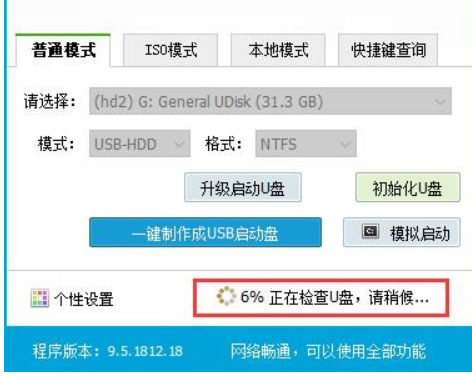
5、制作完成之后,将U盘启动盘插入电脑的USB接口,重启电脑时出现主板画面时快速按下U盘启动快捷键,设置U盘启动进选择【1】选项,按下“Enter”键进入pe系统。

6、点击打开一键装机程序,点击“打开”选择下载好的win10镜像文件,勾选安装路径为C盘,点击“执行”。
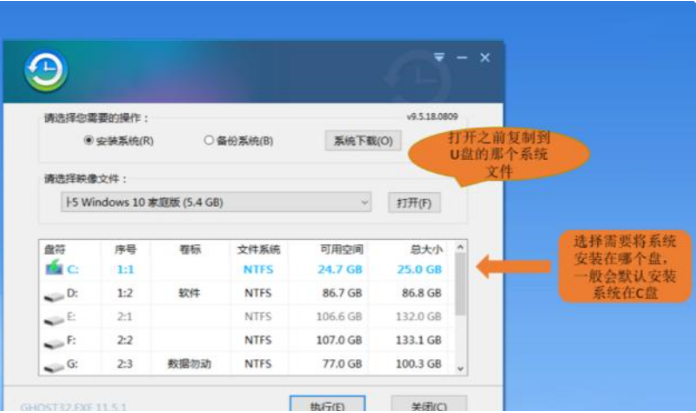
7、在弹出的一键还原窗口界面中,勾选“网卡驱动”和“USB驱动”的复选框,以免安装好之后出现无法使用网络以及鼠标的故障。
8、耐心等待程序写入并安装,完成后重启电脑,并将U盘拔下!重启电脑时一定要将U盘拔出哦,切记!否则电脑将会一直进入PE系统。
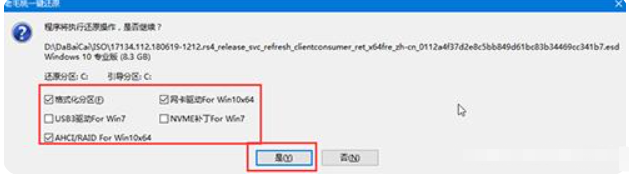
总结:
1、首先制作U盘启动盘;
2、进入pe系统安装win10系统;
3、重启电脑即可。
 有用
26
有用
26


 小白系统
小白系统


 1000
1000 1000
1000 1000
1000 1000
1000 1000
1000 1000
1000 1000
1000 1000
1000 1000
1000 1000
1000猜您喜欢
- win10升级win11系统怎么操作2023/01/13
- 共享服务,小编教你win10共享文件夹无..2018/06/25
- win10电脑怎么删除隐藏的流氓软件..2022/01/24
- win10系统点击睡眠后又迅速自动唤醒怎..2020/12/17
- 分区工具diskgenius下载2019/06/01
- 电脑不能上网,小编教你电脑不能上网怎..2018/08/17
相关推荐
- win10与win7版本对比 小编教你共享超..2017/11/14
- 联想笔记本一键装机详细教程..2021/06/13
- win10下载安装2022/08/13
- 联想小新笔记本电脑win10系统安装的教..2021/06/11
- 神舟笔记本win7系统怎么改win10..2021/04/29
- 电脑安装系统步骤win102022/09/30

















