电脑小白系统Windows10u盘重装教程
- 分类:Win10 教程 回答于: 2022年10月17日 10:55:00
当我们的电脑使用时间久了之后,系统一般会出现些故障问题无法进安全模式修复解决,我们只可以使用u盘重装系统的方法修复解决.那么Windows10怎么用u盘重装系统呢?下面,小编就将小白系统Windows10u盘重装教程分享给大家。
工具/原料:
系统版本:windows10专业版
品牌型号:联想ThinkPad X1 Carbon
软件版本:小白一键重装系统V2290
方法/步骤:
小白系统Windows10u盘重装教程:
1、下载安装并打开小白一键重装系统。将8G以上的空白u盘插入电脑接口,进入到软件主页面,点击制作系统,在制作U盘下点击开始制作。
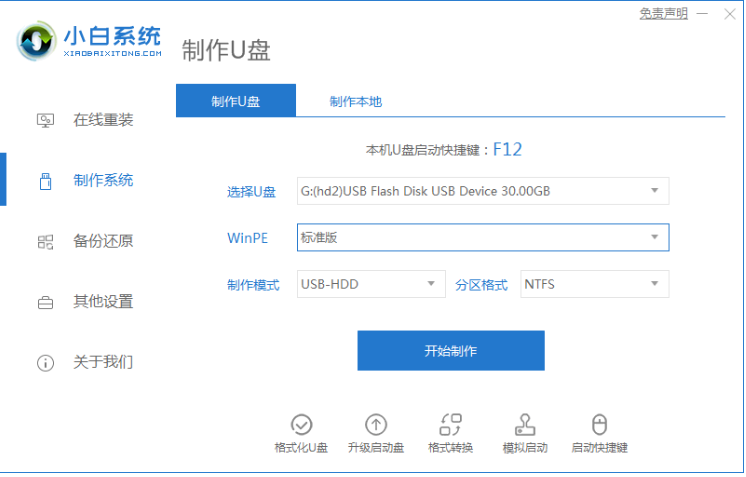
2、选择我们自己需要重装的windows10系统,点击下一步。
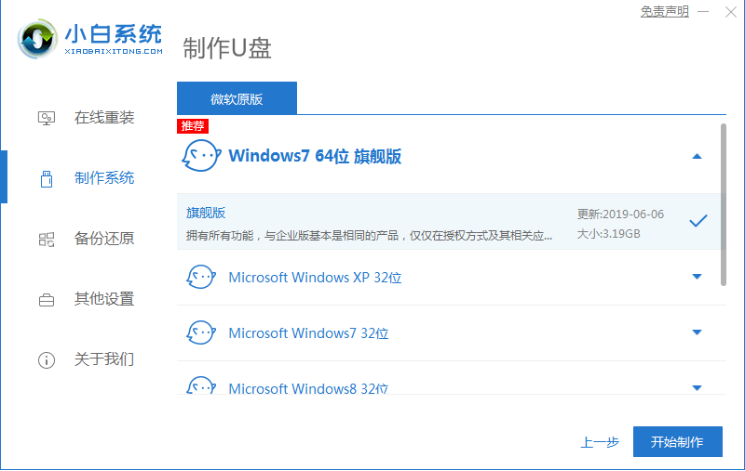
3、请大家提前备份好U盘的文件,以免丢失。
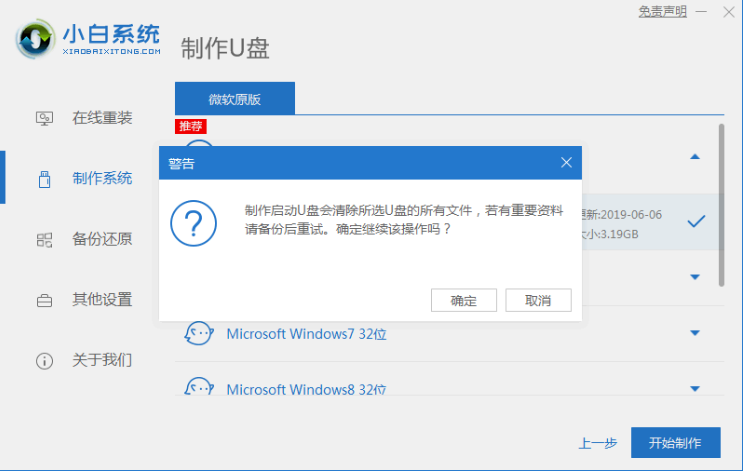
4、等待U盘启动盘制作成功后,拔掉U盘,将U盘插入需要重装的电脑usb接口中。
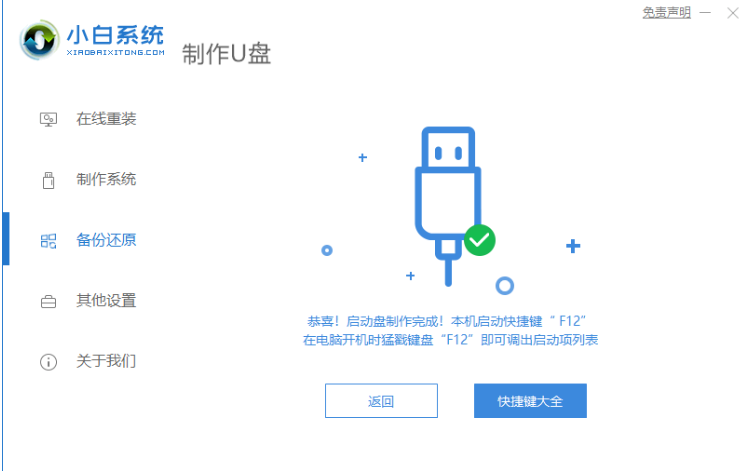
5、重启电脑时按下启动热键选择u盘启动项回车确定进入到pe选择页面,选择第一项pe系统按回车进入,之后小白装机工具将会自动帮助我们重装系统。
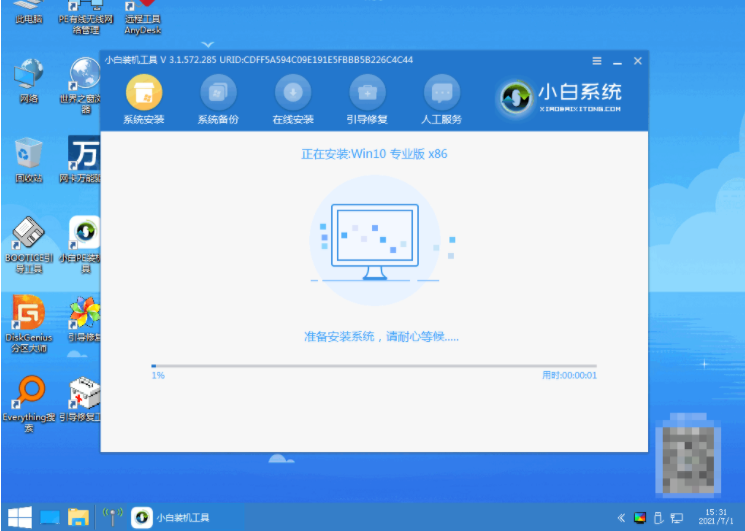
6、系统安装完成后,点击“立即重启”。

7、在此页面中,选择Windows10系统。
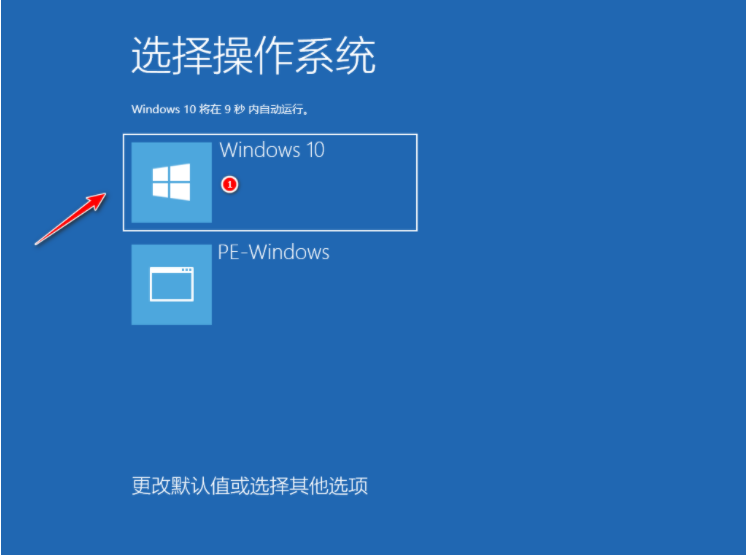
8、重启完电脑之后我们即可进入到我们新下载好的win10系统里去了。
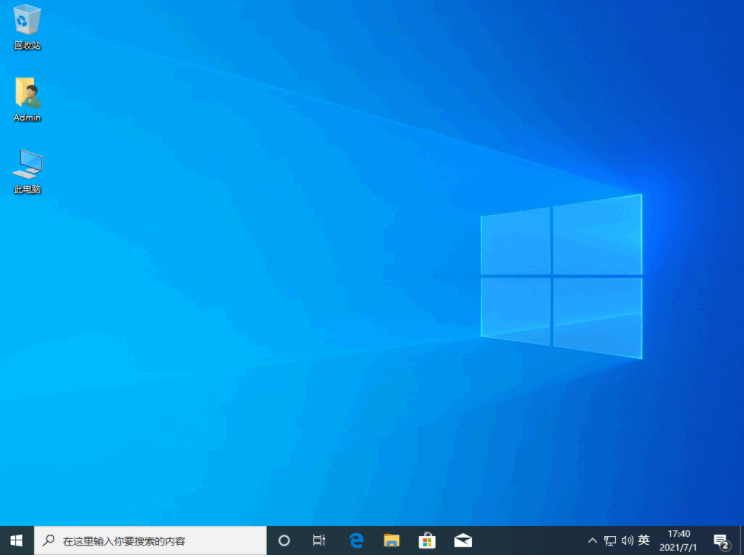
总结:
1、进入小白工具,插入U盘,制作U盘启动盘;
2、制作成功后拔掉U盘并插入电脑上;
3、重启电脑设置U盘启动,选择进入pe系统进行安装;
4、重启电脑进入新系统。
 有用
26
有用
26


 小白系统
小白系统


 1000
1000 1000
1000 1000
1000 1000
1000 1000
1000 1000
1000 1000
1000 1000
1000 1000
1000 1000
1000猜您喜欢
- win10系统更新安装失败的解决方法是什..2021/04/09
- win10电脑刷新快捷键是什么_小白官网..2021/11/21
- win10电脑插耳机没反应怎么办..2023/04/17
- Win10系统网络唤醒功能在哪2021/03/04
- win10激活,小编教你一个简单的激活方..2017/12/08
- 技术编辑教您如何看电脑配置..2018/12/07
相关推荐
- win10笔记本底部任务栏无响应怎么修复..2021/10/18
- 神舟战神重装系统win102022/10/22
- win10转区教程2021/10/16
- windows10专业版安装教程图解..2022/09/21
- 微软win10系统操作教程2017/11/16
- 一键优化win10系统2020/06/28

















