win10小白一键重装系统软件下载
- 分类:Win10 教程 回答于: 2022年11月27日 08:25:00
对于电脑小白来说小白重装系统也许是有点复杂难以操作的,但是,其实我们可以通过小白一键重装系统来帮助我们轻松完成,今天,小编就和大家说说小白一键重装系统软件下载的教程,希望能够帮助到大家。
工具/原料:
系统版本:windows10系统
品牌型号:华硕无畏13
软件版本:小白一键重装系统v2290
方法/步骤:
方法一:制作u盘安装windows10系统(电脑不能进系统的情况)
1、小白一键重装系统软件下载的教程,首先要在能用的电脑下载安装小白一键重装系统工具,插入一个8g以上的空白u盘,打开制作系统模式点击开始制作。
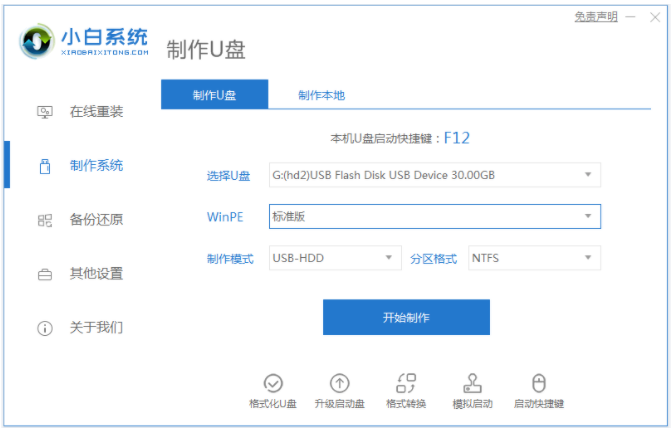
2、选择我们需要安装的系统,然后开始制作启动盘。

3、当制作完成之后,快速预览需要安装的电脑主板的启动热键,再拔除u盘退出即可。
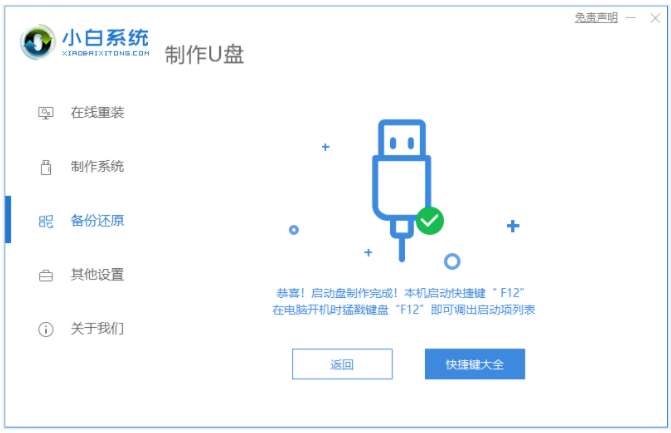
4、插入u盘启动盘到需要安装的电脑上,开机不断按启动热键进启动界面,选择u盘启动项按回车进入第一项小白pe系统。
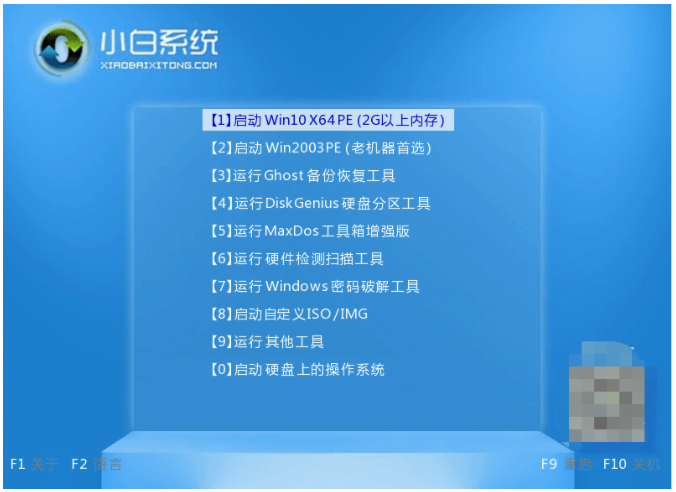
5、点击打开小白装机工具安装系统到c盘,耐心等待软件自动安装,完成后就重启电脑。

6、耐心等待进入到新的系统桌面即表示小白一键重装win10系统成功可以使用了。
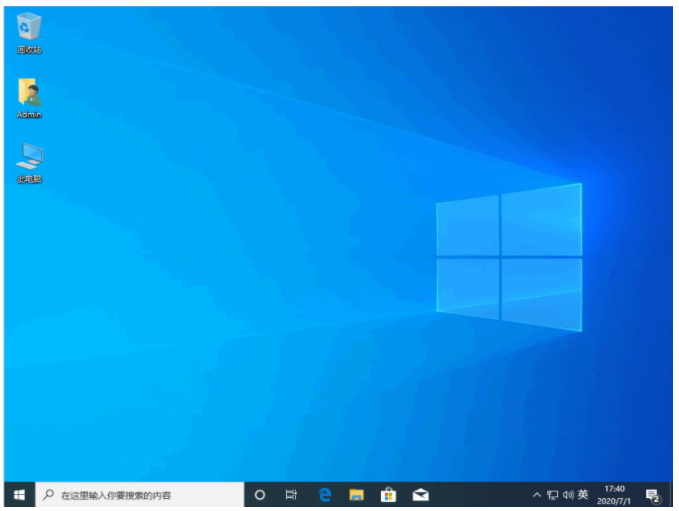
方法二:在线全自动安装windows10系统(电脑能进系统的情况)
1、点击打开安装好的小白一键重装系统工具,在线重装栏目下面选择自己需要的windows10系统进行安装。
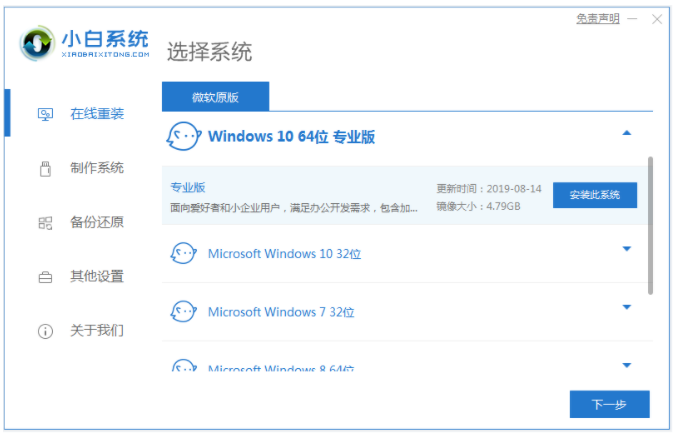
2、接下来将会进入自动安装阶段,耐心等待软件下载系统镜像,提示部署完成将会自动重启电脑,无需操作。
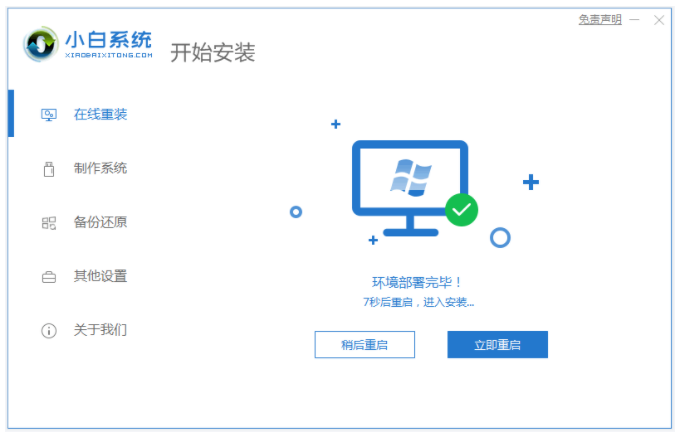
3、在开机选项的界面,选择第二项xiaobai-pe系统进入。
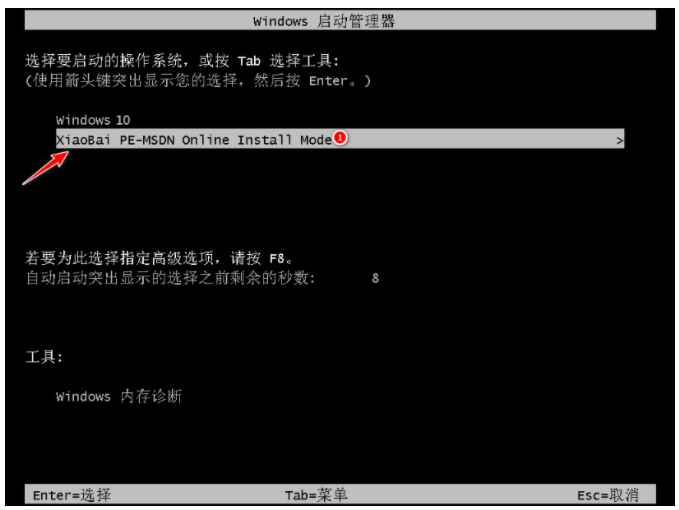
4、小白装机工具开始自动安装系统,安装完成后就再重启电脑。
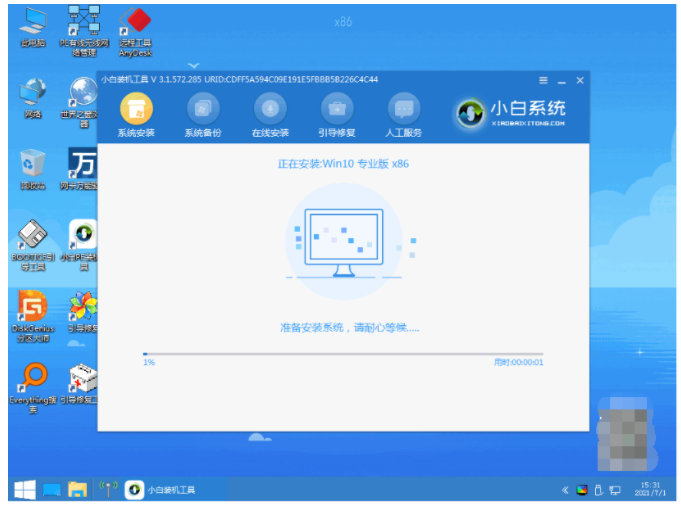
5、期间电脑可能会重启多次,最后进入新系统桌面重装系统就成功了。
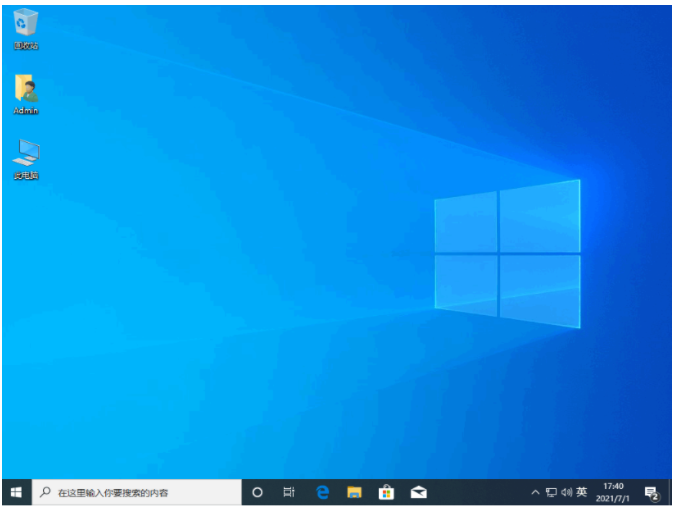
总结:
方法一:制作u盘安装windows10系统(电脑不能进系统的情况)
1、在能用的电脑下载安装小白一键重装系统工具,插入一个8g以上的空白u盘,打开制作系统模式点击开始制作。
2、选择我们需要安装的系统,开始制作启动盘。
3、插入u盘启动盘进要安装电脑上,开机不断按启动热键进启动界面,选择u盘启动项按回车进入第一项小白pe系统。
4、耐心等待进入到新的系统桌面即表示小白一键重装win10系统成功。
方法二:在线全自动安装windows10系统(电脑能进系统的情况)
1、自行点击打开安装好的小白一键重装系统工具,在线重装栏目下选择我们需要的windows系统进行安装。
2、接下来将会进入自动安装阶段,耐心等待软件下载系统镜像,提示部署完成将会自动重启电脑。
3、在开机选项的界面,选择第二项xiaobai-pe系统进入。
4、小白装机工具开始自动安装系统,安装完成后重启电脑。
 有用
26
有用
26


 小白系统
小白系统


 1000
1000 1000
1000 1000
1000 1000
1000 1000
1000 1000
1000 1000
1000 1000
1000 1000
1000 1000
1000猜您喜欢
- 小白系统win10激活步骤2022/11/15
- win10系统更新失败怎么解决2022/08/12
- 华硕电脑如何重装系统win102022/07/19
- win10游戏版下载安装的教程2022/02/21
- win10快捷键有哪些2021/10/13
- win10电脑桌面上的图标不见了怎么办..2021/03/23
相关推荐
- 演示电脑如何升级win10系统2021/10/25
- win10安全模式重装系统2022/10/08
- 升级win10对电脑的影响是什么..2022/01/19
- win10安全模式怎么进2022/04/25
- Windows 10 桌面壁纸怎么设置2022/09/18
- 微软win10升级助手怎么用2022/08/02

















