笔记本怎么重装系统win10
- 分类:Win10 教程 回答于: 2022年11月29日 08:50:51
笔记本怎么重装系统win10?在笔记本电脑出现系统问题的时候通常都会使用重装来解决。有网友想知道笔记本重装win10的方法,那么针对这个问题,小编就与大家分享下具体步骤。
工具/原料:
系统版本:win10专业版
品牌型号:联想ThinkPad E14 酷睿i5
软件版本:装机吧装机工具 v3.1.329.319
方法/步骤:
方法一:一键重装win10系统
这个方法适用于在线安装,具体操作如下:
1、笔记本怎么重装系统win10呢?首先下载安装装机吧,打开后点击在线重装,选择要安装的系统,点击下一步。

2、等待下载搜集系统镜像、设备驱动等资源。
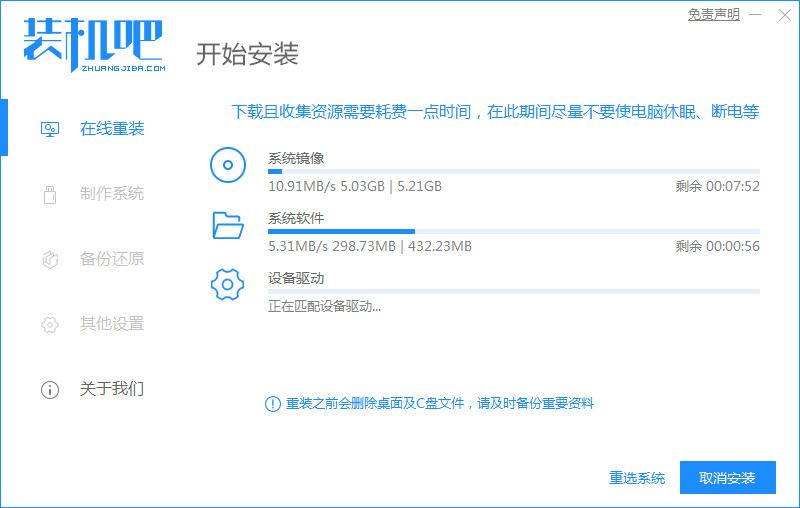
3、下载完成后进入系统安装环境部署环节,等待即可。
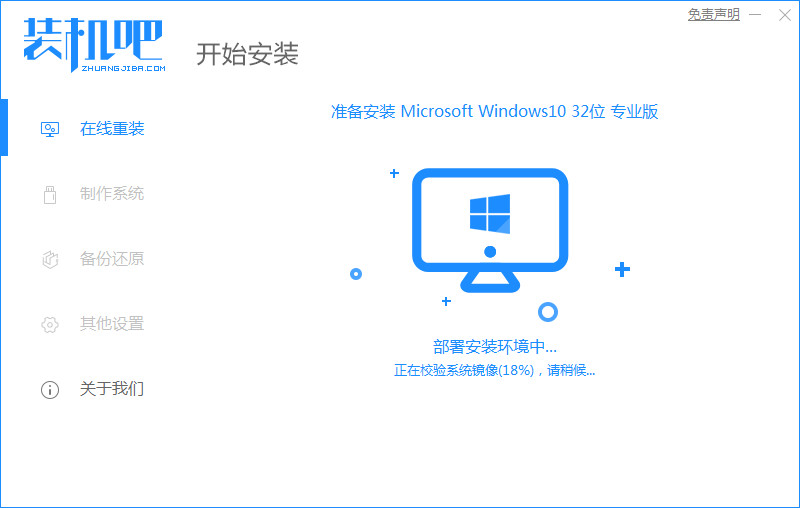
4、提示环境部署完成后,点击立即重启。
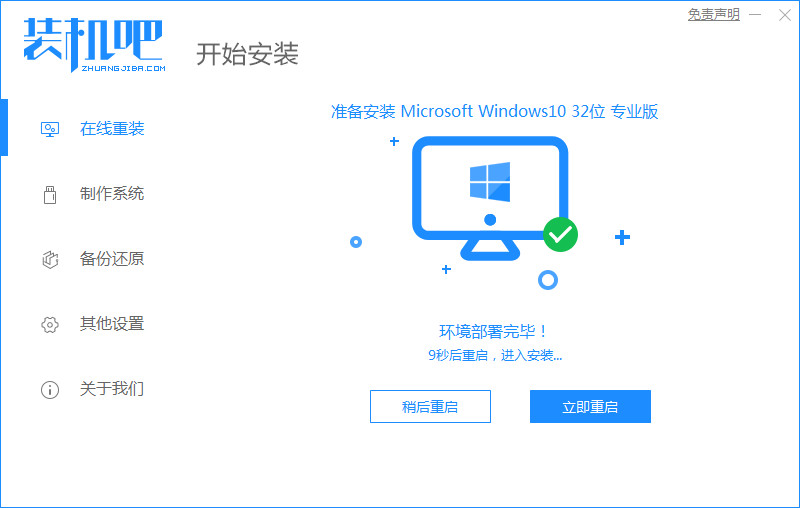
5、进入启动管理器界面,选择第二项,回车。
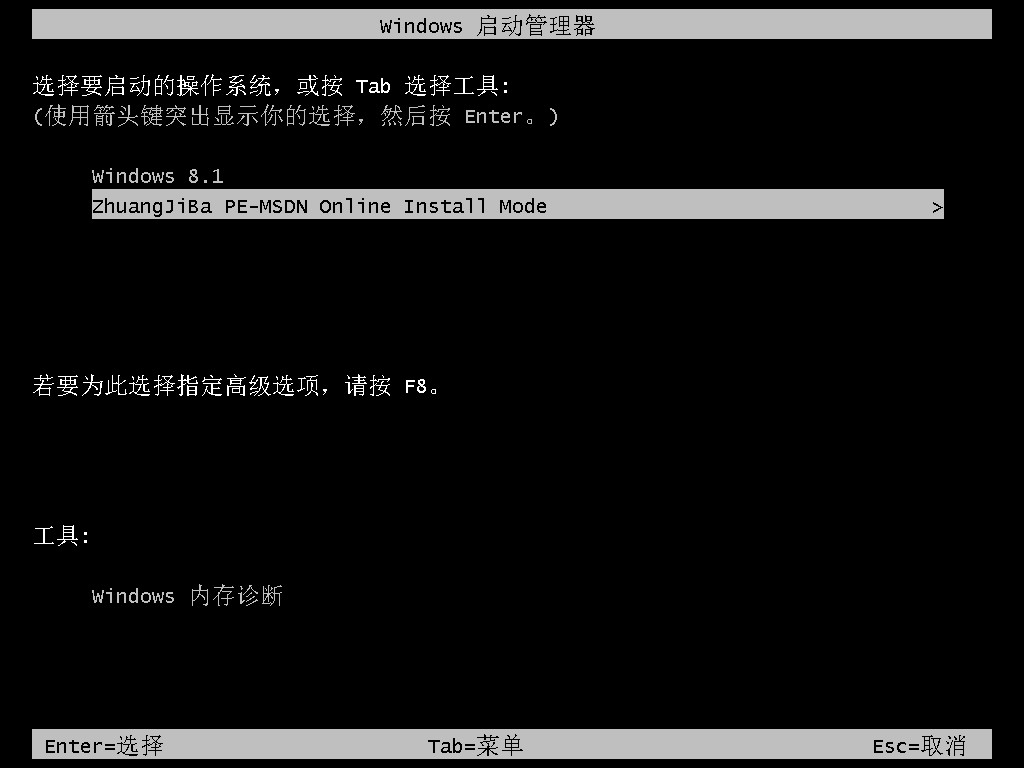
6、等待系统自动安装。
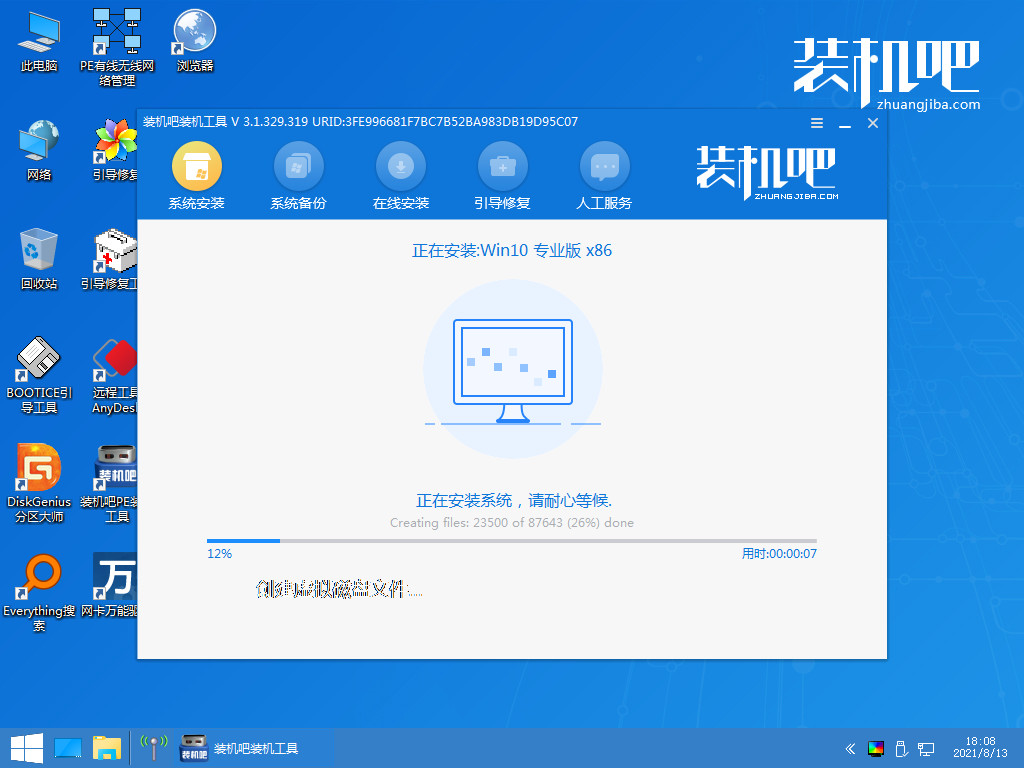
7、弹出引导修复工具后确认在C盘写入引导文件,点击确定。

8、等待系统自动加载重启后进入桌面,完成。
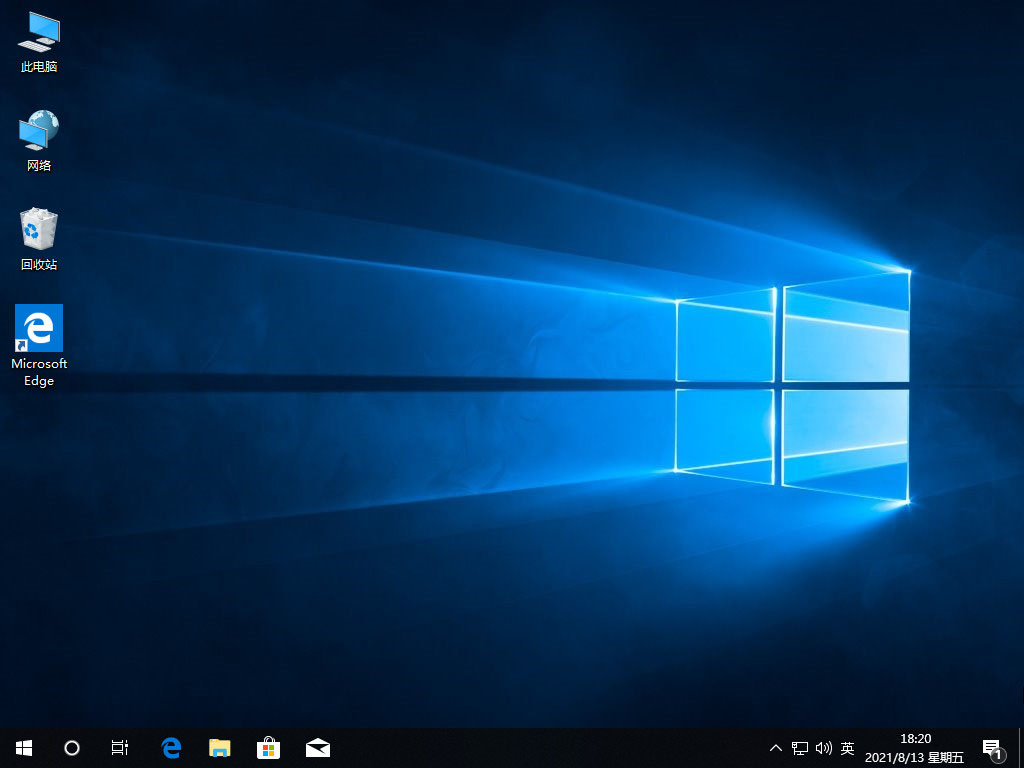
方法二:u盘重装win10
这个方法适用于在系统故障进入去的情况下使用,具体操作如下:
1、下载安装装机吧系统软件,将u盘插入电脑,点击制作u盘,选中插入的u盘,点击开始制作。

2、向下拉动滚动条选择好要制作的win10系统,点击开始制作。

3、确认备份好u盘内的资料,点击确定。
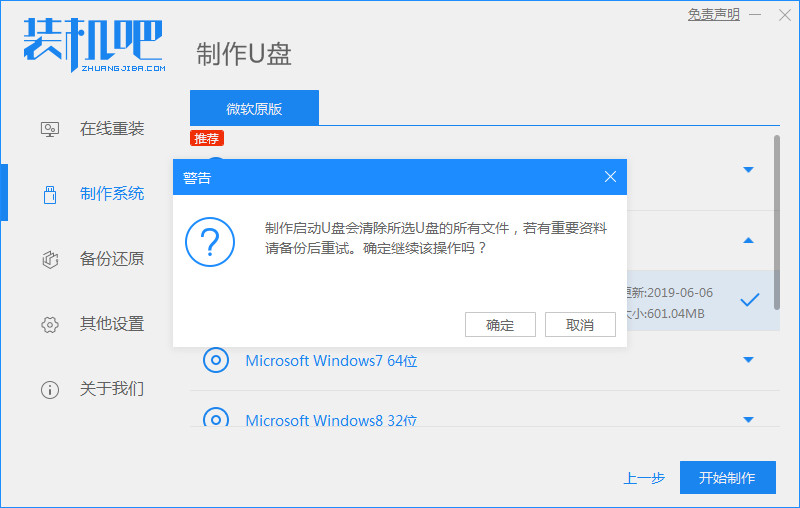
4、等待系统下载装机需要的各种资源。
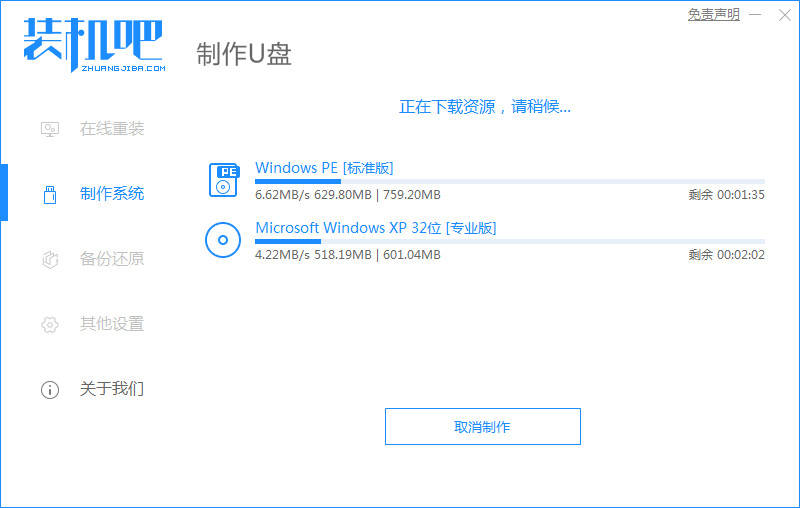
5、提示u盘制作成功后,记住开机热键,点击取消。
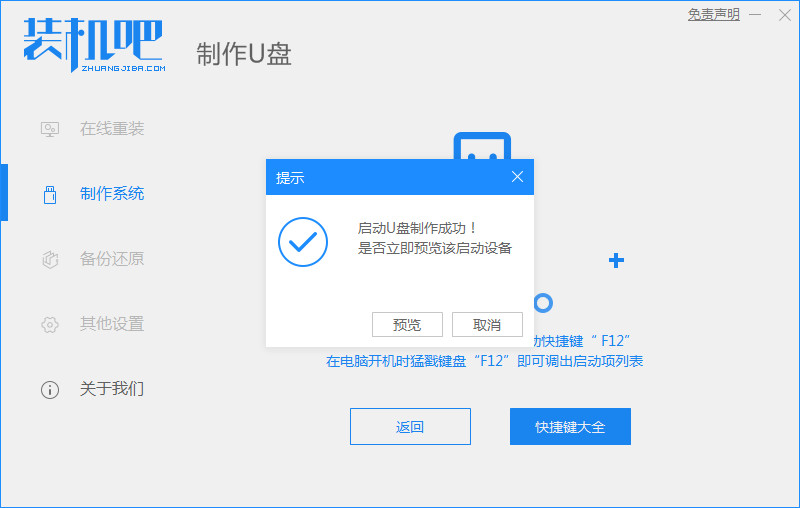
6、将u盘插入要安装系统的电脑,开机按启动热键进入bios,选择usb选项回车。
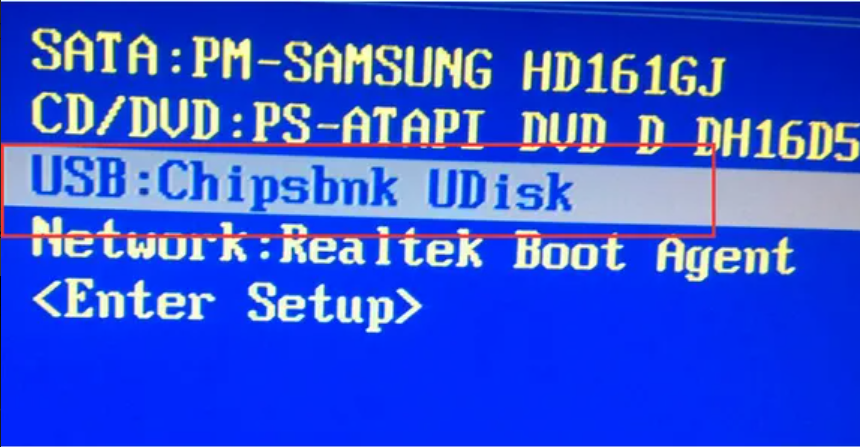
7、等待系统格式化分区自动安装。
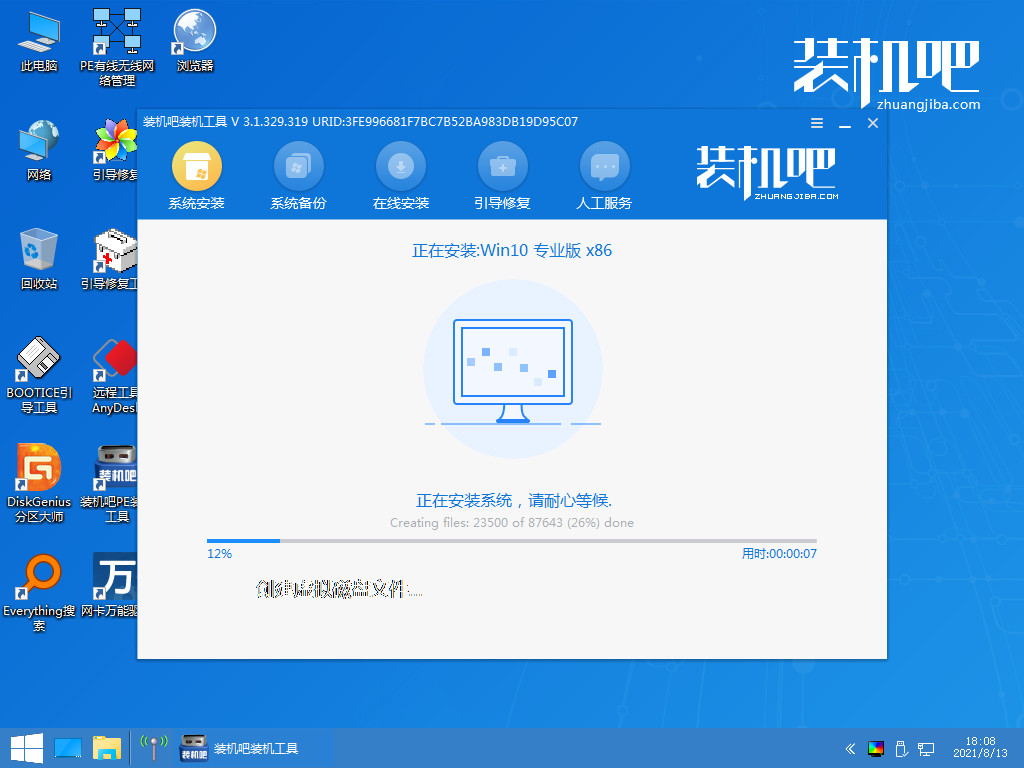
8、弹出引导修复 工具时在C盘前打勾,点击确定。
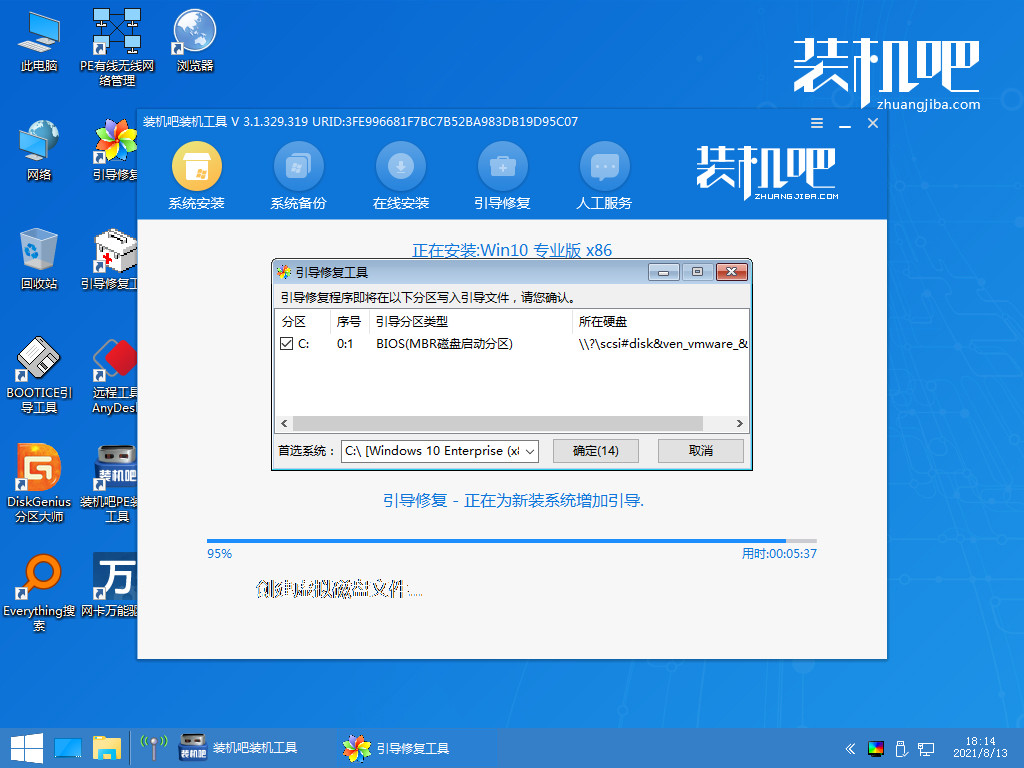
9、等待系统重启。
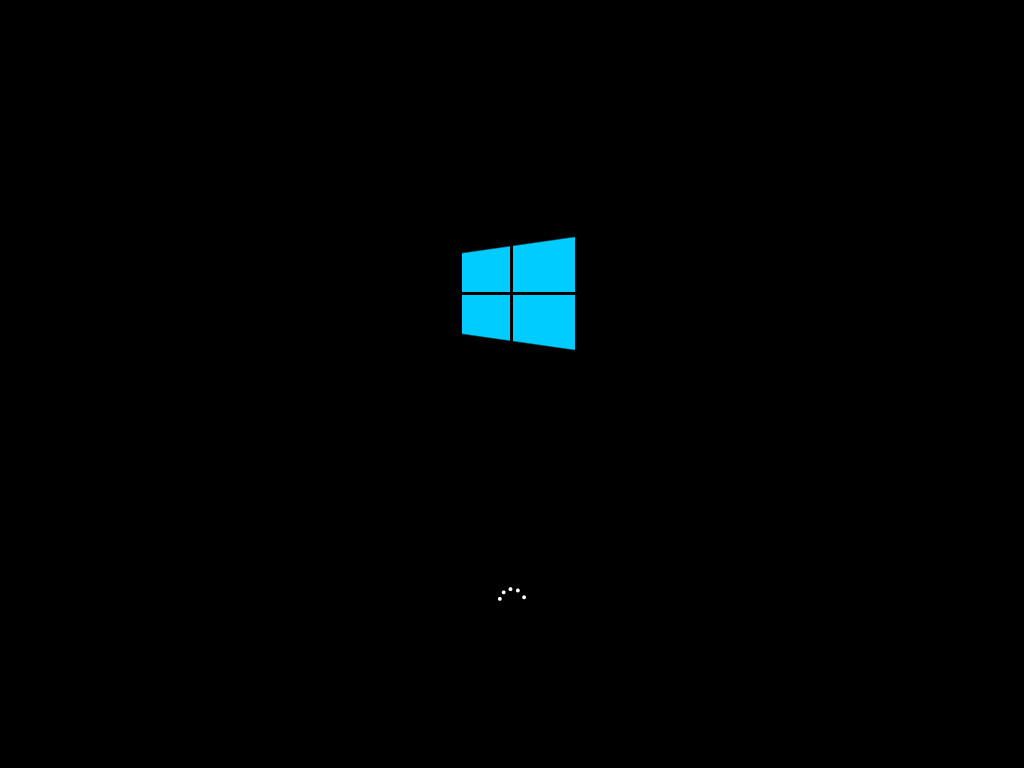
10、进入系统桌面,安装完成。

总结:
以上就是小编整理分享的笔记本怎么重装系统win10的方法,用过的朋友都给与了高度评价,不会的朋友可以按照以上步骤操作,希望能帮助到大家。
 有用
26
有用
26


 小白系统
小白系统


 1000
1000 1000
1000 1000
1000 1000
1000 1000
1000 1000
1000 1000
1000 1000
1000 1000
1000 1000
1000猜您喜欢
- 技术编辑教您win10怎么启用管理员账户..2018/11/14
- win10声音设置没有增强选项该在哪里设..2020/09/05
- win10卡顿严重完美解决的详细介绍..2022/02/19
- windows10易升可以卸载吗2022/12/23
- 怎么卸载win10易升2020/11/05
- win10点一个程序要很久才响应解决方法..2021/02/09
相关推荐
- win10安装驱动的方法2022/01/09
- 查看Win10系统版本方法,小编教你最新w..2017/11/21
- 演示win10怎么设置开机密码2019/03/22
- 深度技术windows1064位旗舰版系统下载..2017/06/19
- win10右键打不开显示设置怎么办..2020/12/05
- u盘重装系统win10教程2022/11/17

















