win10iso镜像下载后如何安装
- 分类:Win10 教程 回答于: 2022年12月27日 09:52:00
现如今很多系统镜像都是保存成iso文件格式,win10系统也不例外.有小伙伴想体验win10系统,但是不知道win10iso镜像下载后怎么安装,下面小编就教下大家win10iso镜像下载后安装方法。
工具/原料:
系统版本:windows10系统
品牌型号:惠普暗影精灵4
软件版本:魔法猪重装系统软件v2290+小鱼一键重装系统V2290
方法/步骤:
方法一:利用魔法猪重装系统软件安装win10iso镜像
1、win10iso镜像下载后怎么安装呢?在电脑上下载安装魔法猪重装系统并打开软件,打开之后选择需要安装的win10系统,点击下一步。
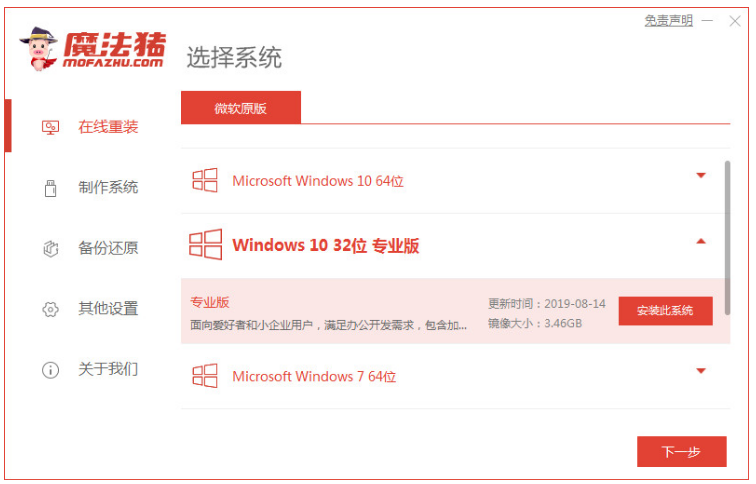
2、请大家耐心等待系统开始下载。
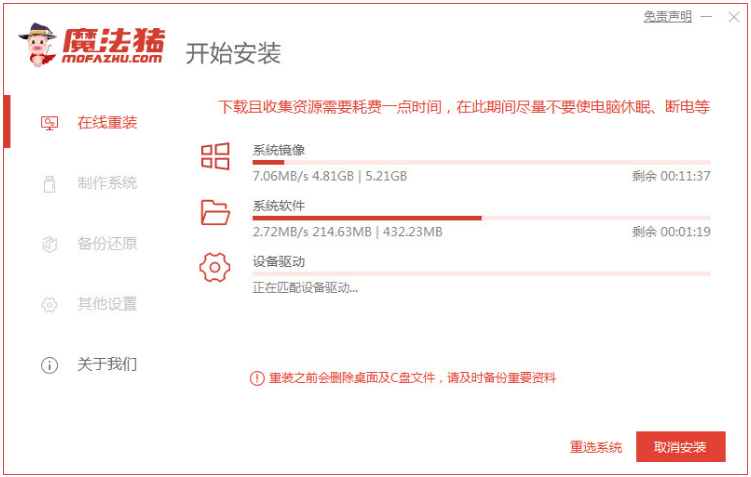
3、环境部署完成之后,选择立即重启电脑。
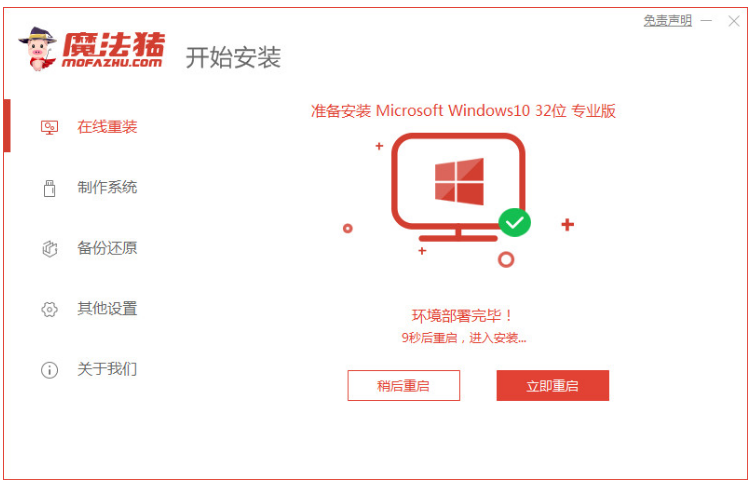
4、选择第二个选项,按回车键进入pe系统桌面。
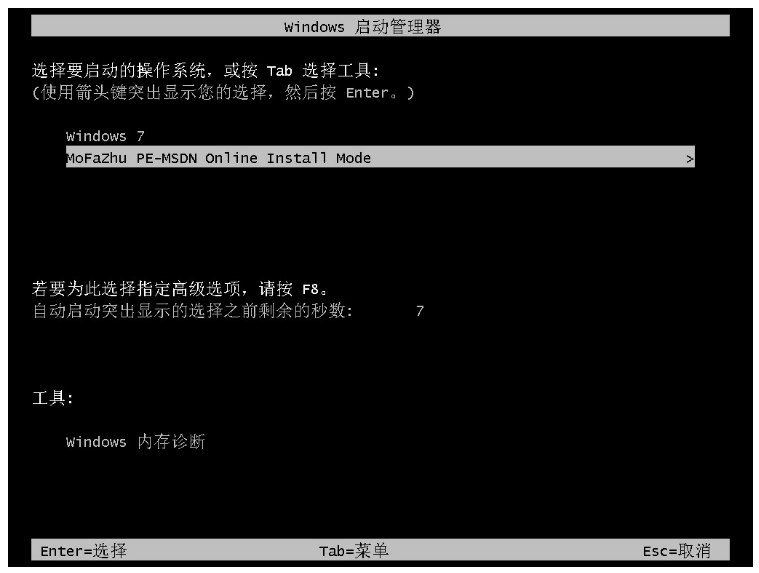
5、正在进行修复引导的过程中。
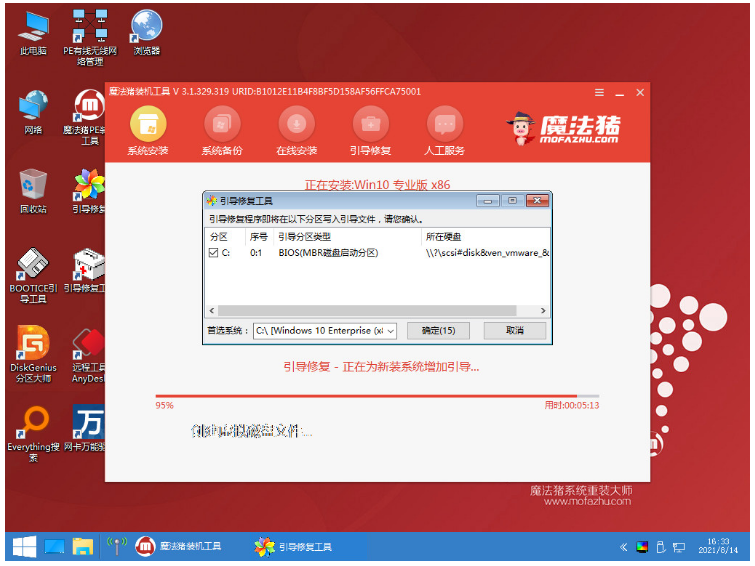
6、系统安装完成之后,选择立即重启电脑。
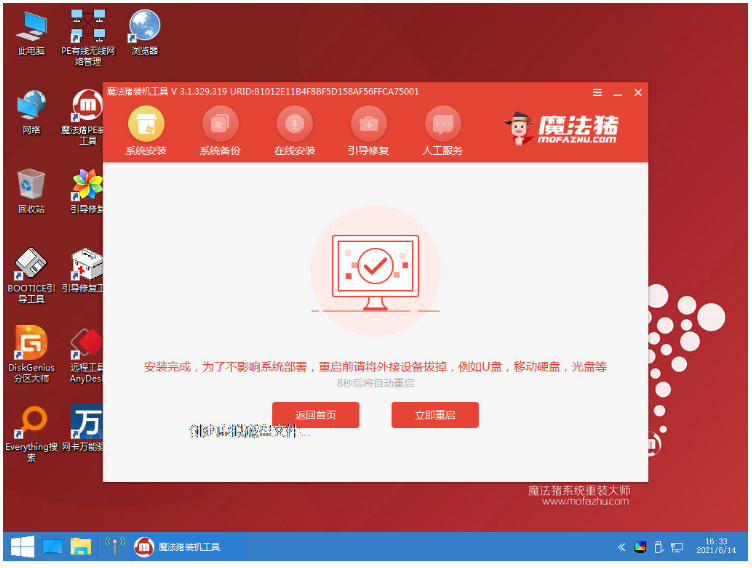
7、我们选择新安装好的windows10系统进入其中。
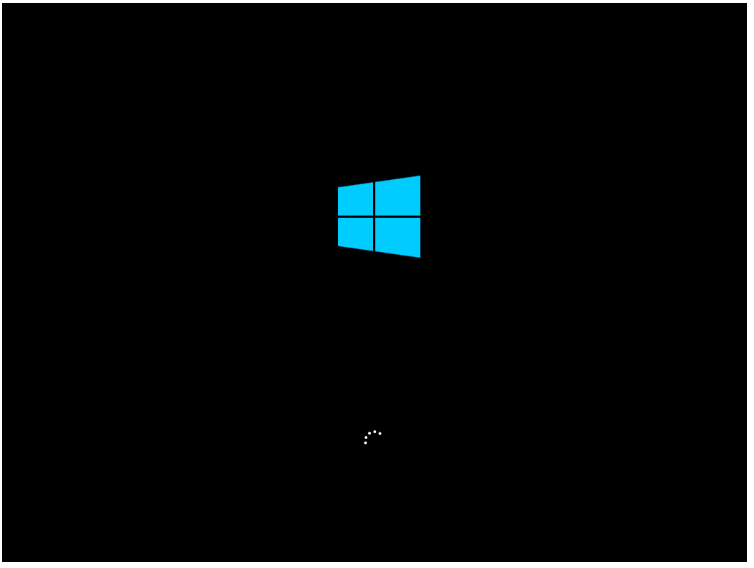
8、直至进入windows10系统界面即说明重装win10系统成功。
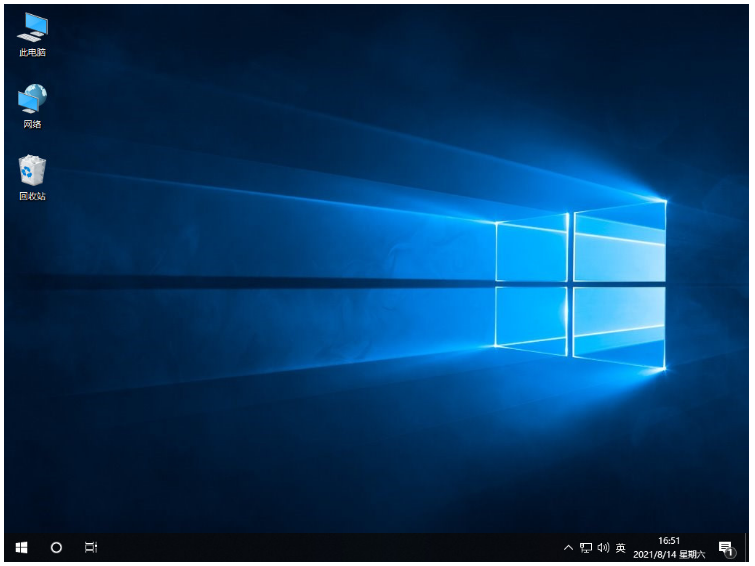
方法二:小鱼一键重装系统软件安装win10iso镜像
1、首先在电脑上下载并安装小鱼一键重装系统软件,选择需要安装的windows10系统,点击下一步。
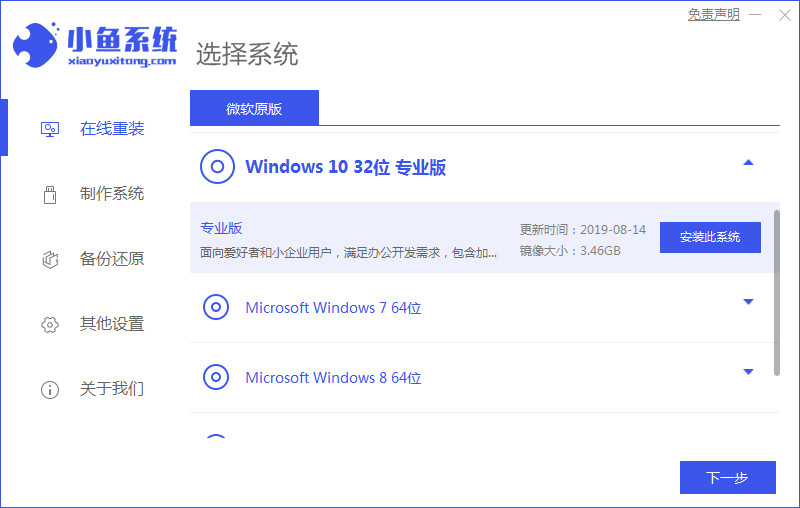
2、此时正在开始下载win10系统镜像,请大家耐心等待。
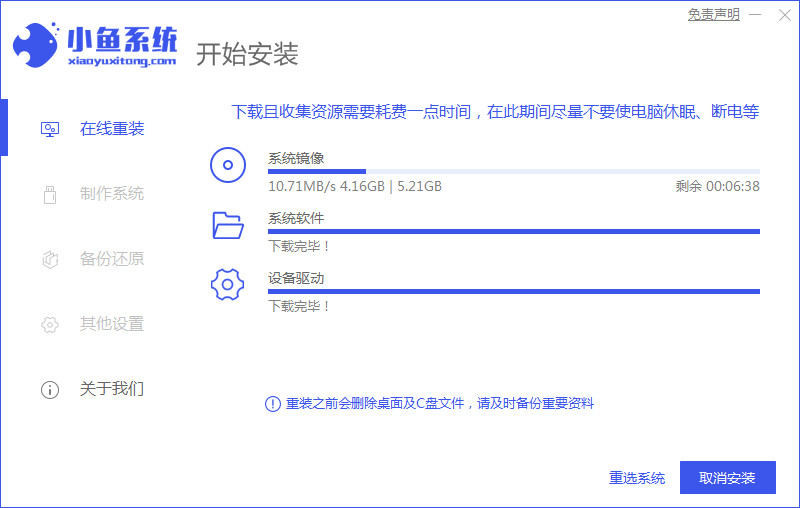
3、环境部署完毕之后,选择立即重启电脑。
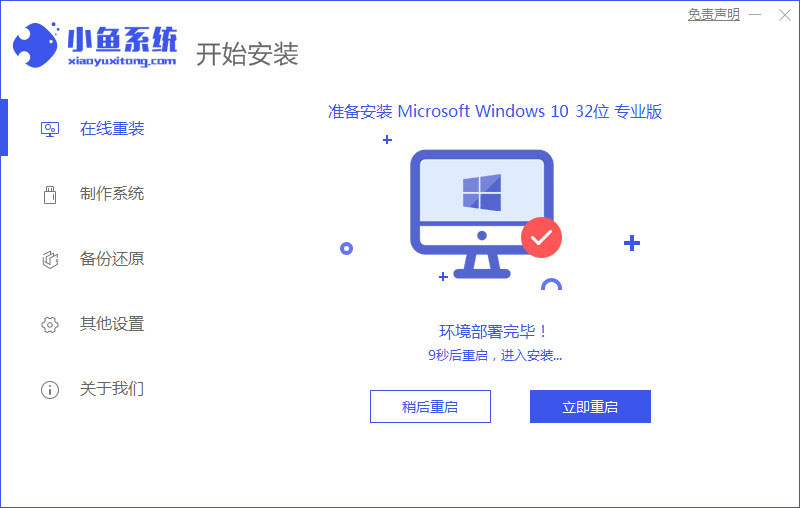
4、重启电脑之后,将会进入到windows启动管理器的界面,选择第二个按回车键进入pe系统桌面。

5、返回主页面继续进行安装的操作。
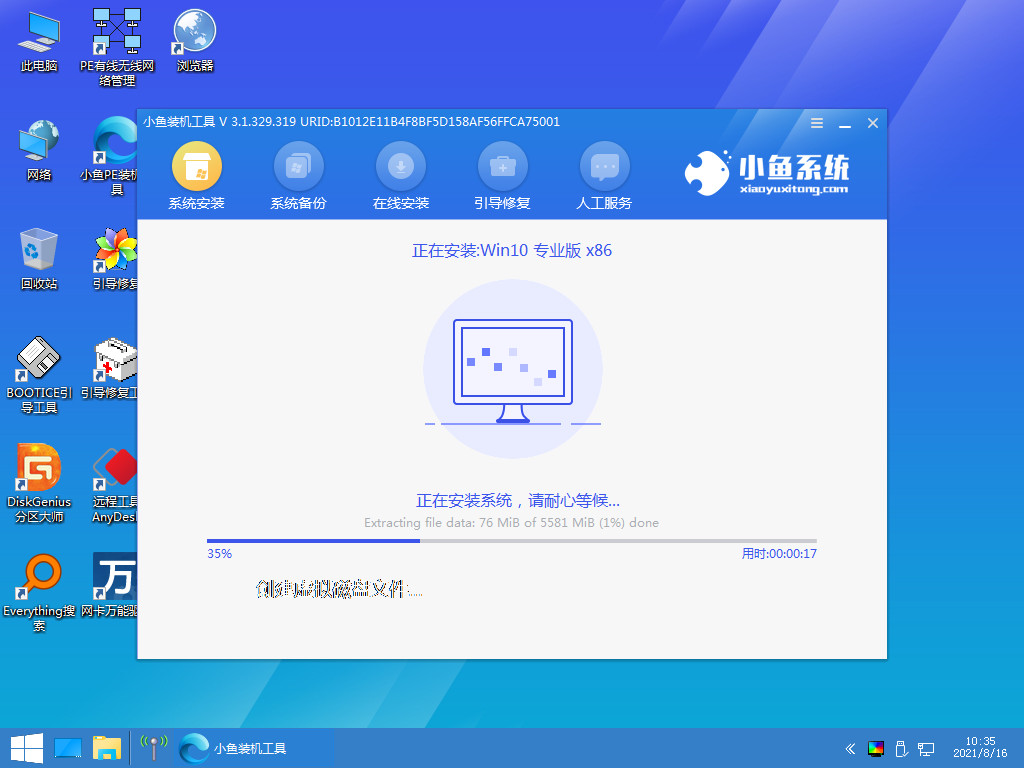
6、完成之后,选择立即重启电脑。

7、直至可以进入windows10系统界面即代表安装完成。
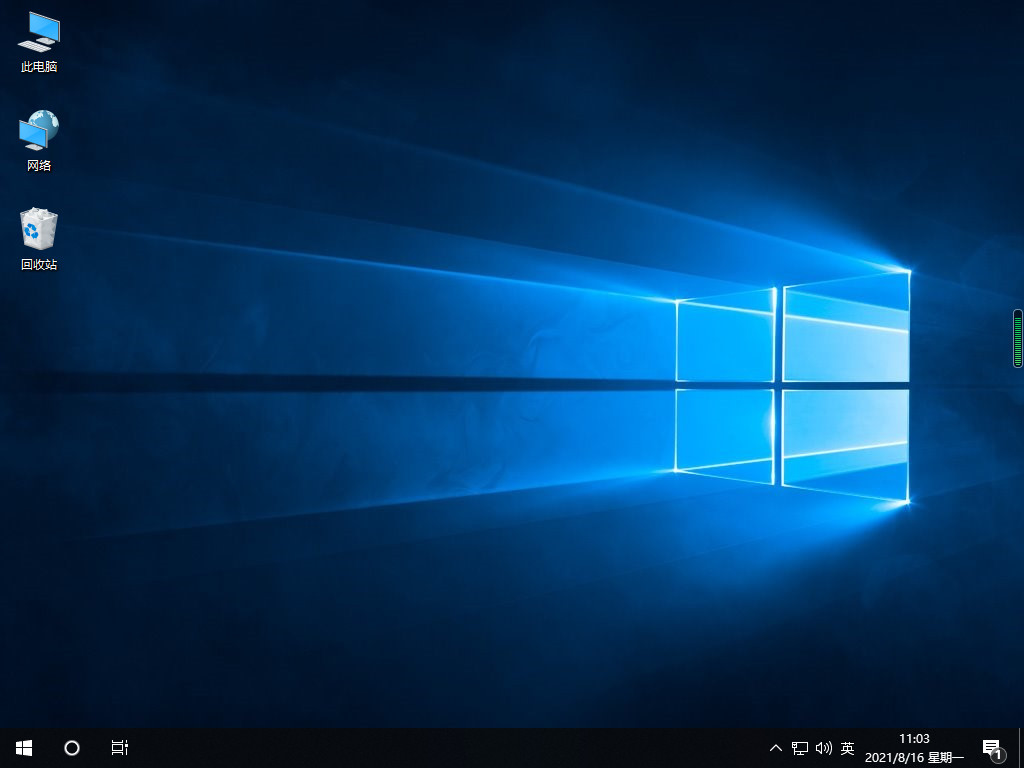
总结:
方法一:利用魔法猪重装系统软件安装win10iso镜像
1、打开魔法猪重装系统软件,选择win10系统按照;
2、相关操作自动完成之后选择立即重启电脑;
3、选择第二个选项之后,进行修复引导的操作;
4、系统安装完成后,再次重启电脑即可开始正常使用。
方法二:小鱼一键重装系统软件安装win10iso镜像
1、下载安装并打开重装工具,选择win10系统下载;
2、下载完成后选择重启电脑选择进入pe系统安装;
3、再次重启电脑直至进入win10系统桌面即可正常使用。
 有用
26
有用
26


 小白系统
小白系统


 1000
1000 1000
1000 1000
1000 1000
1000 1000
1000 1000
1000 1000
1000 1000
1000 1000
1000 1000
1000猜您喜欢
- win10键盘错乱怎么恢复图文教程..2021/03/18
- 玩游戏win7和win10哪个好用2021/07/02
- 台式电脑怎么装系统win102023/01/08
- 小白一键重装系统win10密钥查看方法..2022/10/13
- windows10易升级win11的方法2022/10/14
- win10硬盘分区怎么将两个磁盘合并成一..2022/06/24
相关推荐
- 小编教你怎么选购Win10平板?购买Win10..2017/11/01
- win10如何阻止一切弹窗广告2021/08/08
- 戴尔品牌机如何重装win10系统..2020/03/28
- 装机吧重装win10系统重装教程..2021/07/01
- win10配置要求高吗?Win10的最低配置要..2022/11/01
- 重装系统win10步骤和详细教程..2022/01/22

















