电脑装系统教程win10
- 分类:Win10 教程 回答于: 2023年01月12日 11:44:02
很多小伙伴问电脑怎么装win10系统,打击使用的电脑时候时间长了就会出现一些小毛病,比如卡顿又或者是别的故障问题,这个时候有的用户就会选择重装系统进行解决问题,那么大家快来一起学习电脑装系统教程吧。
工具/原料:
系统版本:windows10系统
品牌型号:华硕VivoBook14
软件版本:小白一键重装系统V2290+装机吧一键重装系统 v2290
方法/步骤:
方法一:使用小白一键重装系统工具给电脑装win10系统
1、我们首先下载安装小白一键重装软件到电脑上,双击打开,选择我们需要安装的win10系统,点击下一步。

2、此时装机软件将会开始自动下载系统文件,请大家耐心等待。
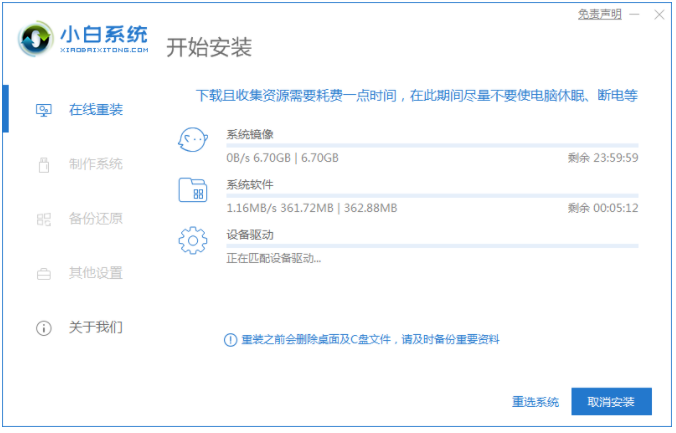
3、部署环境完成之后,点击立即重启电脑。
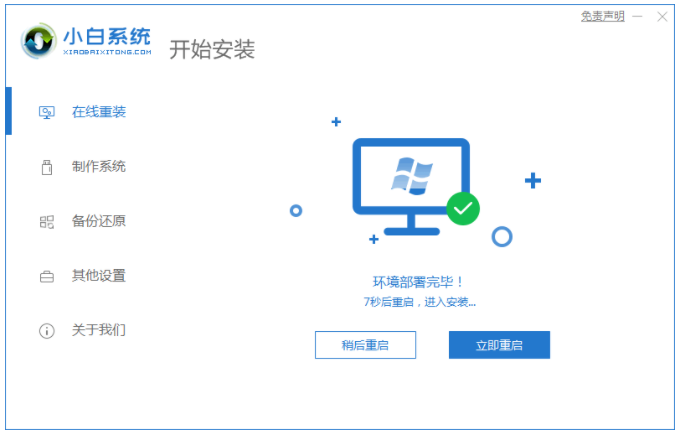
4、进入启动管理器页面,选择第二个xiaobaipe-msdninstallmode按回车键进入pe系统即可。
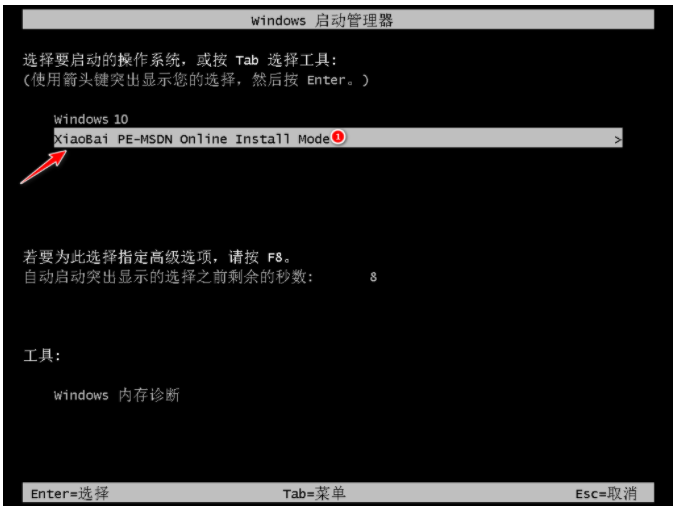
5、电脑进入PE系统之后,此时小白装机工具将会开始自动开始安装win10系统。
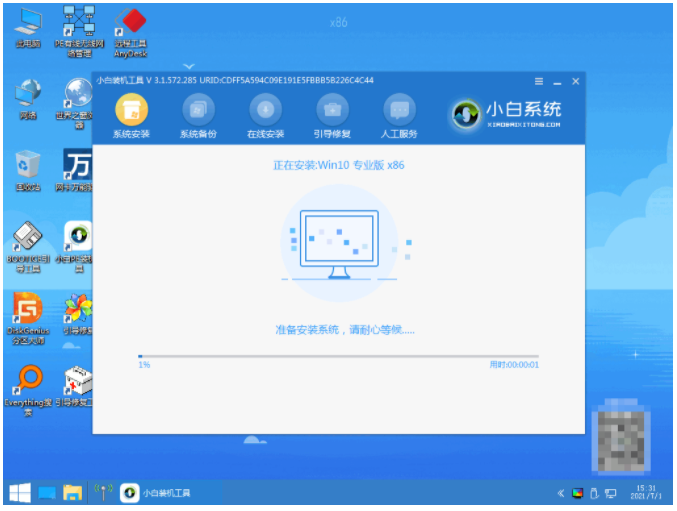
6.系统安装完成之后,点击立即重启电脑。
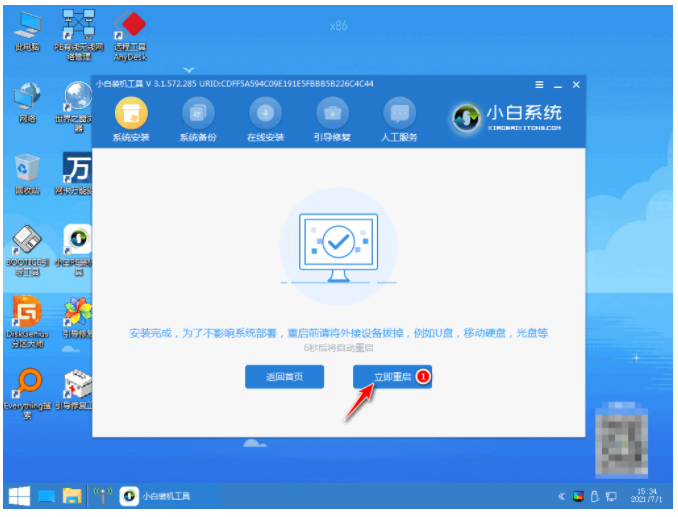
7.直至可以进入新系统桌面即代表电脑装win10系统完成。

方法二:使用装机吧一键重装系统工具给电脑装win10系统
1、首先在电脑上下载安装装机吧一键重装系统软件,双击打开,选择我们需要安装的win10系统,点击安装此系统,点击下一步。
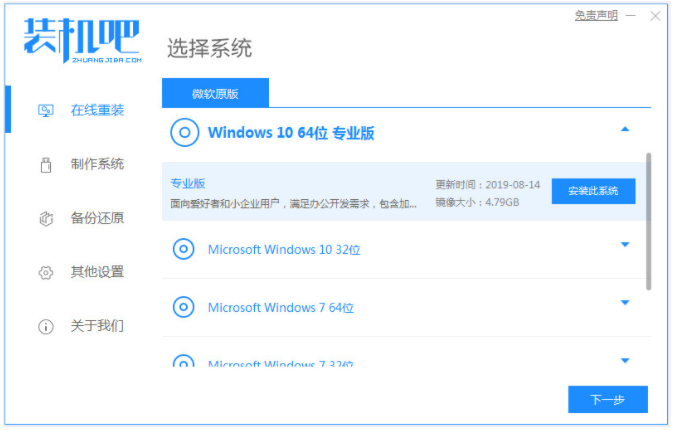
2、此时装机软件将会开始自动下载win10系统文件。
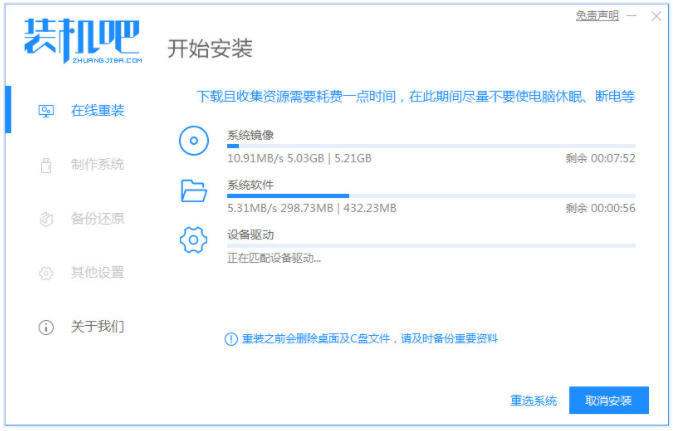
3、部署环境完成之后,点击立即重启电脑。

4、选择zhuangjiba pe-msdn这个选项,按回车键进入pe系统界面内。
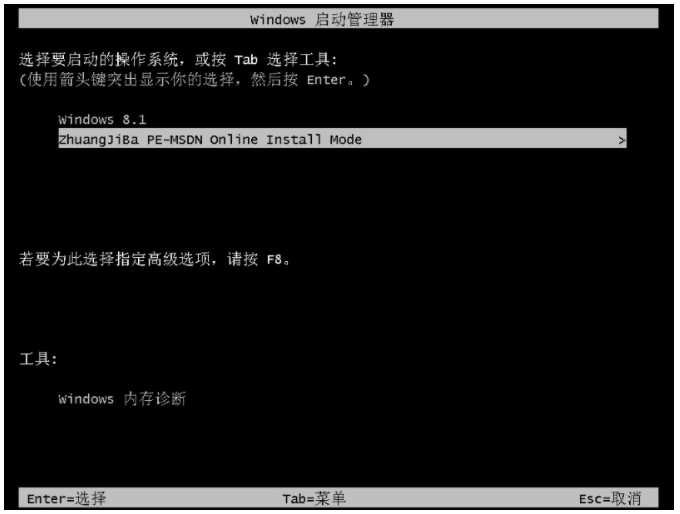
5、直至电脑进入pe系统之后,将会自动开始安装win10系统。
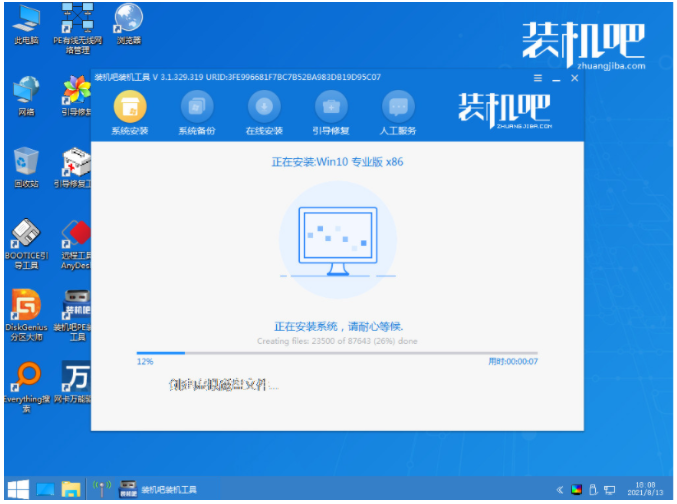
6、系统安装完成之后,点击立即重启按钮。
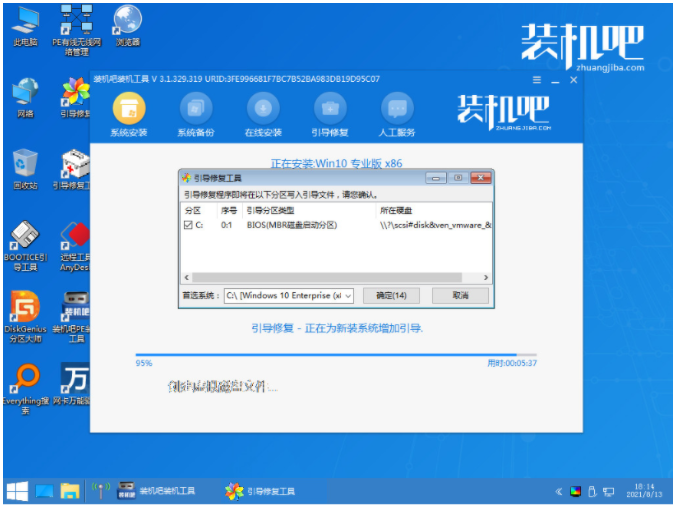
7、直至进入新系统桌面即代表电脑装win10系统成功。
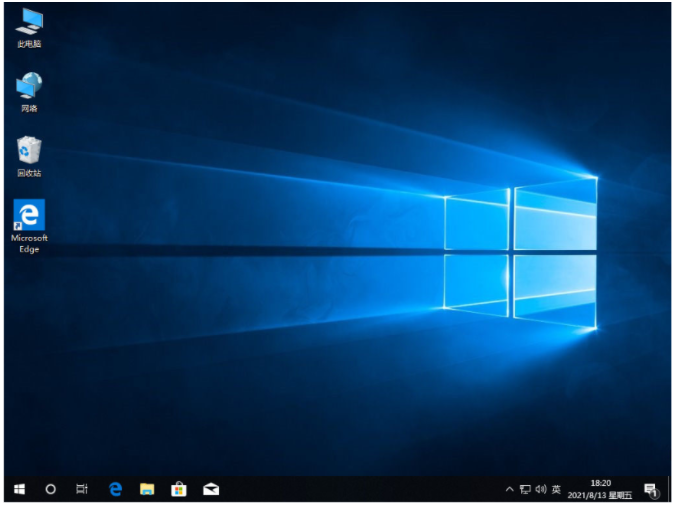
总结:
方法一:使用小白一键重装系统工具给电脑装win10系统
1、打开小白一键重装系统工具,选择win10系统进行安装;
2、部署环境之后点击重启电脑进入pe系统自动安装;
3、再次点击立即重启直至进入新系统桌面即可正常使用。
方法二:使用装机吧一键重装系统工具给电脑装win10系统
1、打开装机吧一键重装系统工具,选择win10系统进行安装;
2、进入pe系统自动安装成功之后,选择重启电脑;
3、直至进入新系统桌面即可开始正常使用。
 有用
26
有用
26


 小白系统
小白系统


 1000
1000 1000
1000 1000
1000 1000
1000 1000
1000 1000
1000 1000
1000 1000
1000 1000
1000 1000
1000猜您喜欢
- win10系统电脑右下角显示桌面怎么设置..2021/03/19
- 小白教你win10更新失败怎么解决..2021/11/30
- 雨林木风如何一键重装win10系统..2019/12/09
- 未能恢复iphone 发生未知错误3194,小..2018/07/21
- win10重装win7系统的教程2021/12/28
- win10系统更新怎么关闭2022/05/01
相关推荐
- windows10安装密钥以及使用方法..2021/05/06
- 虚拟机win10系统安装详细教程..2022/01/06
- 番茄花园版win10系统如何2022/12/20
- 小编教你Win10怎么启用管理员账户..2017/11/01
- 韩博士装机大师怎么重装win10系统..2021/06/28
- win10系统怎么重装ie浏览器2022/09/19

















