如何重装系统win10
- 分类:Win10 教程 回答于: 2023年01月13日 11:20:18
一般电脑想要重装win10系统的话,如果可以正常进入系统的情况下可以使用一键重装系统软件重装功能,这样操作更加简单一些.那么如何重装系统?下面给大家演示下重装win10系统教程。
工具/原料:
系统版本:windows10系统
品牌型号:华硕VivoBook14
软件版本:小白三步装机1.0+大白菜U盘启动工具V6.0
方法/步骤:
方法一:使用小白三步装机版工具一键重装系统win10
1、首先下载安装小白三步装机版到电脑上,选择本次需要的win10系统安装,点击立即重装按钮。
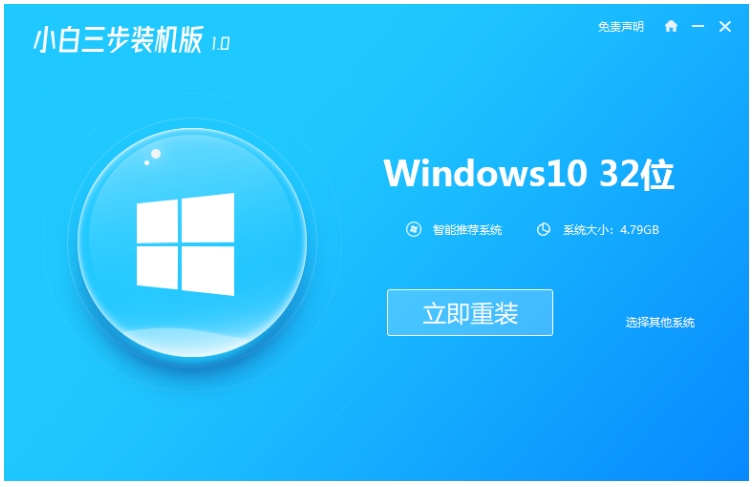
2、下载系统的镜像文件以及系统文件等等,耐心等候。
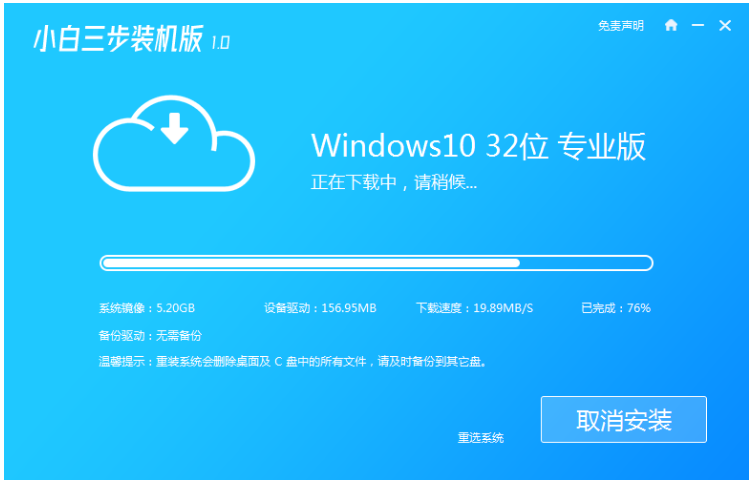
3、系统下载完成之后,此时装机软件就会开始进入到部署系统的环节,耐心等待。
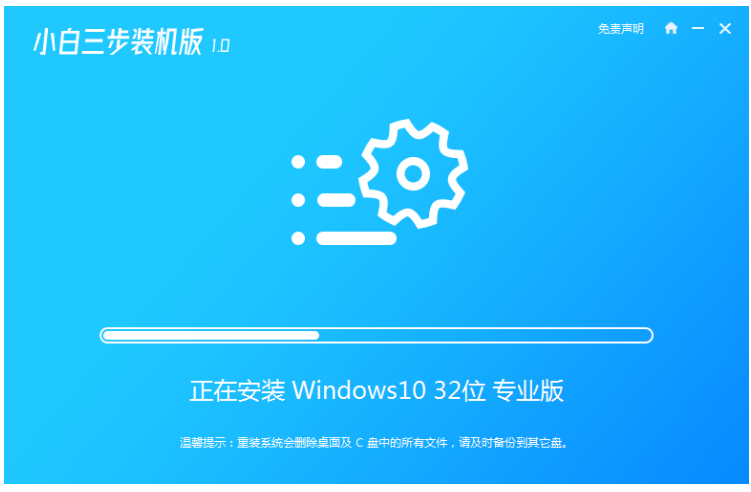
4、当电脑操作系统环境部署完成之后,点击立即重启按钮。
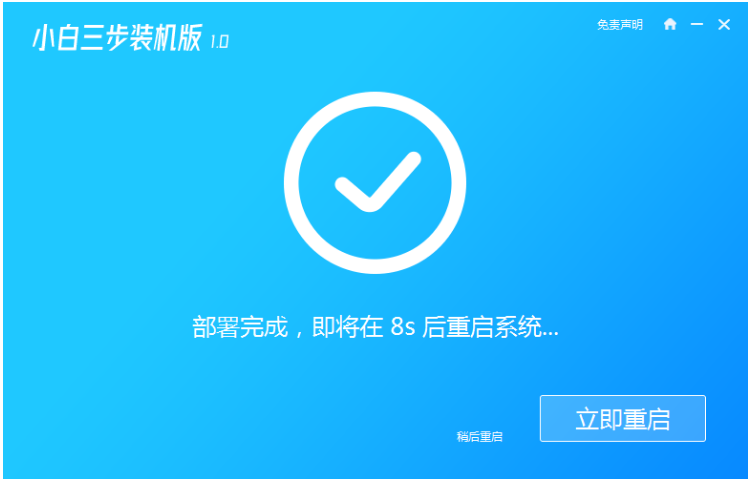
5、当电脑进入到这个界面,选择带有pe的选项,按回车键进入pe系统界面。
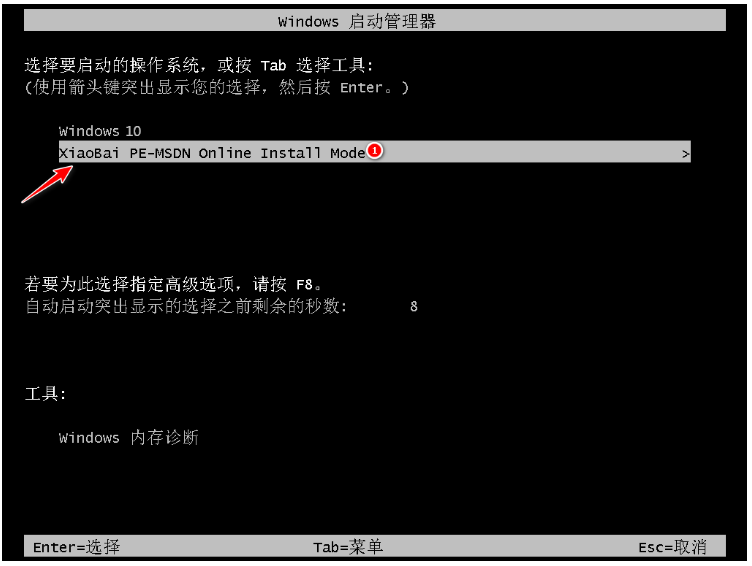
6、装机工具此时将会开始自动帮助我们进行系统的重装操作。
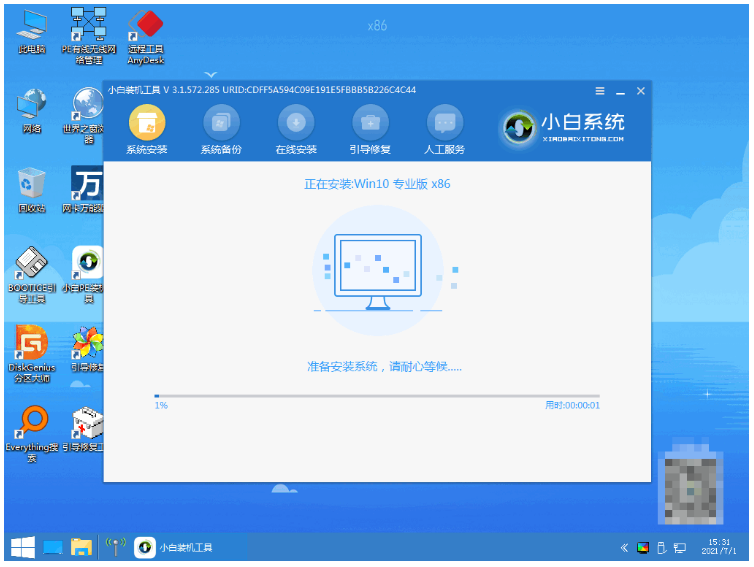
7、最后重启电脑直至进入到选择操作系统的选项当中,选择需要安装的系统,点击进入其中的界面。

8、直至电脑可以进入到我们安装的新的操作系统界面时即说明重装win10系统完成。
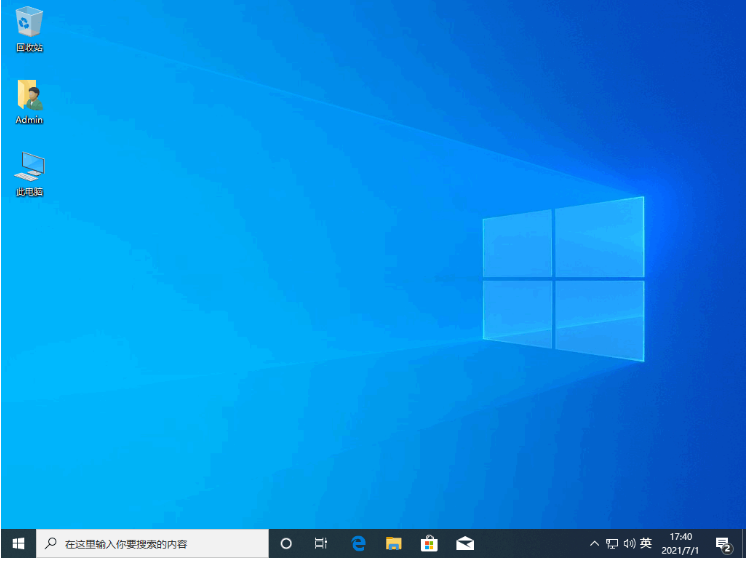
方法二:使用大白菜U盘启动工具重装win10系统
1、插入装有大白菜winpe系统的U盘到电脑接口,开机或重启电脑,当开机画面出现,快速按U盘启动快捷键进入U盘启动项设置界面。
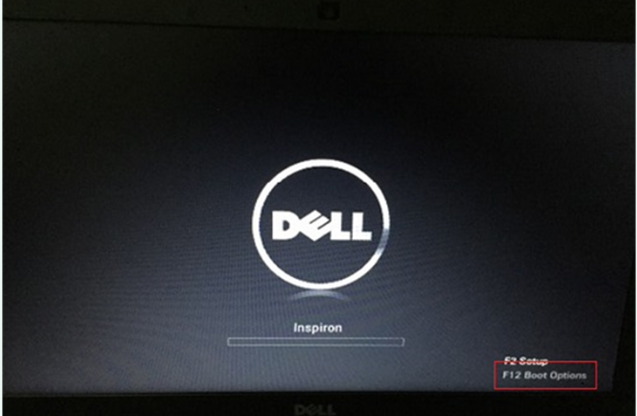
2、选择U盘选项后,按回车进入下一步。
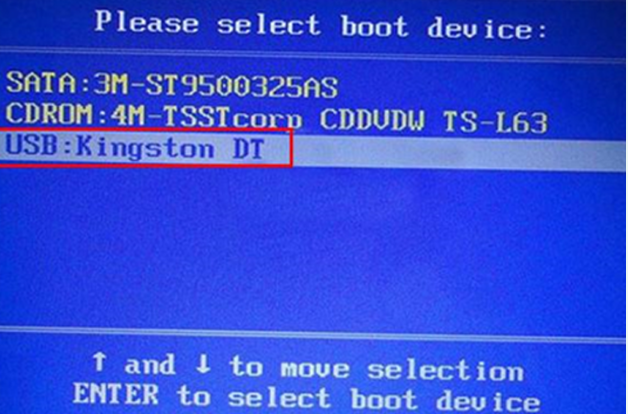
3、当电脑进入大白菜winpe界面后,通过“↑↓”键选择“【1】启动Win10 X64PE(2G以上内存)”。
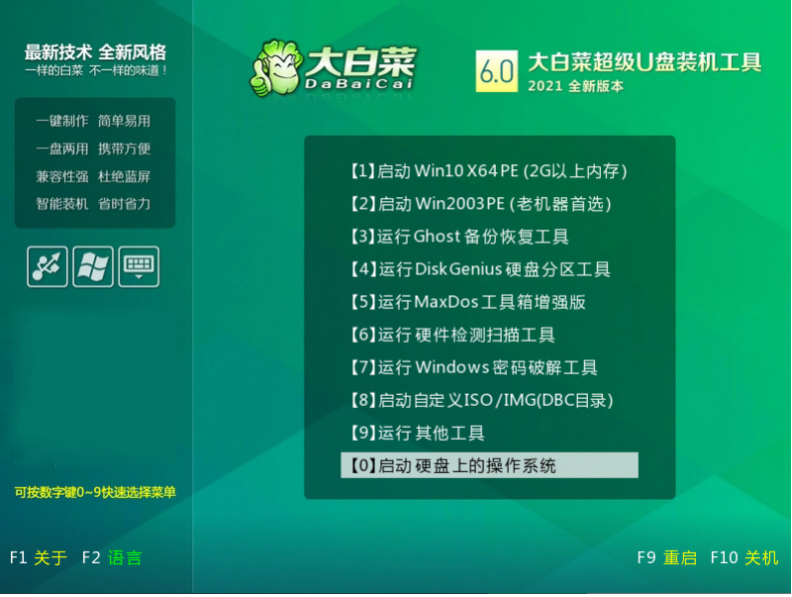
4、选择U盘里面准备的ISO镜像文件安装,参考如下图:选择“windows10专业版”点击“确定”按钮,再点击“执行”在大白菜一键还原窗口。
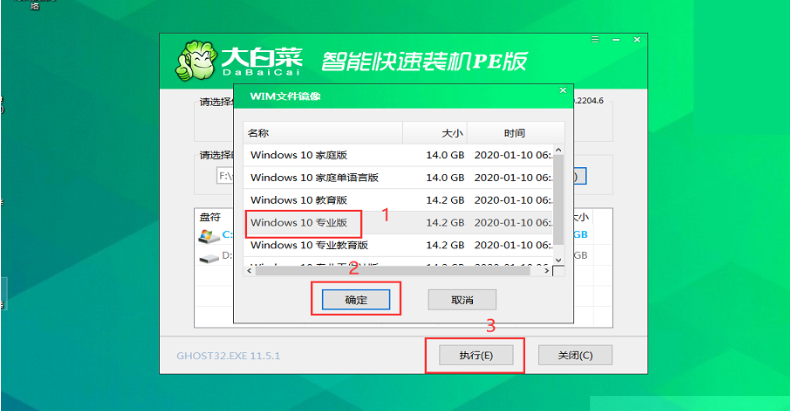
5、勾选复选框内后,鼠标点击“是”。(建议将“网卡驱动”和“USB驱动”这两个选项勾选,以免重启电脑后无法使用网络和鼠标)。
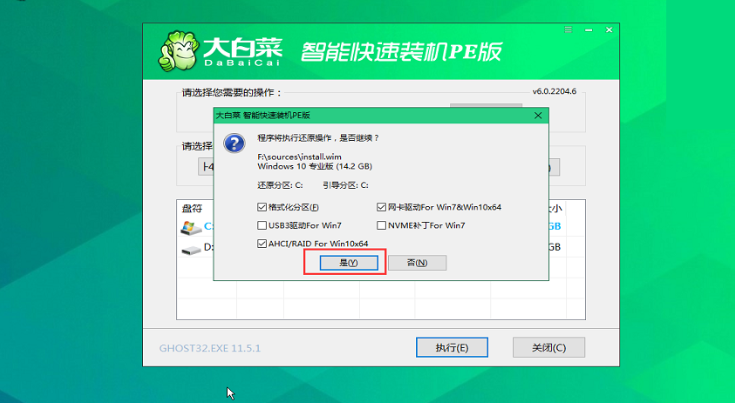
6、程序写入待安装完毕后,我们点击 “是” 重启笔记本,同时需要拔掉U盘,以免电脑再次进入大白菜winpe界面。
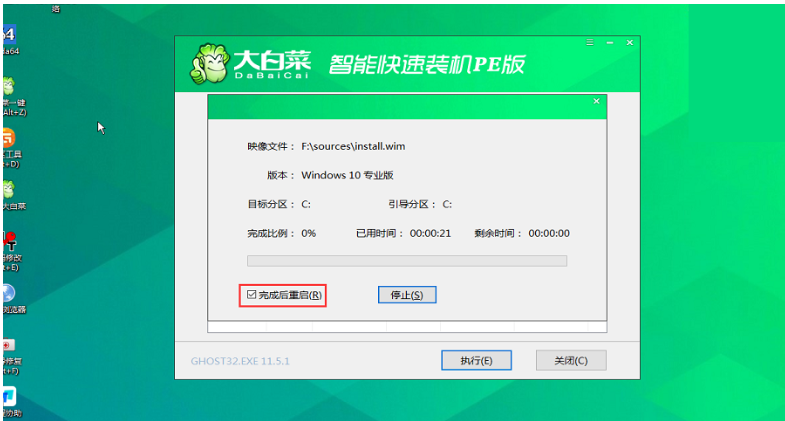
7、重启电脑后就电脑会进入重装系统的第二阶段,大家静待安装完成即可,当成功进入win 10操作系统的桌面,即代表重装win10系统完成。

总结:
方法一:使用小白三步装机版工具一键重装系统win10
1、打开小白三步装机版工具,选择win10系统重装;
2、进入pe系统开始自动安装,重启电脑直至进入桌面。
方法二:使用大白菜U盘启动工具重装win10系统
1、进入U盘启动的界面。
2、选择系统进行安装即可。
 有用
26
有用
26


 小白系统
小白系统


 1000
1000 1000
1000 1000
1000 1000
1000 1000
1000 1000
1000 1000
1000 1000
1000 1000
1000 1000
1000猜您喜欢
- 电脑重装系统win10的步骤教程..2021/10/23
- 老司机教你小鱼一键重装win10系统..2019/02/15
- 联想笔记本win10系统还原怎么操作..2021/05/25
- 小编教你我的电脑图标没了怎么办..2017/09/19
- 鸿合一体机内置电脑重装系统如何重装..2021/04/29
- 小编教你win10破解密码2017/09/02
相关推荐
- ahci驱动,小编教你win10系统下怎么加..2018/06/15
- lenovo台式电脑怎么重装win10系统..2022/02/26
- 安装win10系统文件会丢失吗2022/06/19
- win10系统激活教程2023/01/17
- 简单几招教会你win10待机黑屏怎么设置..2020/09/20
- 数据恢复修复工具有哪些2023/03/31

















