u盘重装系统win10如何操作
- 分类:Win10 教程 回答于: 2023年01月14日 11:00:25
在使用电脑的过程中出现卡顿,死机等等各种问题的时候,很多小伙伴都不知道该如何解决。其实大家可以通过小白装机工具制作U盘启动盘来重装系统修复解决,接下来就由小编为大家带来u盘重装系统win10操作方法,一起往下看看吧。
工具/原料:
系统版本:windows10系统
品牌型号:联想thinkpadE14
软件版本:小白一键重装系统v2290
方法/步骤:
方法一:使用小白一键重装系统工具u盘重装系统win10(电脑可以进系统的情况)
1、首先需要下载安装小白装机工具到电脑上,双击打开,插入U盘,选择制作系统,点击开始制作。

2、选择我们需要安装的win10系统,点击开始制作。

3、制作会导致清空U盘,如果有重要的文件资料打击需要事先备份好。
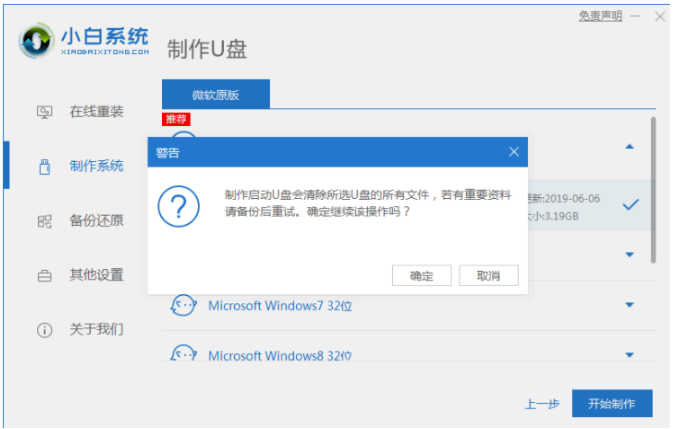
4、启动盘制作完,拔掉U盘,并将U盘启动盘插入需要重装系统的电脑接口上。
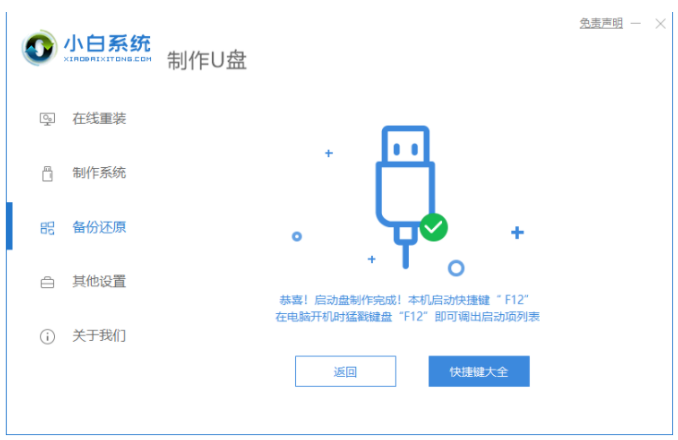
5、重启电脑,立即按快捷键选择U盘为第一启动项,按回车确定后进入pe系统的界面,选择第一项pe系统,按回车键进入pe系统内,进入之后将会进行安装系统等等操作。
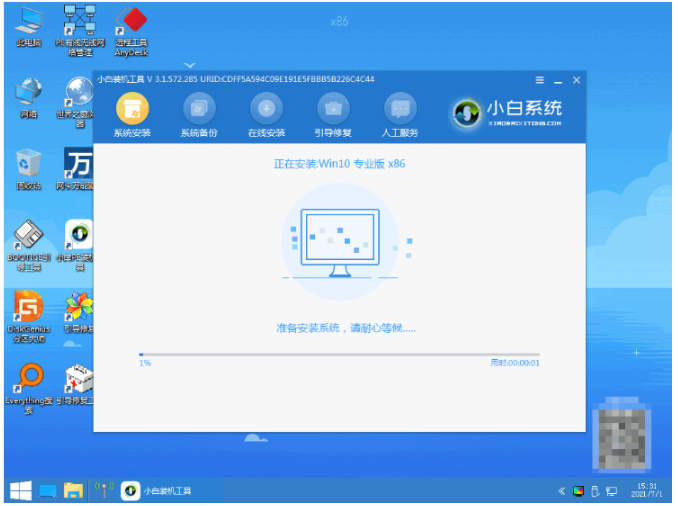
6、耐心等待系统安装。
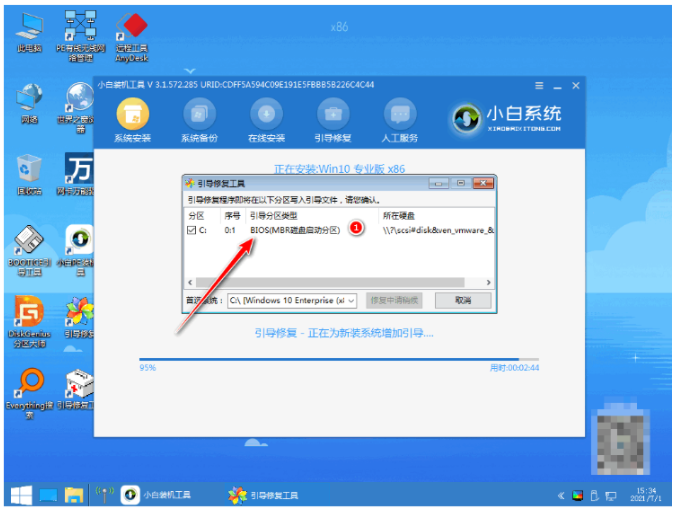
7、系统安装完成之后,点击立即重启。
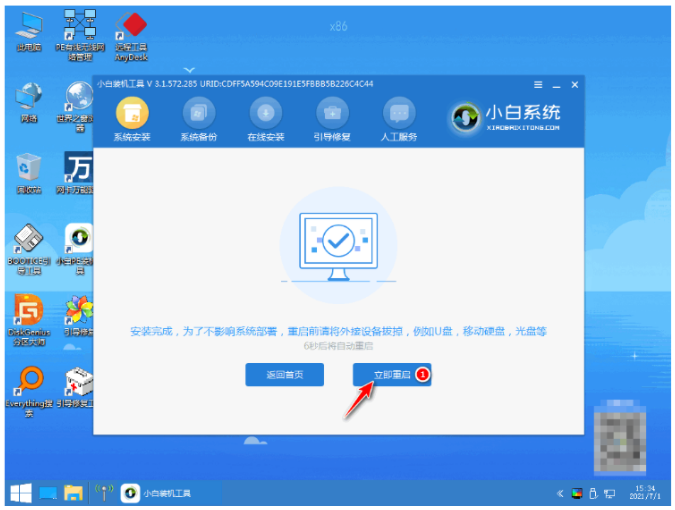
8、选择Windows10系统按回车键进入系统。
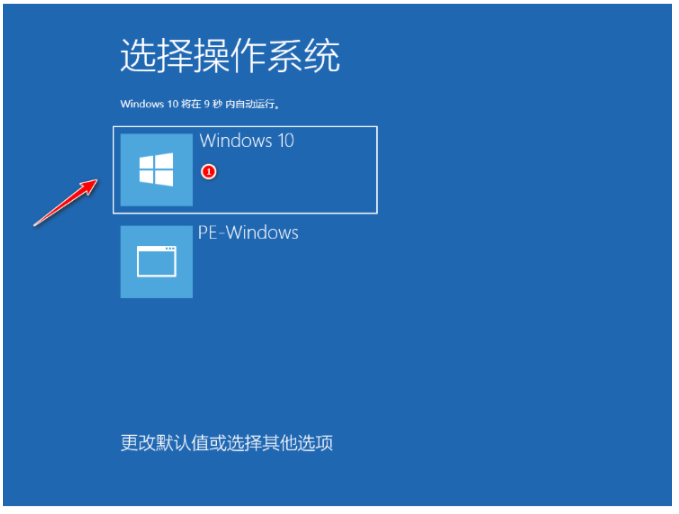
9、直至进入到全新的系统桌面,即说明u盘重装系统win10完成。
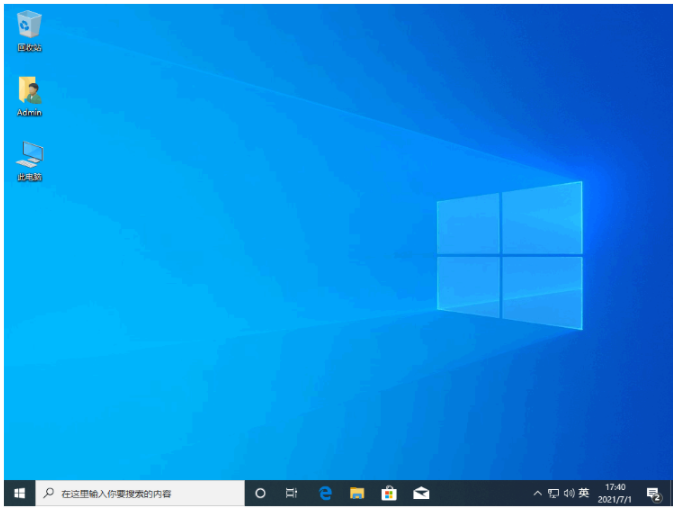
方法二:使用小白一键重装系统工具u盘重装系统win10(电脑无法进系统的情况)
1、我们先在能用能联网的电脑下载安装小白一键重装系统工具,插入一个8g以上的空白u盘到电脑上,打开制作系统模式,鼠标点击开始制作。
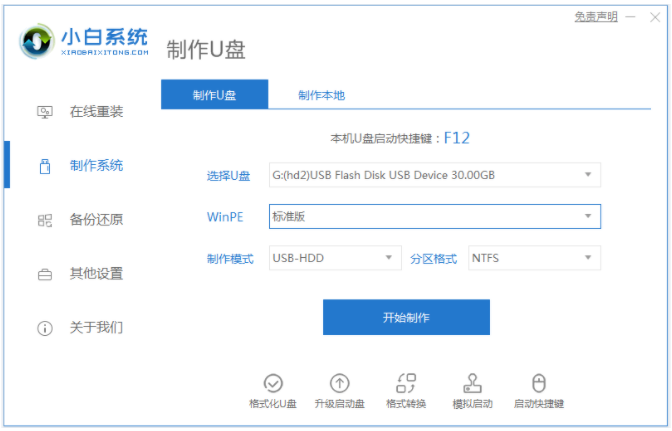
2、选择我们需要安装的系统,点击开始制作启动盘。
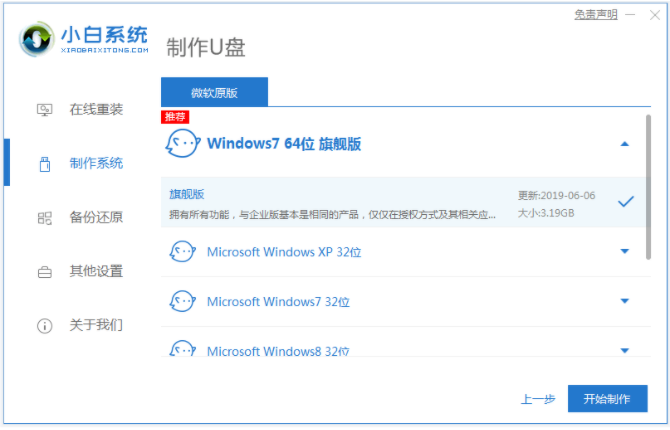
3、当制作完成之后,可以先预览需要安装的电脑主板的启动热键,然后再拔除u盘退出。
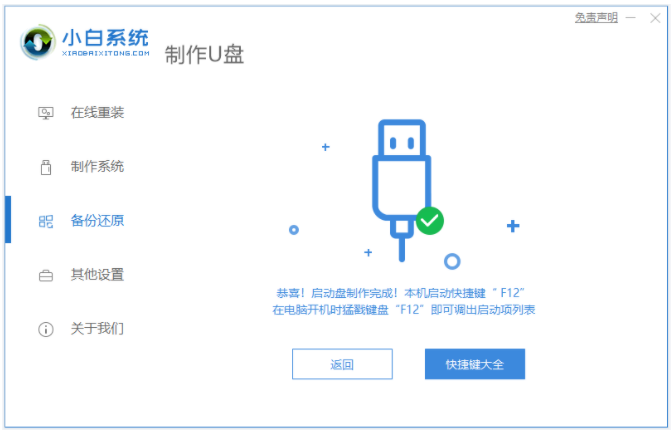
4、插入u盘启动盘到需要安装的电脑接口,开机不断按启动热键进启动界面,选择u盘启动项按回车进入第一项小白pe系统界面。
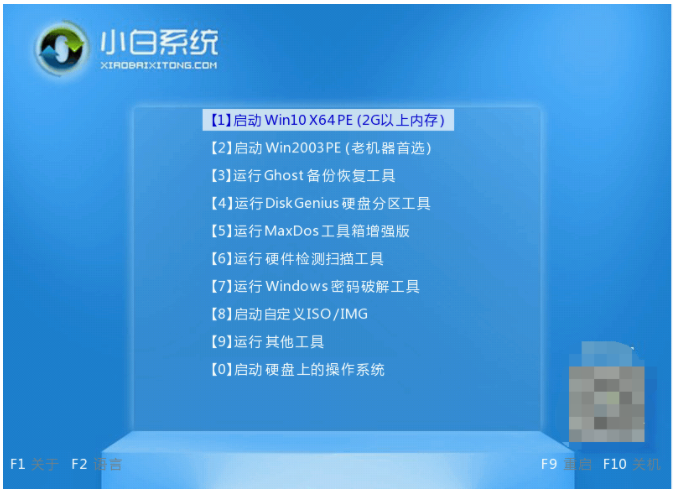
5、鼠标点击打开小白装机工具安装系统到c盘,耐心等待软件自动安装,完成后就重启。

6、耐心等待,直至进入到新的系统桌面即说明u盘重装系统win10成功。

总结:
方法一:使用小白一键重装系统工具u盘重装系统win10(电脑可以进系统的情况)
1、打开小白装机工具,插入U盘开始制作启动盘;
2、将启动盘插入电脑上,重启电脑后设置U盘启动;
3、进入pe系统自动安装,最后重启电脑直至进入新系统即可。
方法二:使用小白一键重装系统工具u盘重装系统win10(电脑无法进系统的情况)
1、打开小白一键重装系统工具,插入u盘开始制作启动盘;
2、插入u盘始,按回车进入第一项小白pe系统;
3、重启,直至进入到新的系统桌面即说明插入u盘成功。
 有用
26
有用
26


 小白系统
小白系统


 1000
1000 1000
1000 1000
1000 1000
1000 1000
1000 1000
1000 1000
1000 1000
1000 1000
1000 1000
1000猜您喜欢
- 联想笔记本不能安装win10企业版怎么解..2021/04/08
- 戴尔笔记本重装系统win10步骤图解..2022/08/24
- win10怎么用手机给电脑当摄像头..2021/02/16
- win10家庭版升级专业版怎么升级..2021/05/07
- win10用不了小米随身wifi的解决方法..2021/06/27
- win10安装密钥映像不匹配2022/12/08
相关推荐
- win10开机运行不了explorer.exe黑屏修..2021/02/18
- win10无法激活只能通过重装的办法..2022/12/08
- win10x系统电脑有何惊艳?细看能不能吊..2021/01/27
- 笔记本无法开机重装win10系统教程..2019/05/08
- win10装影子系统蓝屏了怎么办..2021/03/02
- 宇宙骂人小工具,小编教你如何最新骂人..2017/11/18

















