windows10下载重装教程
- 分类:Win10 教程 回答于: 2023年02月04日 09:45:02
windows10下载重装怎么操作?很多使用windows10系统的朋友在系统出现问题后不会重装系统,针对这个问题,小编就整理了windows10下载重装教程分享给大家,不会操作的朋友可以参考。
工具/原料:
系统版本:win10专业版
品牌型号:华为MateBook 13s
软件版本:咔咔装机工具v3.1.329.319
方法/步骤:
方法一:一键重装win10
1、首先下载安装咔咔装机软件,打开运行,点击在线重装。

2、选择要安装的系统版本,点击下一步。

3、等待收集系统镜像、设备驱动等资源。
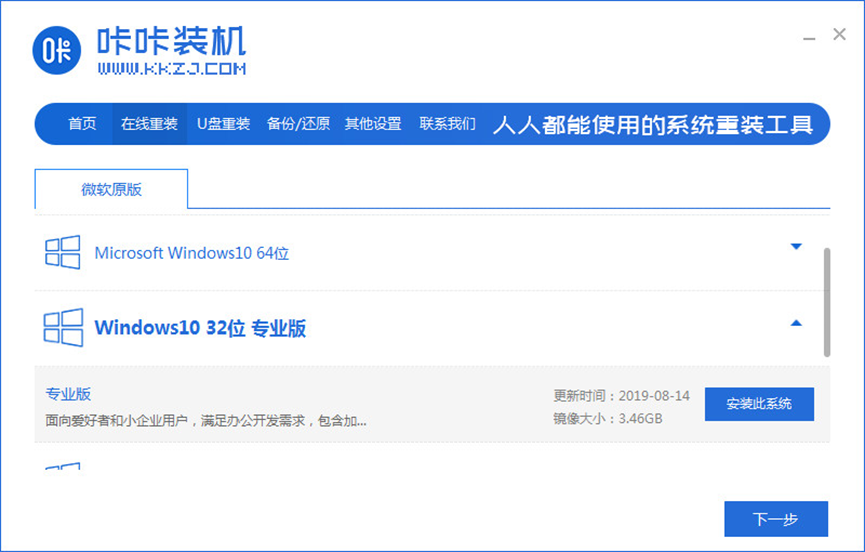
4、等待部署系统安装环境。
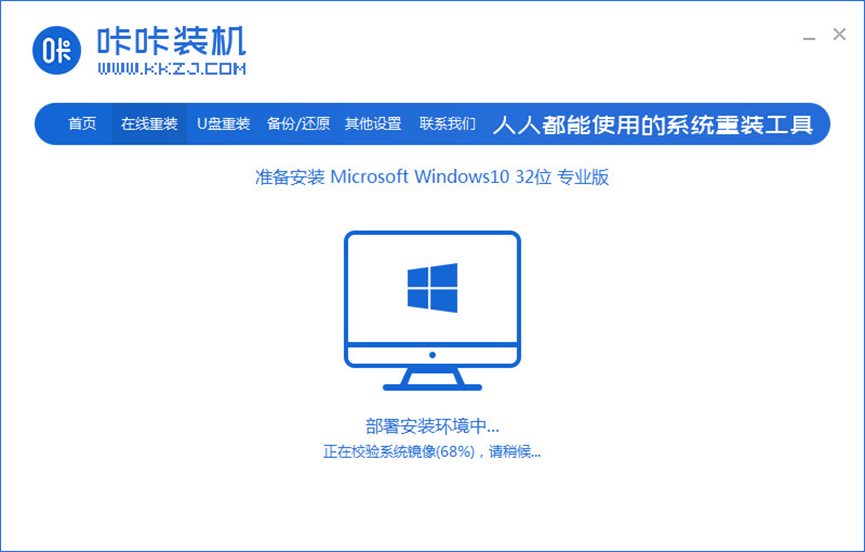
5、待提示安装环境部署完成后,点击立即重启。
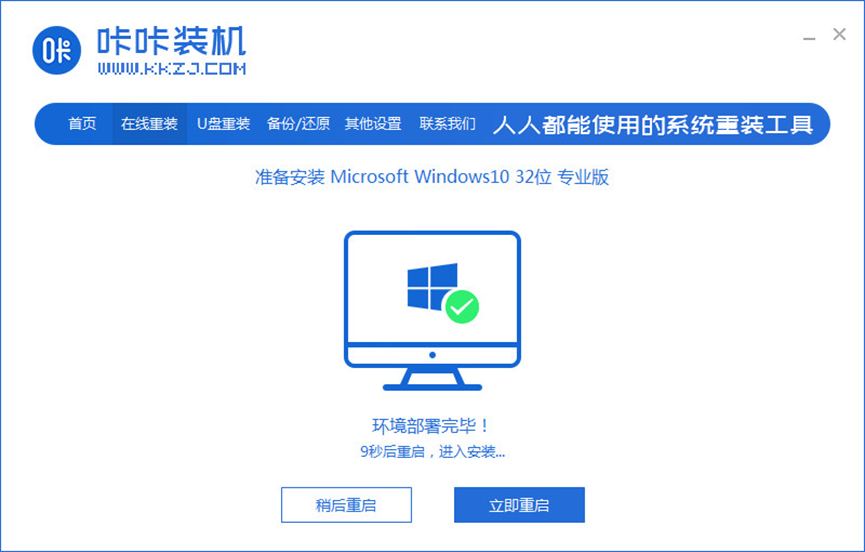
6、进入启动管理器界面,选择第二项,回车。
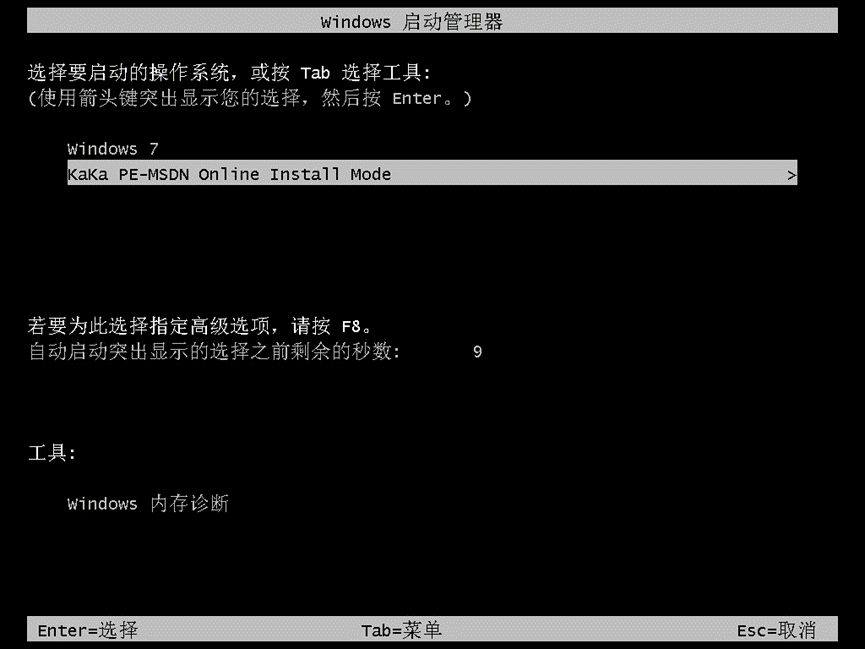
7、等待系统自动安装。
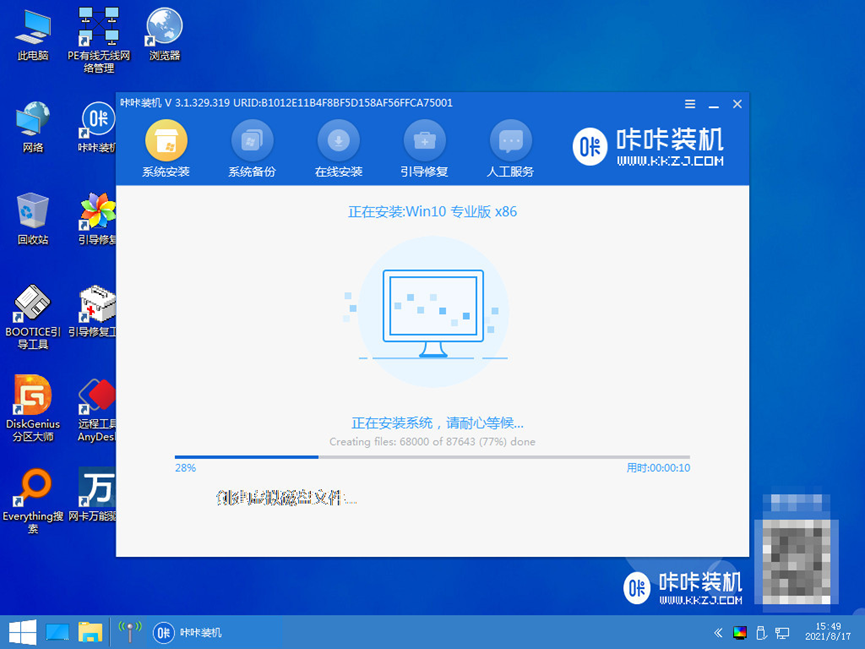
8、提示系统安装完成后点击立即重启。
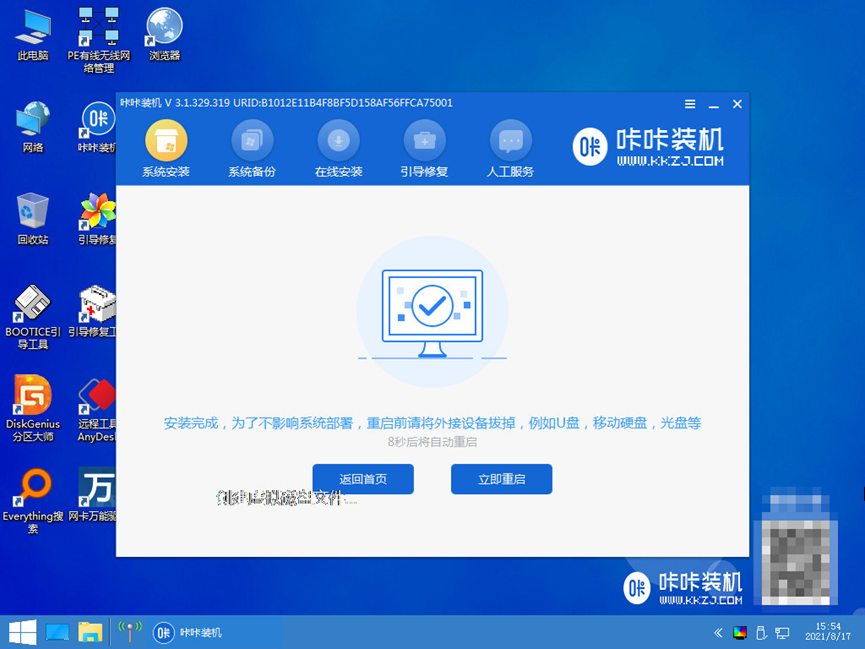
9、等待系统重启中。

10、重启完成后进入系统桌面,安装完成。
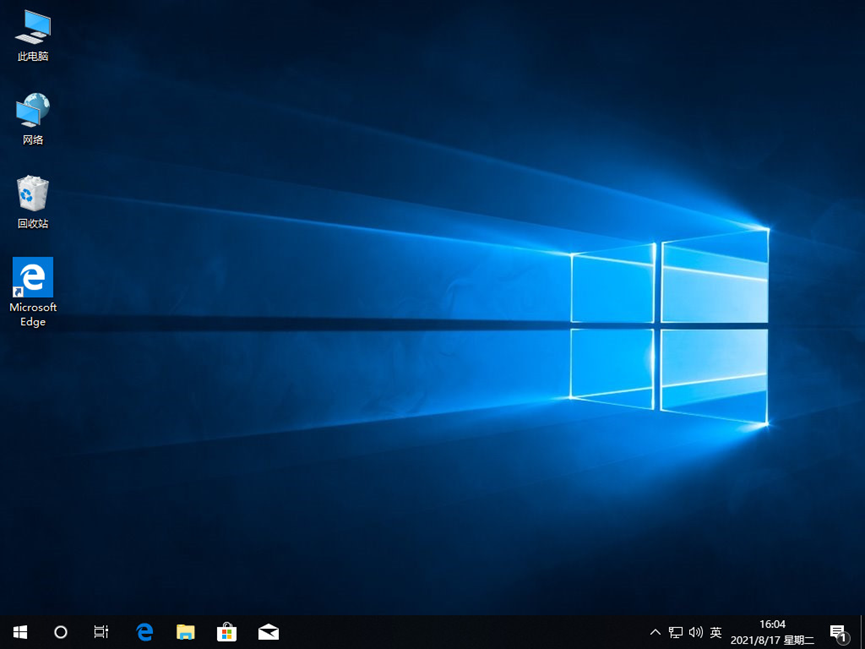
方法二:u盘重装win10
1、在电脑上下载安装咔咔装机软件后,将u盘插入电脑点击u盘重装系统。

2、选择好自己的u盘设备,点击开始制作。
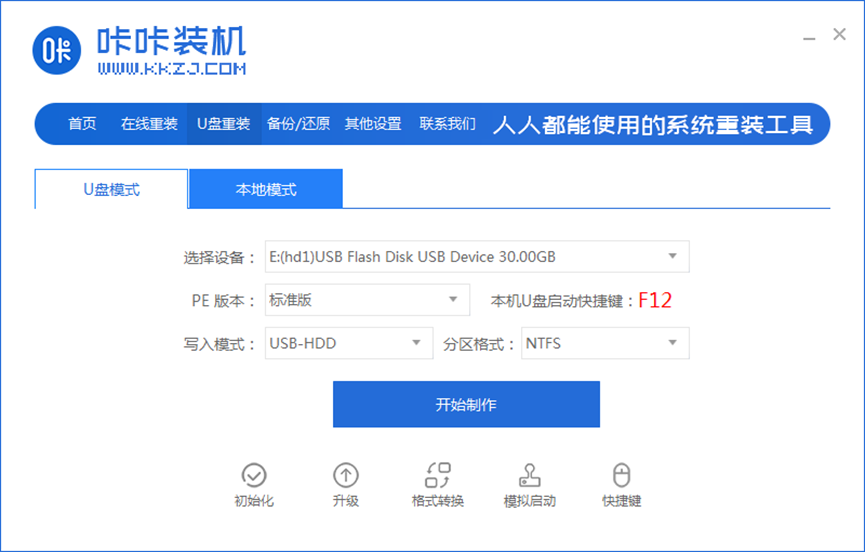
3、选择要安装的win10系统版本,点击开始制作。

4、确认备份好资料后点击确定。
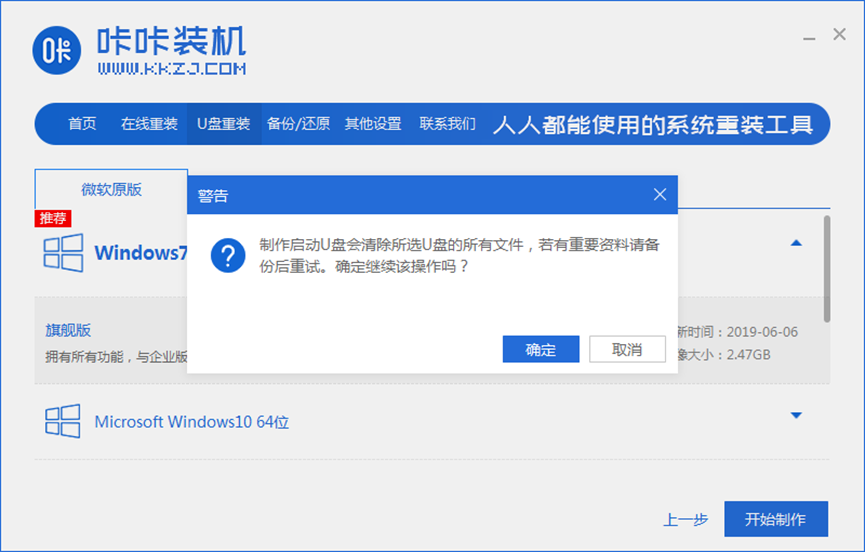
5、等待启动盘制作中。
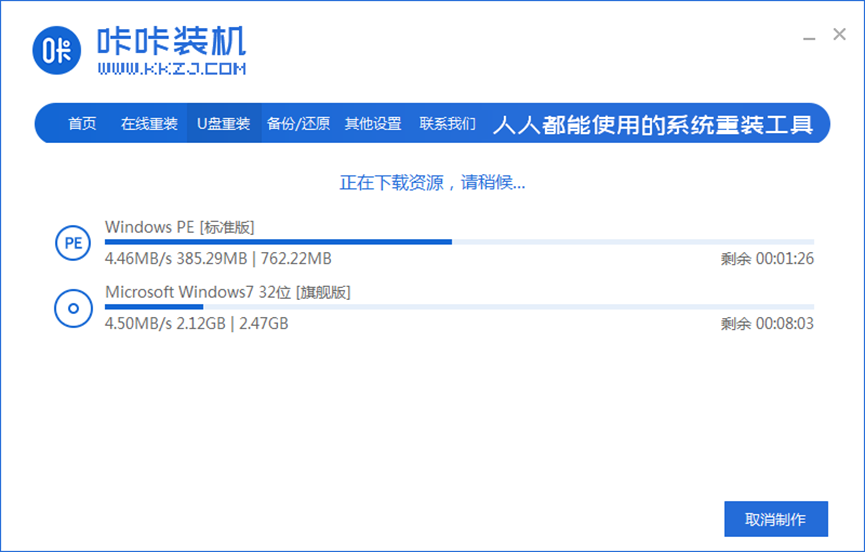
6、提示u盘制作完成后点击取消。
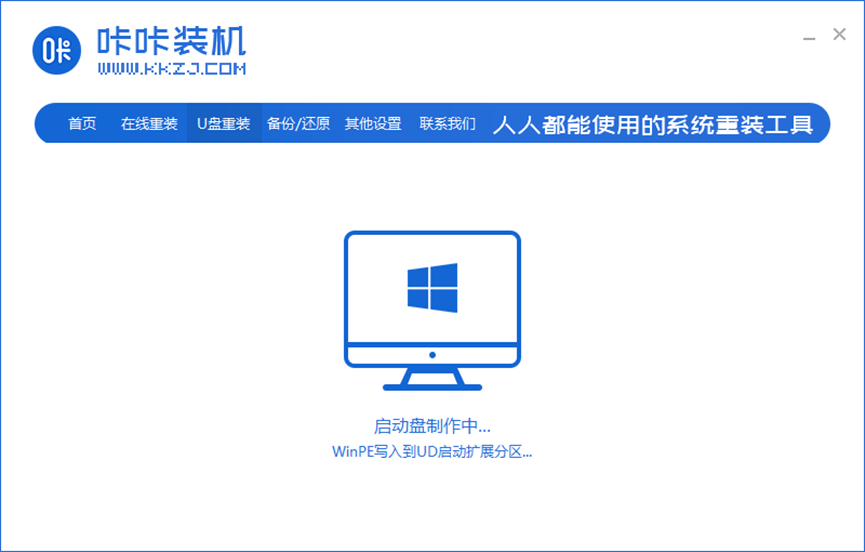
7、将u盘插入要重装系统的电脑,重启电脑进入bios,选择usb选项,回车。

8、等待系统自动安装。
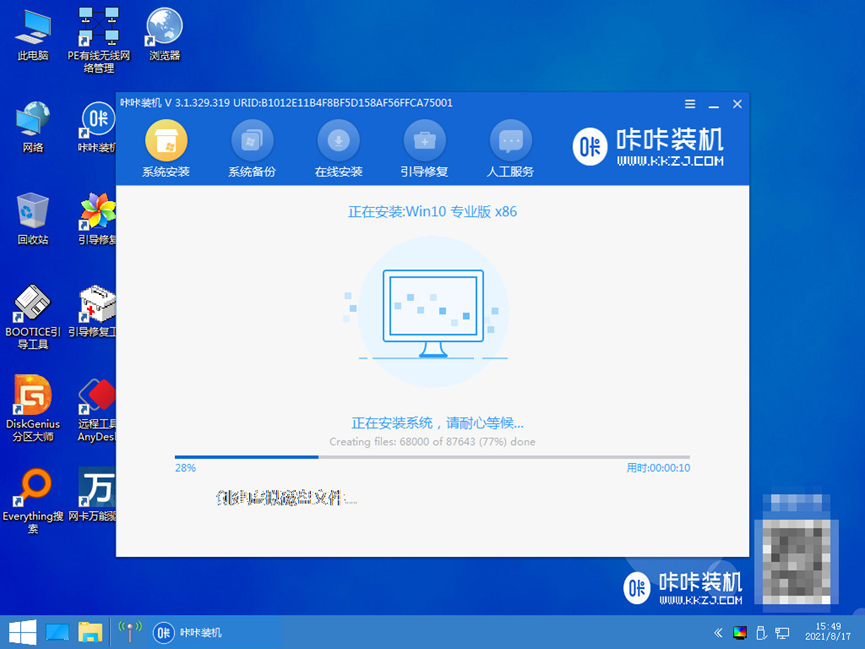
9、安装完成后点击立即重启。

10、进入到系统桌面,安装完成。
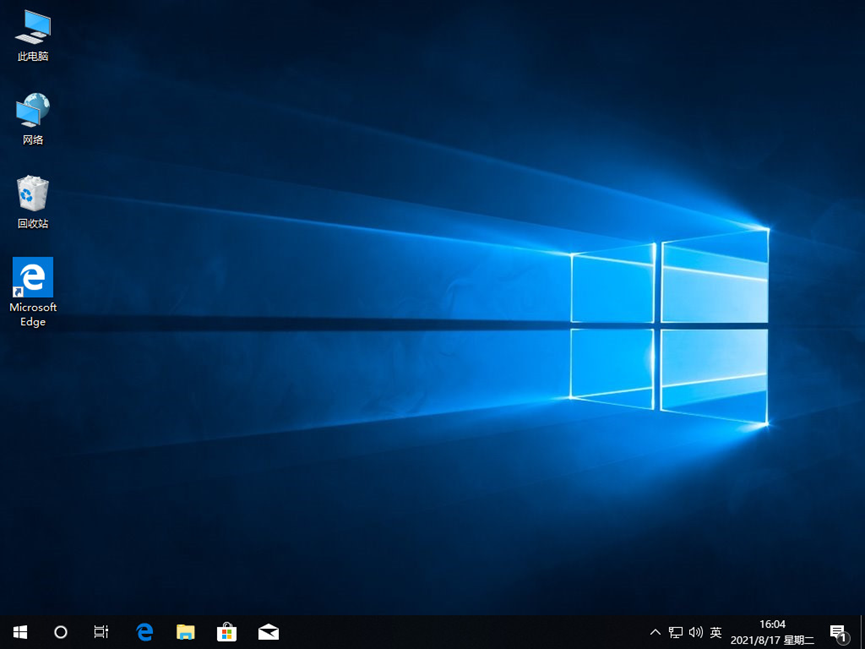
方法三:光盘重装win10步骤
1、放入win10光盘,重启电脑按F12、F11、Esc等快捷键,选择DVD选项,回车。
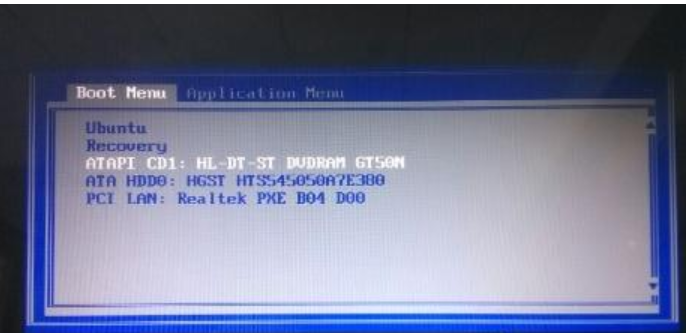
2、出现这界面,按任意键从CD或DVD启动。
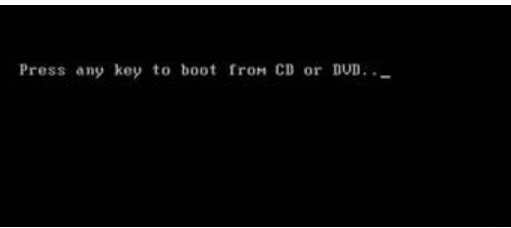
3、从光盘启动进入win10安装界面,选择语言、输入法,确定。

4、在这个界面,直接点击“现在安装”。

5、提示输入产品密钥,选择跳过。
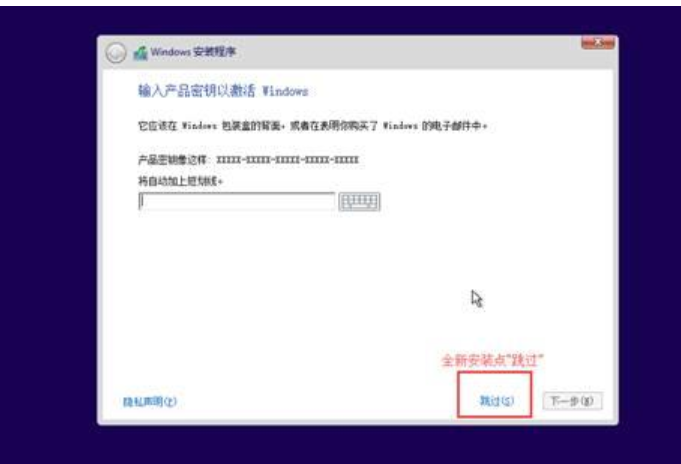
6、选择安装系统的版本,根据个人所需进行选择。
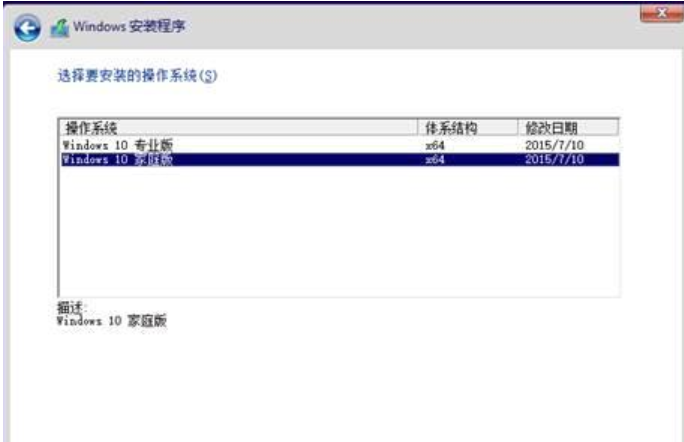
7、选择升级或自定义,全新安装的用户选择“自定义”。
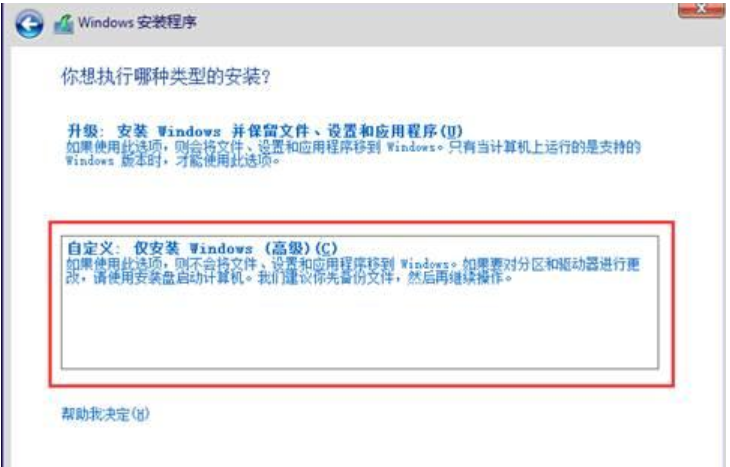
8、选择分区1的系统分区,点击“格式化”,再点击下一步。
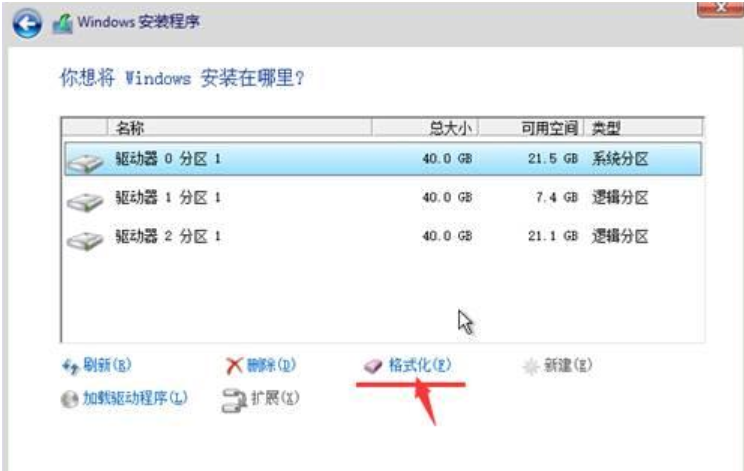
9、进入下面的界面,开始安装win10系统。
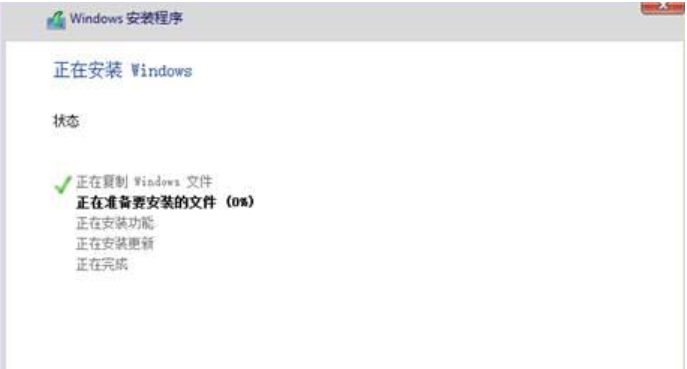
10、安装需重启多次,最后一次重启,安装完成,进行系统的配置,最后进入桌面。

总结:
1、一键重装win10
2、u盘重装win10
3、光盘重装win10
 有用
26
有用
26


 小白系统
小白系统


 1000
1000 1000
1000 1000
1000 1000
1000 1000
1000 1000
1000 1000
1000 1000
1000 1000
1000 1000
1000猜您喜欢
- win10电脑系统启动项优化教程..2020/03/02
- 一键还原win10系统怎么操作2020/03/13
- 详解电脑如何重装win10系统2023/03/15
- 系统之家win1064位旗舰版系统下载..2017/06/24
- 联想win10改win7bios设置如何操作..2021/06/29
- 小白一键重装系统下载装机过程..2021/06/13
相关推荐
- win10更新后无法上网的解决方法..2021/09/19
- 手把手教你win10不能上网怎么解决..2018/11/09
- 小白一键重装系统是正版的吗windows10..2022/11/15
- 小编教你恢复格式化数据的方法..2018/10/29
- 怎么把win10系统下载到u盘的教程..2022/03/18
- 钻研win10忘记开机密码2019/08/06

















