电脑重装系统win10的方法
- 分类:Win10 教程 回答于: 2023年02月06日 09:45:00
电脑用久了难免会出故障需要通过重装系统来解决。有的网友觉得送到维修站进行重装太麻烦,想学习让自己如何给电脑重装系统win10,下面小编就来教大家电脑重装系统win10的方法。
工具/原料:
系统版本:win10专业版
品牌型号: 惠普248 G1(G0R84PA)
软件版本:小鱼装机工具v3.1.329.319
方法/步骤:
方法一:一键重装系统win10
1、首先,上网下载小鱼系统软件,打开后选择在线重装,找到要安装的系统版本后,点击下一步。
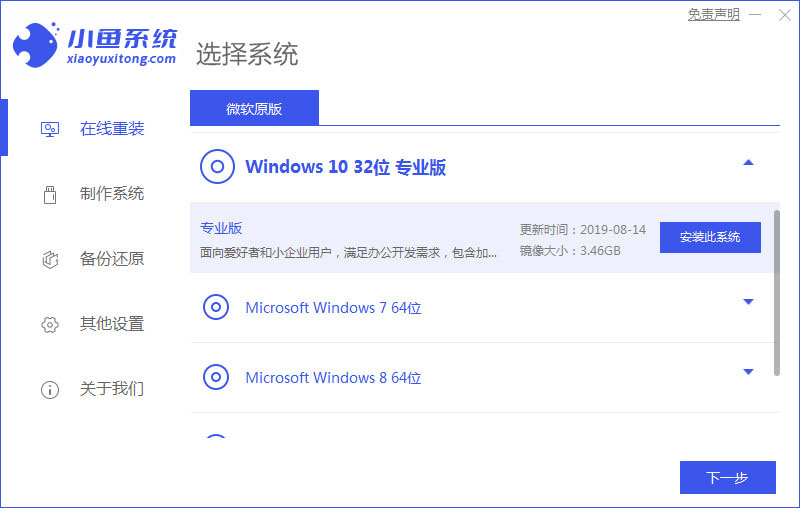
2、等待下载搜集系统镜像、系统软件等资源 。
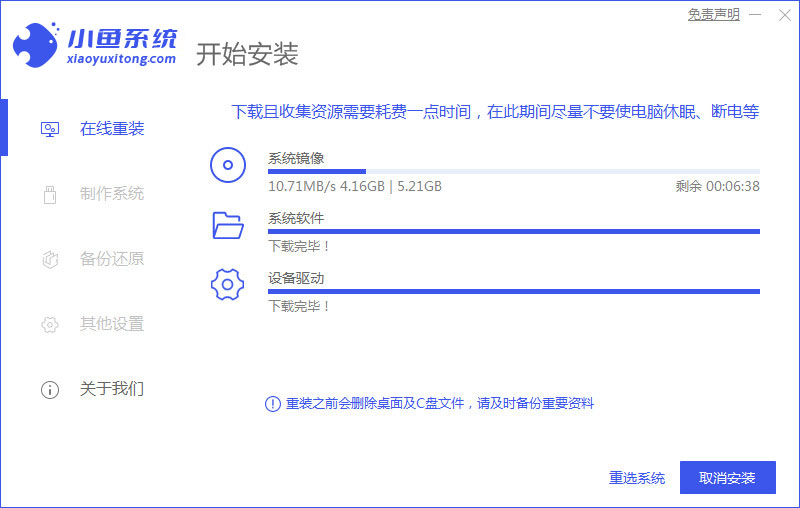
3、等待安装环境部署完毕后,点击立即重启。
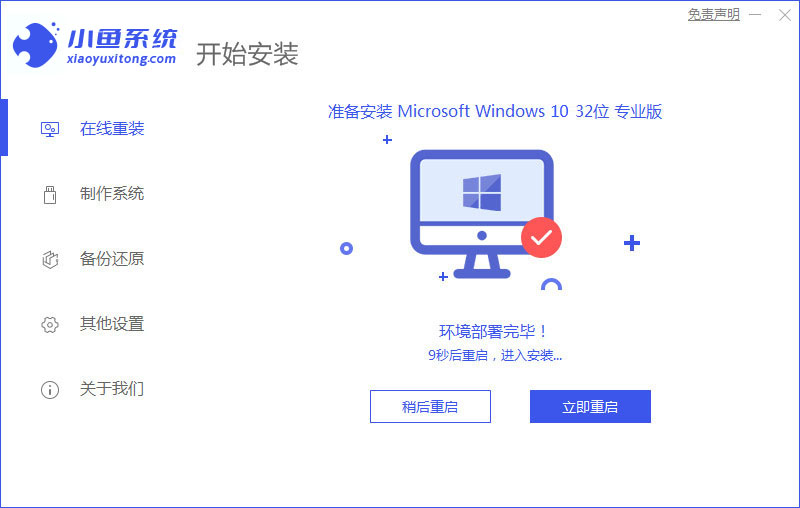
4、进入启动管理器界面,选择第二项,回车。
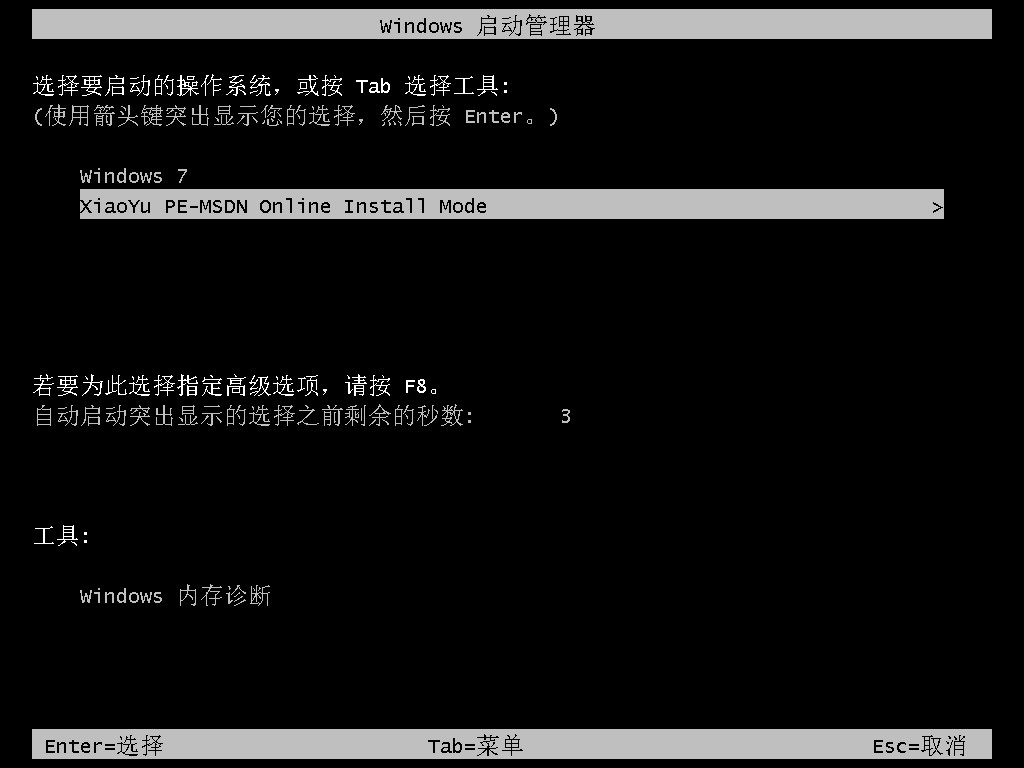
5、等待系统自动安装。
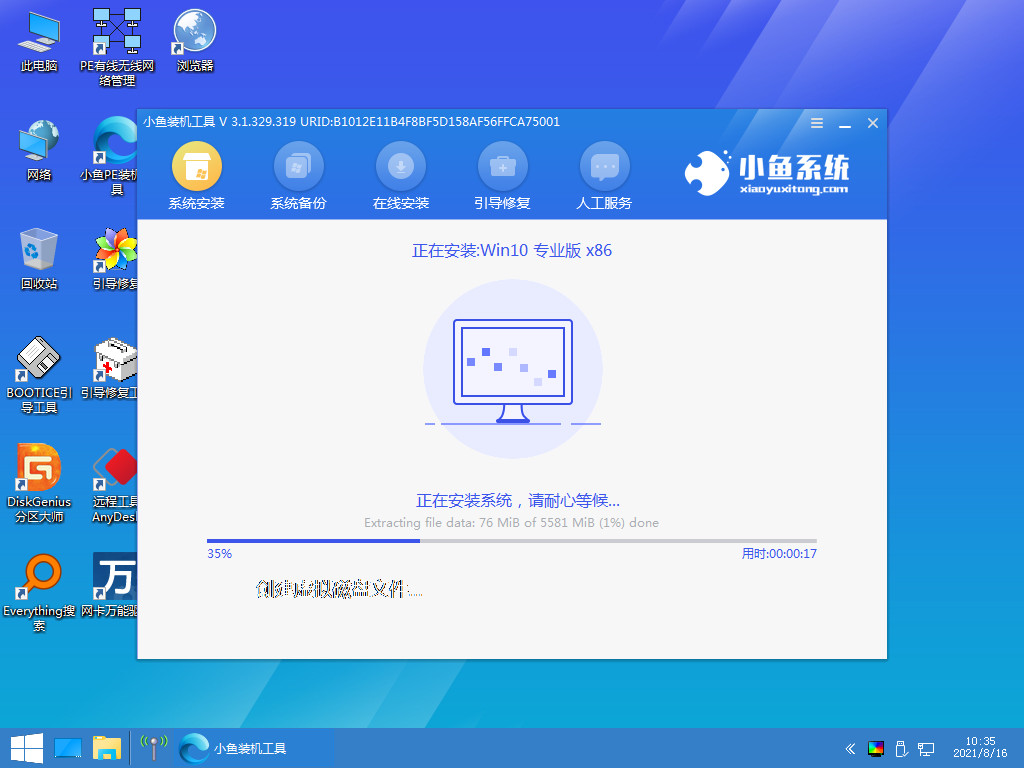
6、提示安装完成后点击立即重启。

7、等待系统重启中,无需任何操作。

8、进入到系统桌面,安装完成。
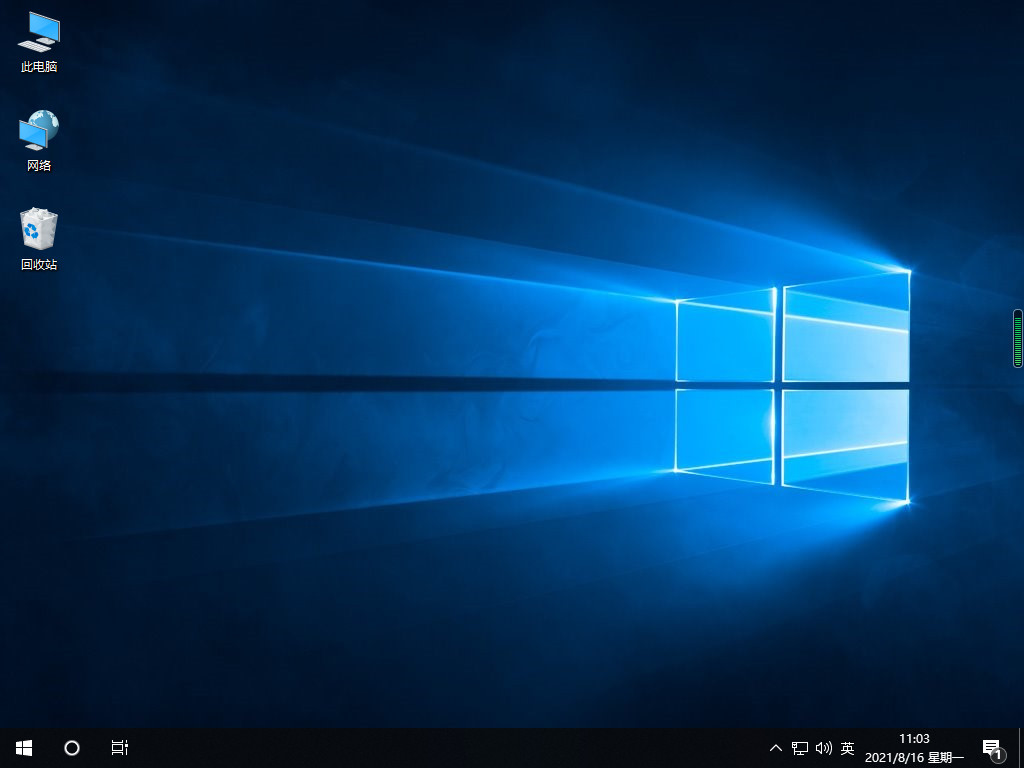
方法二:u盘重装win10系统
1、下载安装小鱼装机工具软件,将u盘插入电脑点击u盘重装系统,选择好自己的u盘设备,点击开始制作。

2、选择要安装的系统版本,点击开始制作。
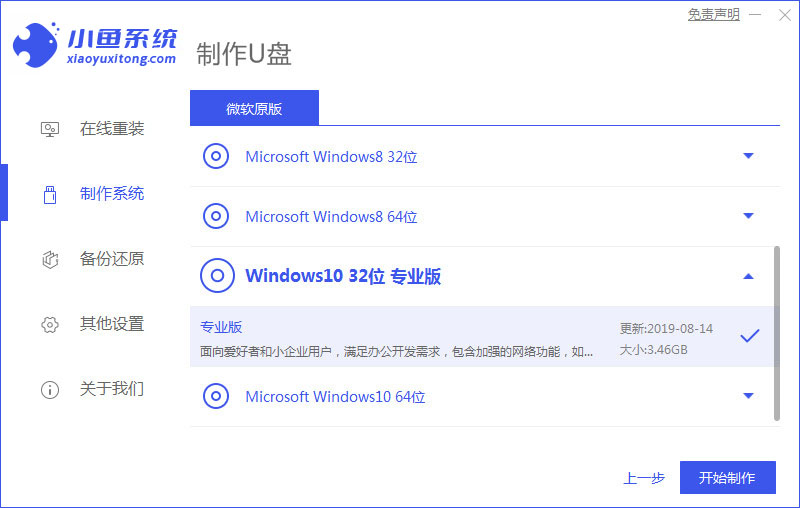
3、确认备份好资料后点击确定。
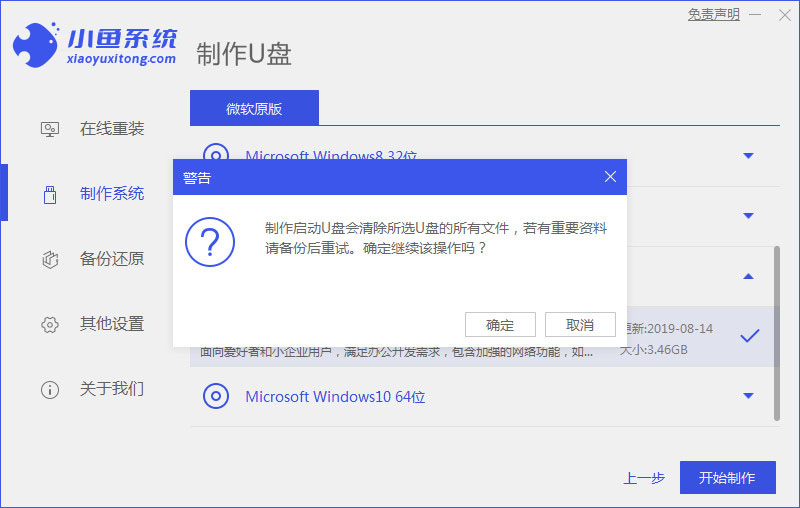
4、等待软件下载安装系统所需要的各种资源。
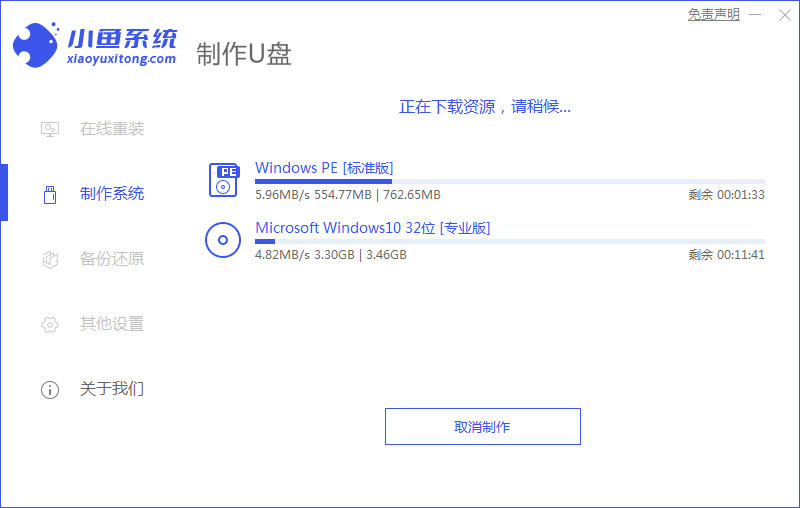
5、等待启动盘制作中。
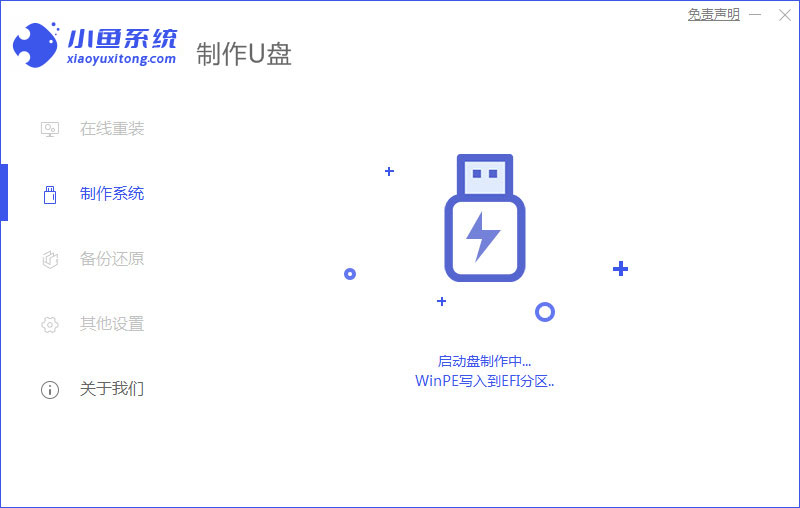
6、提示u盘制作完成后点击取消,记住电脑启动热键。
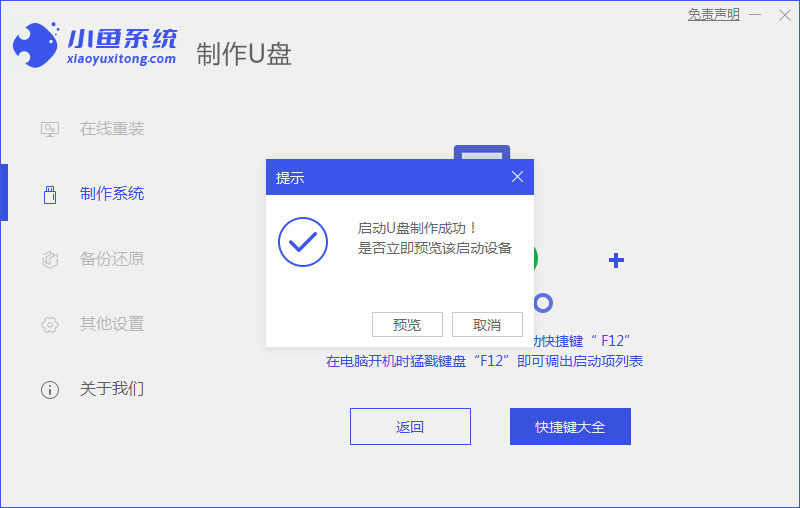
7、将u盘插入要重装系统的电脑,重启电脑进入bios,选择usb选项,回车。
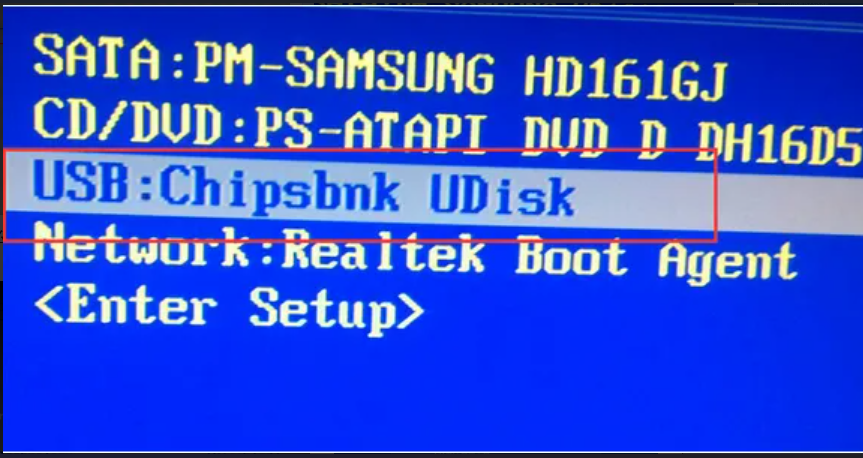
8、等待系统自动安装。
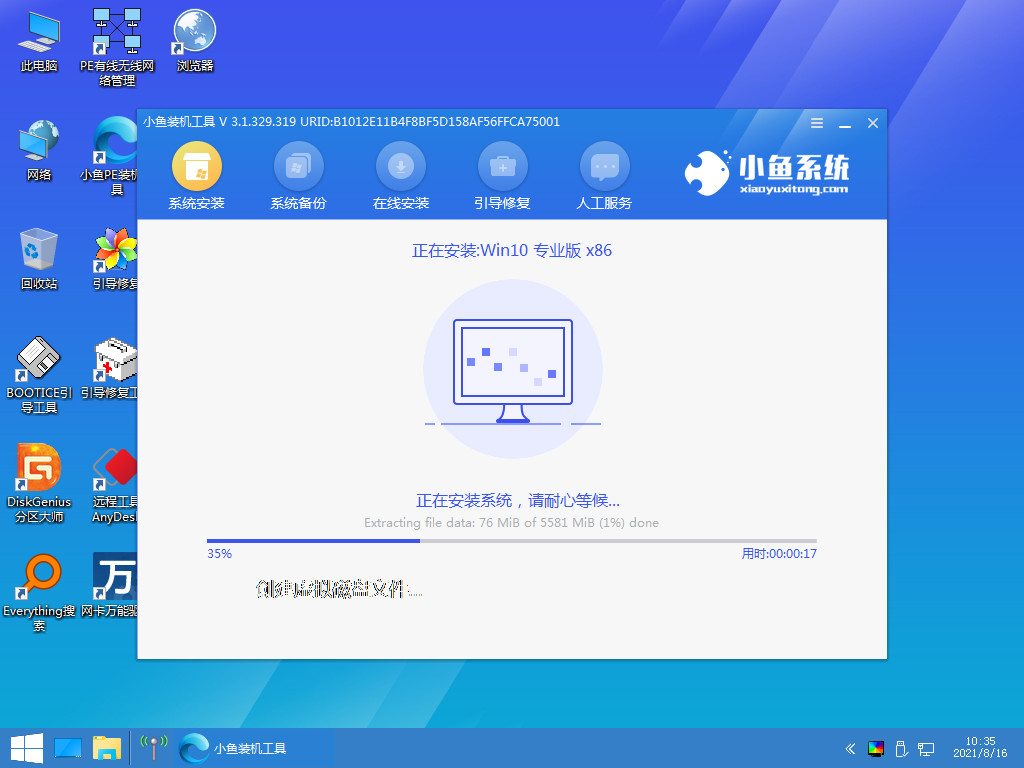
9、确认在C盘内写入引导文件,点击确定。
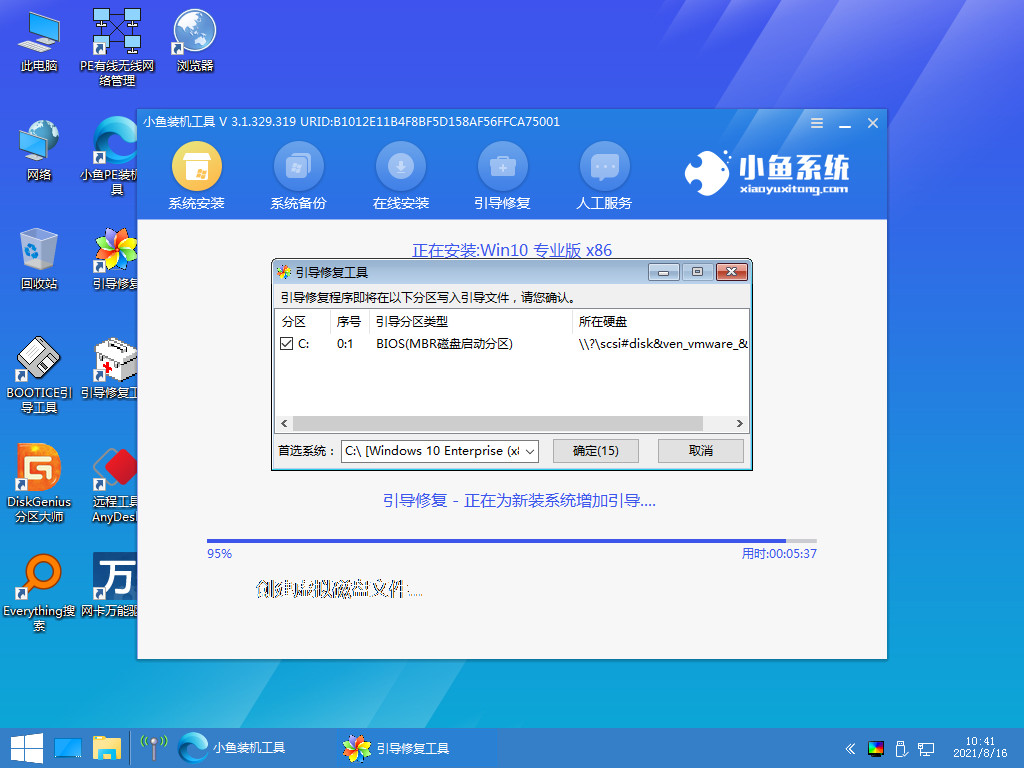
10、安装完成后点击立即重启。
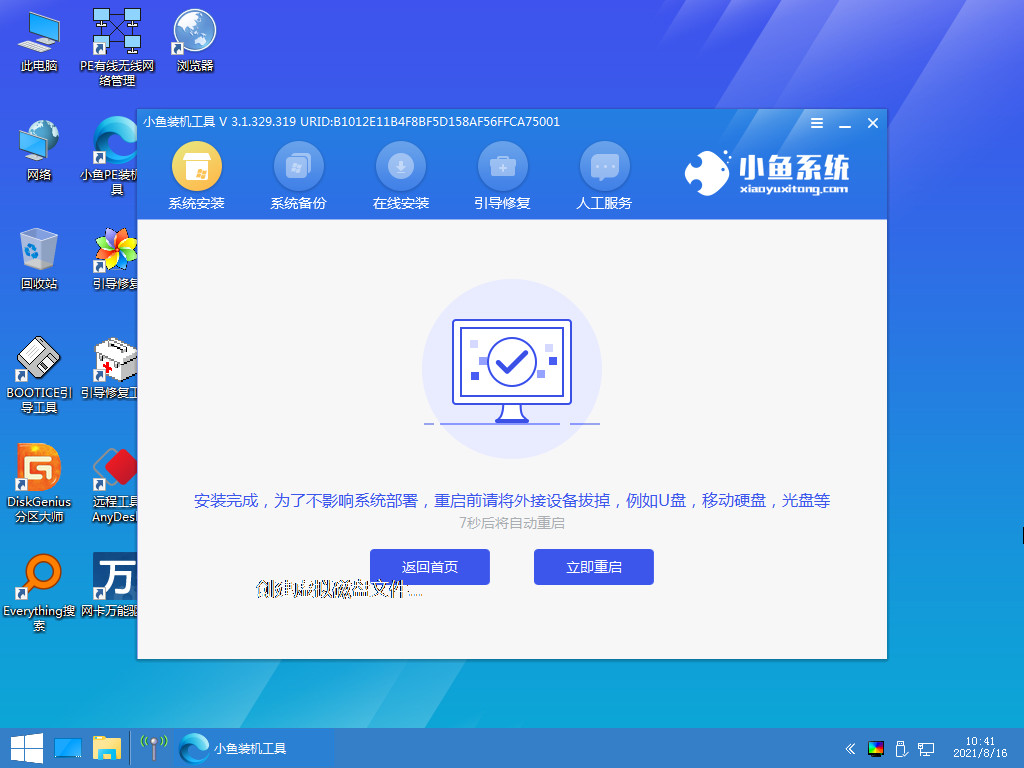
11、进入到系统桌面,安装完成。
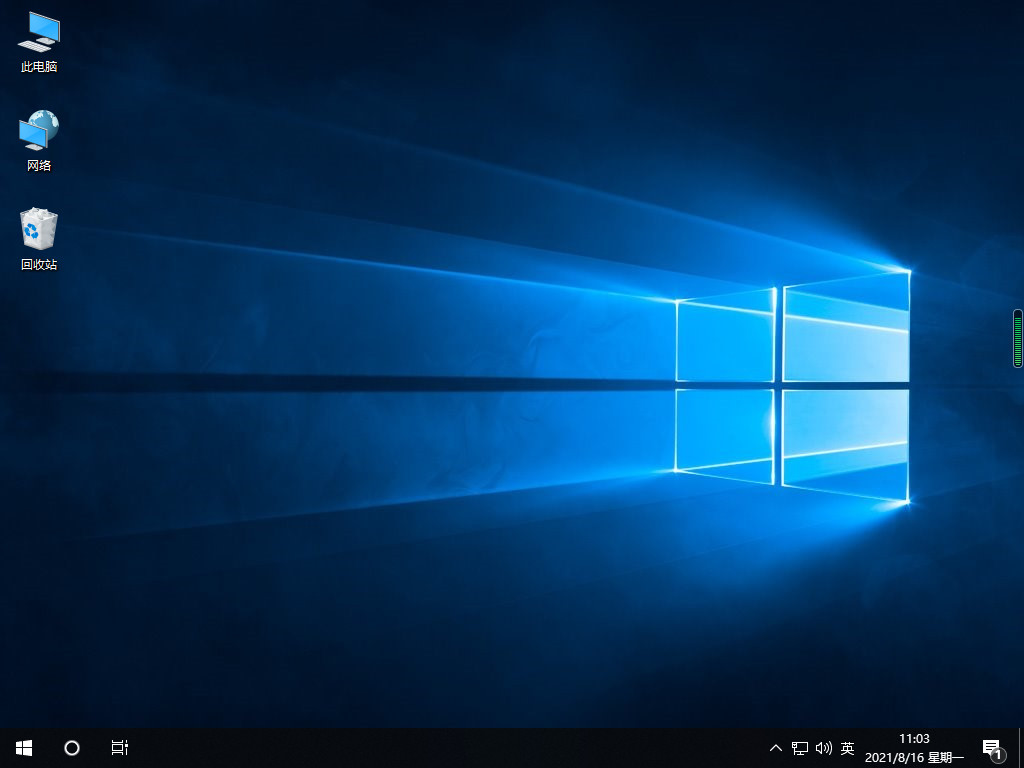
方法三:自定义还原win10系统
1、打开小鱼软件点击备份还原,再点击自定义还原选项卡,选择备份还原的资料,点击下一步。
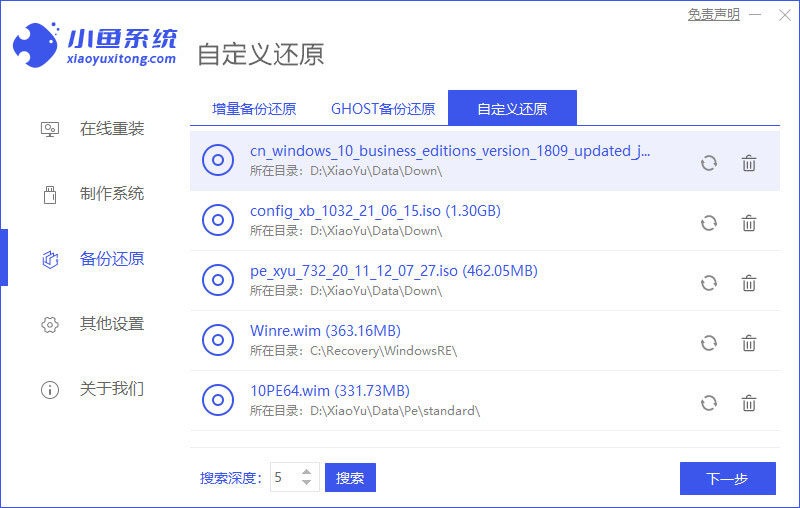
2、选择install.wim这一项,点击下一步。
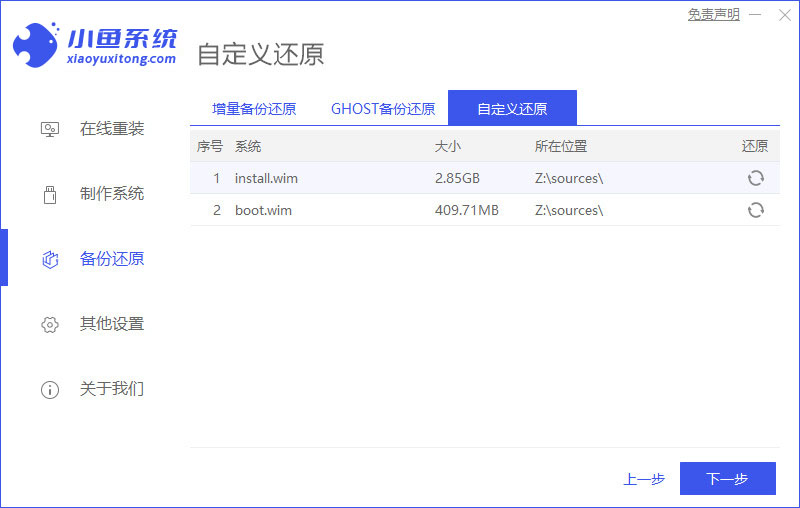
3、选择好要还原的系统版本,点击开始安装。
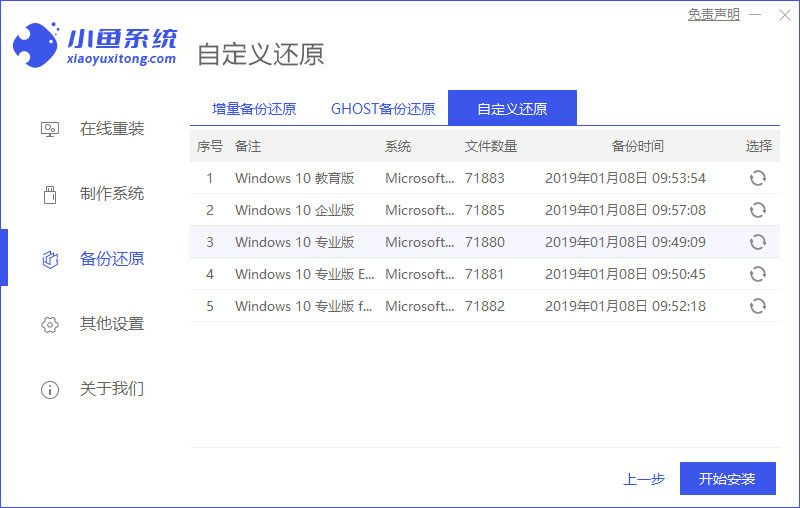
4、等待软件下载安装系统所需要的各种资源。
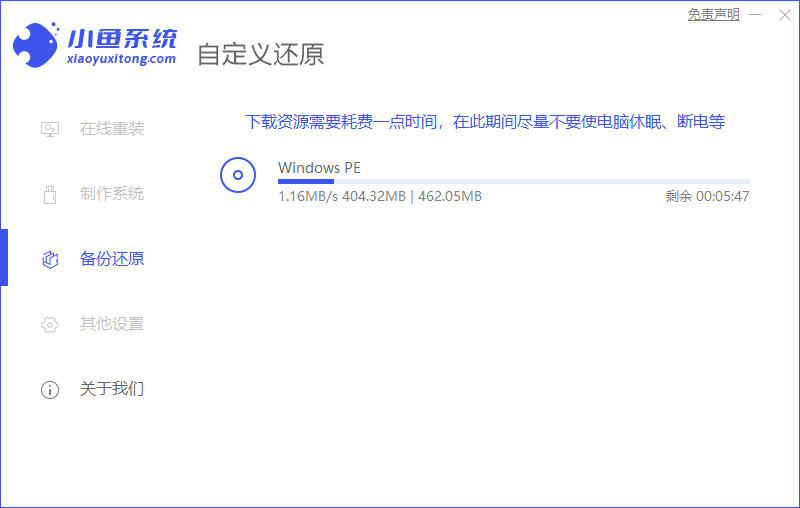
5、提示环境部署完毕后,点击立即重启。
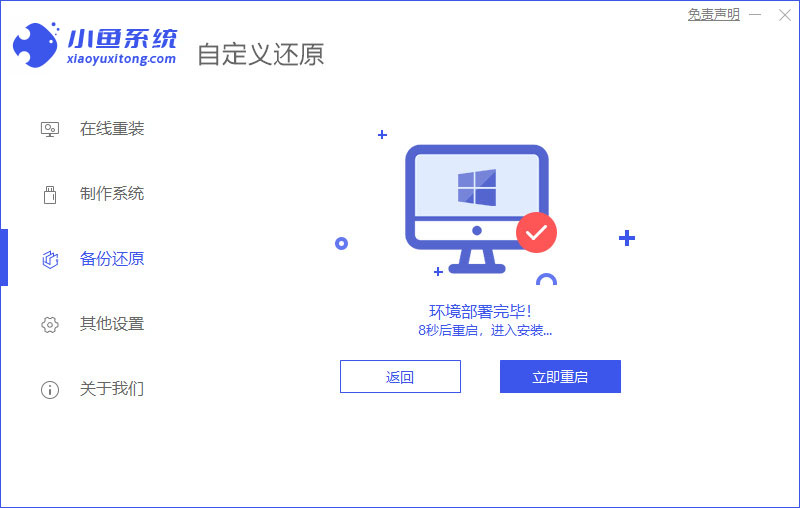
6、进入启动管理器界面,选择第二项回车。
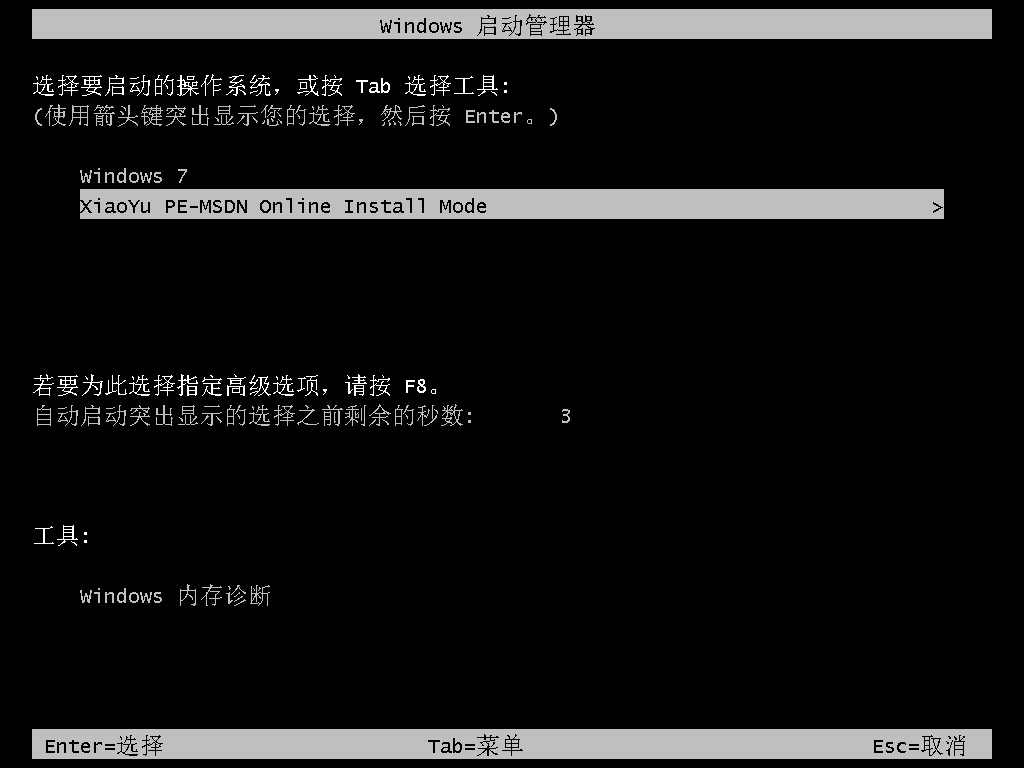
7、等待系统自动安装。
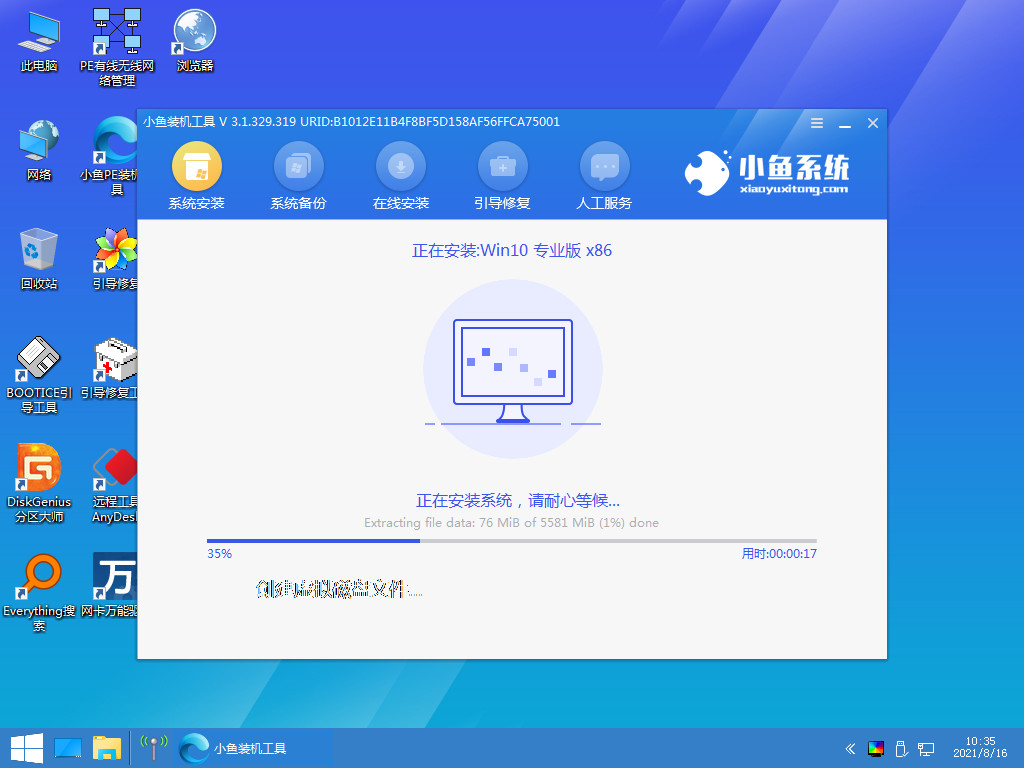
8、提示安装完成后点击立即重启。
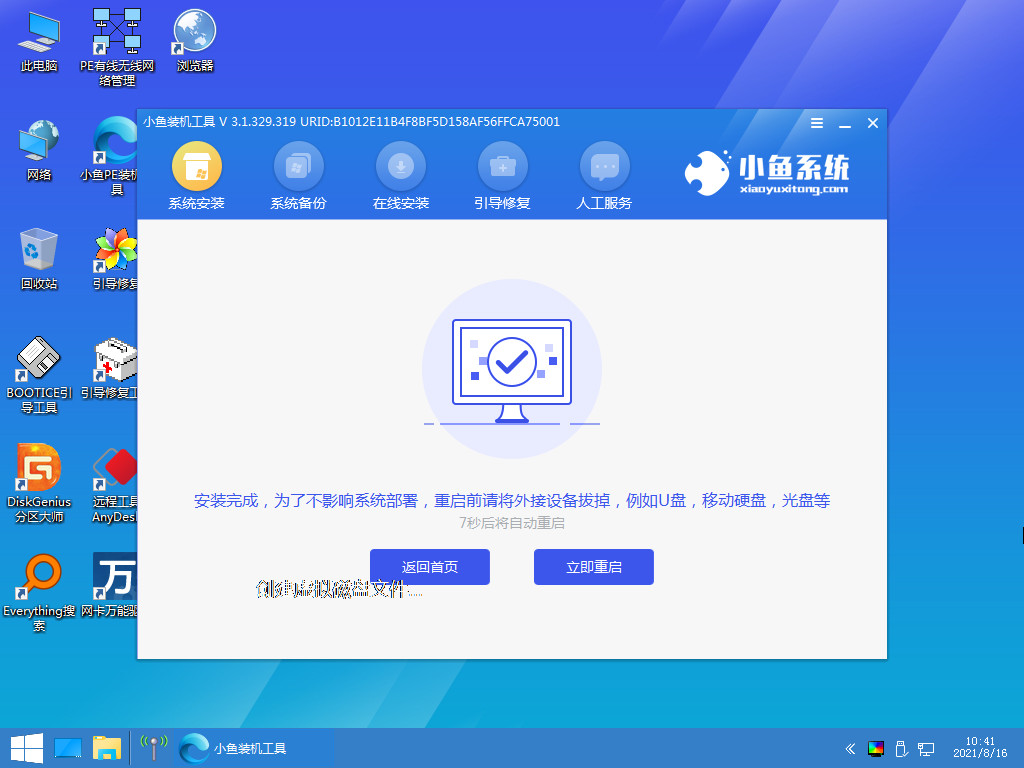
9、等待系统重启中,无需任何操作。
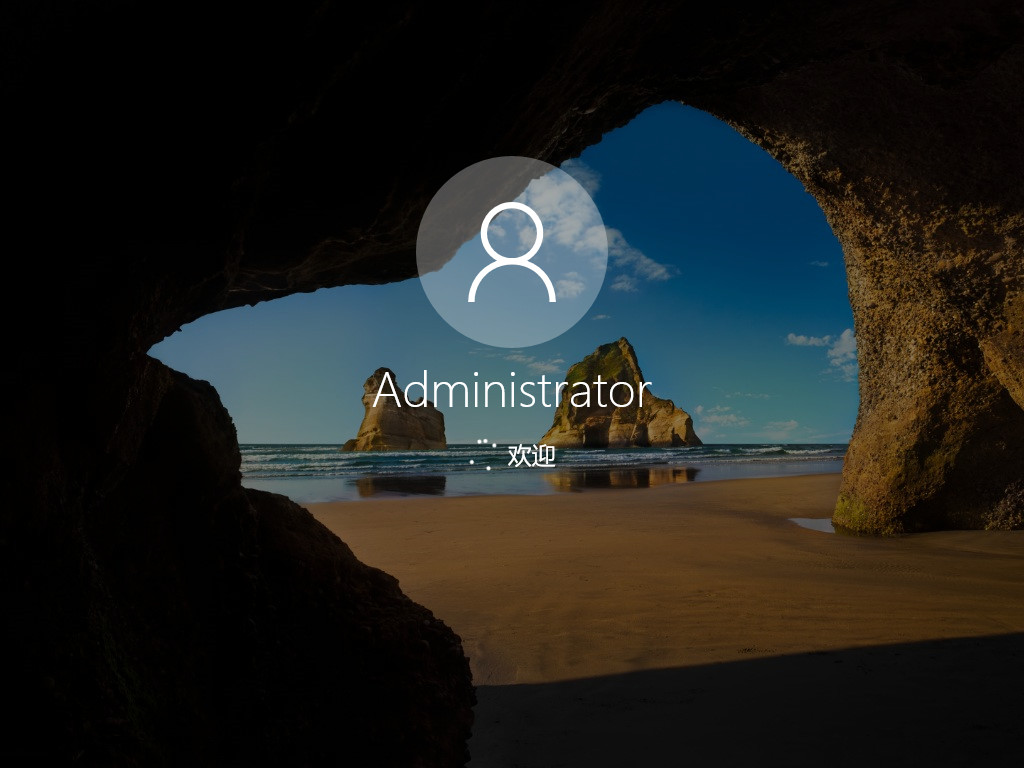
10、进入到系统桌面,安装完成。
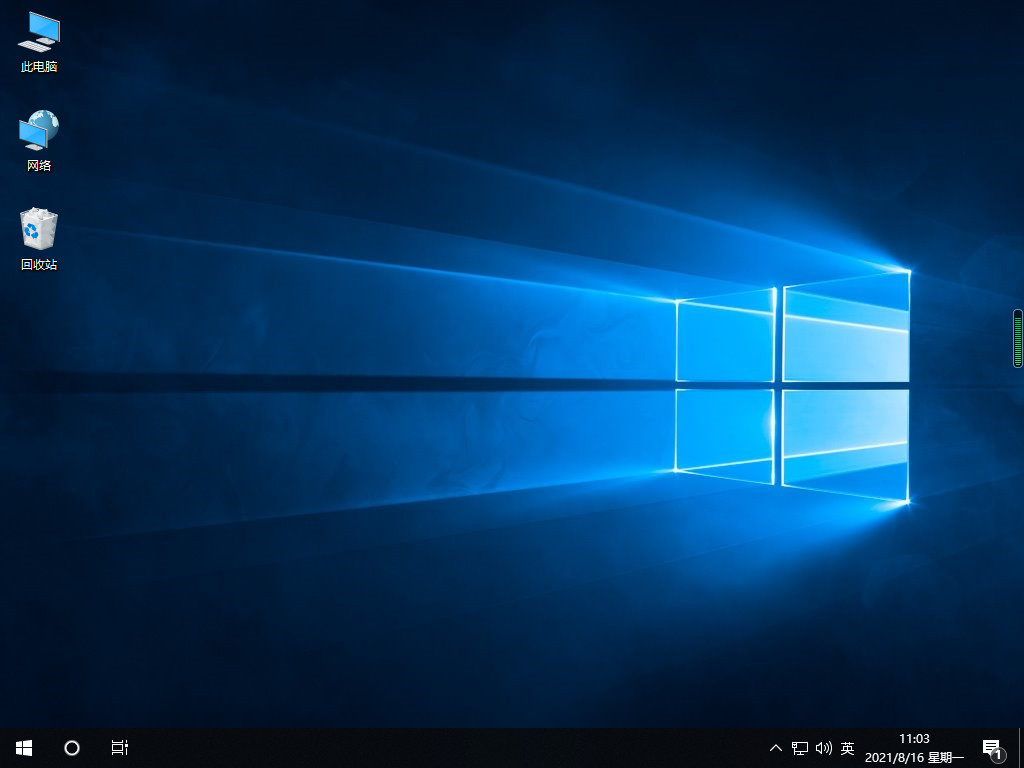
总结:
1、一键重装win10系统
2、u盘重装win10系统
3、自定义还原win10系统
 有用
26
有用
26


 小白系统
小白系统


 1000
1000 1000
1000 1000
1000 1000
1000 1000
1000 1000
1000 1000
1000 1000
1000 1000
1000 1000
1000猜您喜欢
- 双显卡切换,小编教你切换双显卡的方法..2018/09/27
- 戴尔电脑重装系统win10教程2022/06/07
- 一键重装系统的介绍:使用方法、功能特..2023/03/02
- 怎么用小白重装系统重装win10..2022/06/21
- 小编教你win10如何使用语音识别功能..2017/10/27
- 请求的操作需要提升,小编教你CMD命令..2018/09/26
相关推荐
- win10浏览器在哪2022/10/09
- win10更新完驱动就没声音了2020/07/21
- 小鱼一键重装系统win10教程2022/12/13
- 联想电脑在线安装win10系统2020/07/02
- win10还原系统会删除数据吗2021/02/18
- win10系统还原怎么使用2021/05/21

















