电脑系统一键重装win10如何操作
- 分类:Win10 教程 回答于: 2023年02月27日 10:21:52
现在win10系统使用时间久后,难免都会出现些系统故障问题,修复界面不了的情况下小伙伴可以直接重装系统win10解决。那么现在怎么一键重装win10系统呢?现在小编就给大家演示下简单的电脑系统一键重装win10教程。
工具/原料:
系统版本:Windows10系统
品牌型号:联想小新 Pro 16
软件版本:小白一键重装系统V2290
方法/步骤:
方法一:借助小白一键重装系统软件一键重装win10
1、电脑系统一键重装win10怎么操作呢?首先我们下载安装小白一键重装软件并打开,然后选择所需要安装的win10系统,点击安装此系统,选择下一步。
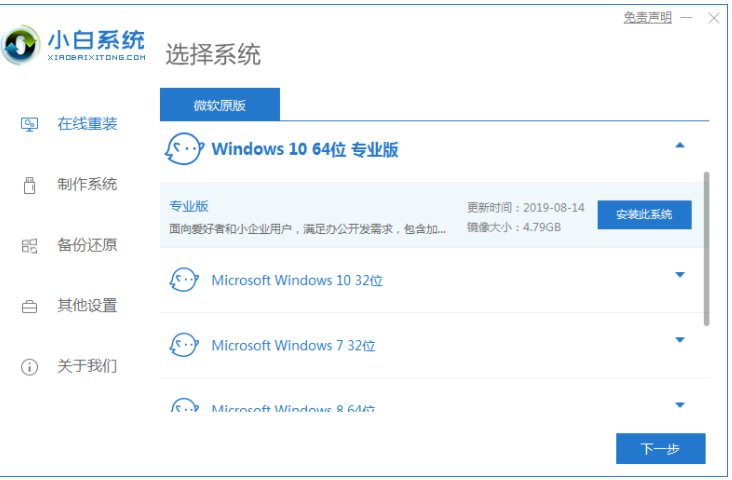
2、电脑装机软件此时将会开始自动下载系统文件,大家耐心等待。
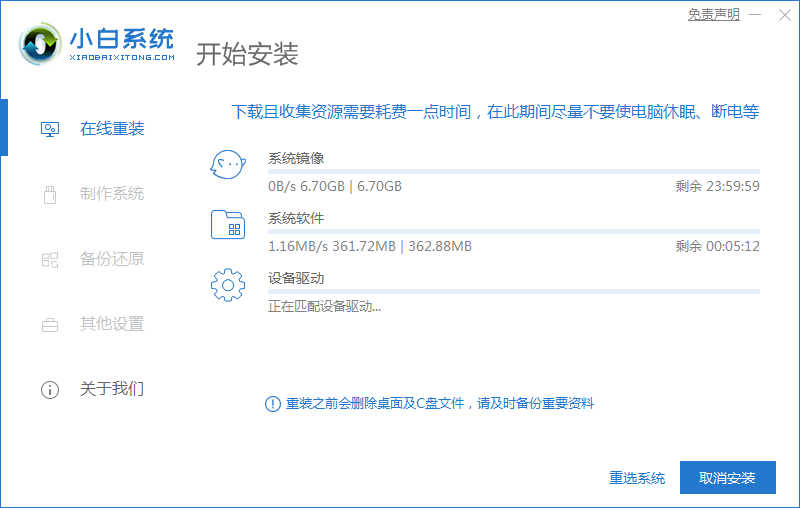
3、、我们等待部署环境完成之后,点击立即重启。
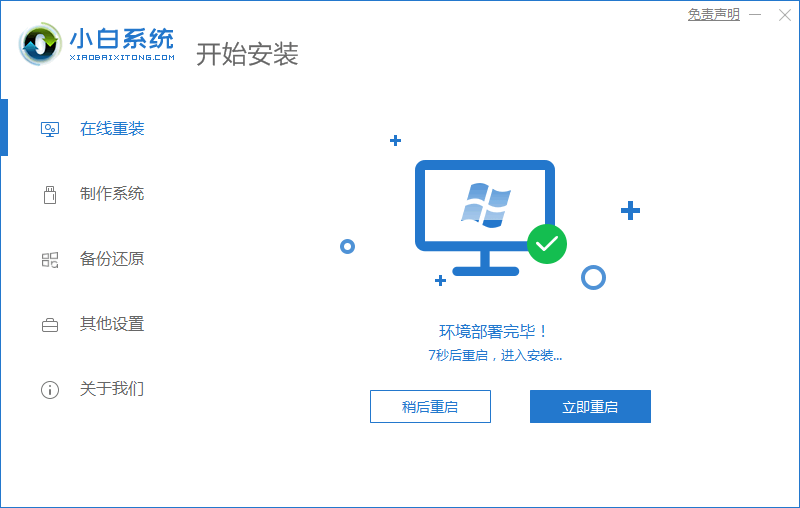
4、电脑重启系统后进入这个页面,然后选择第二个xiaobaipe-msdninstallmode进入pe系统。
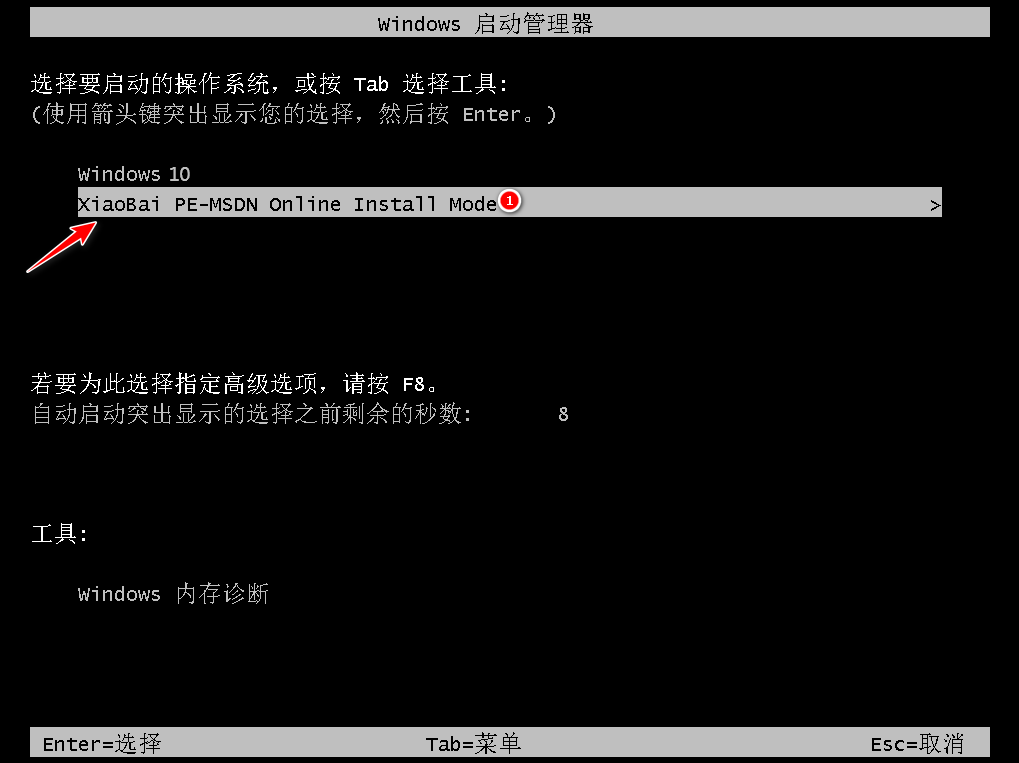
5、电脑进入PE系统后,小白装机工具此时将会自动开始安装win10系统。
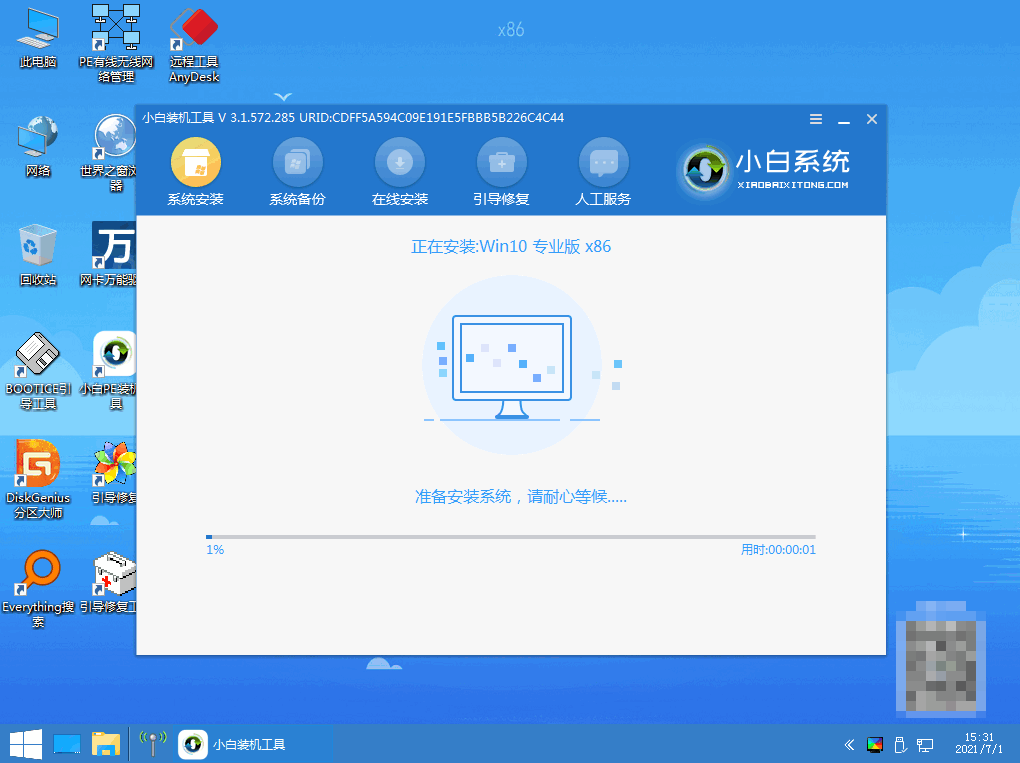
6、电脑系统安装完成之后,可以再次点击立即重启电脑。

7、我们重启电脑之后进入到安装好的win10系统桌面就说明系统安装成功啦。

方法二:win10一键重装系统步骤
1、首先我们点击“开始”按钮,然后打开“设置”,在设置页面选择“更新和安全”
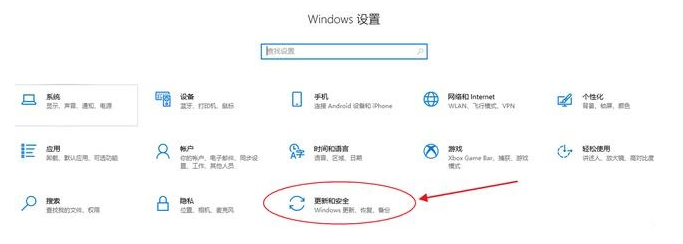
2、随后可以点击“恢复”,选择“开始”
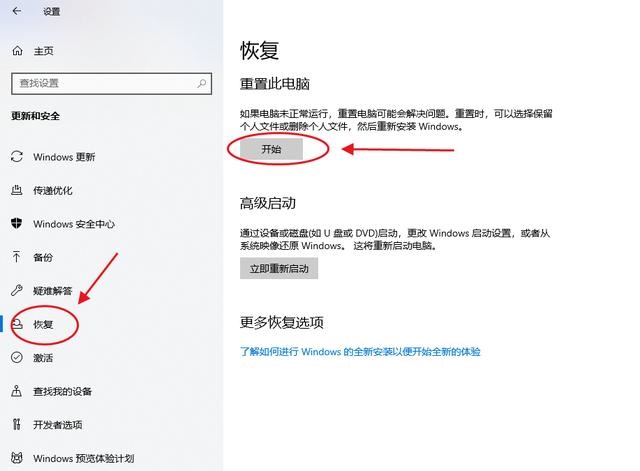
3、然后这里我们需要选择一下是否保留个人文件,这里的个人文件是指存在系统盘也就是C盘(大部分是C盘)的文件,“删除所有内容”也只是删除系统盘的内容,其它盘存储的文件不影响。电脑系统盘(C盘)的文件包括桌面上的文件一定要移动到其它盘或者备份一下。
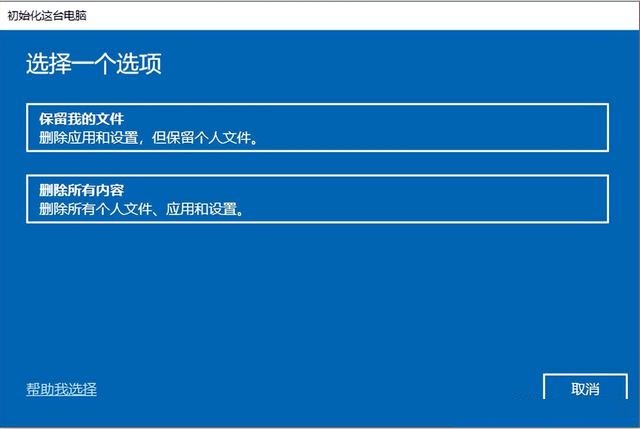
4、我们在这一步会提示仅删除windows系统盘的文件,选择点击“下一步”
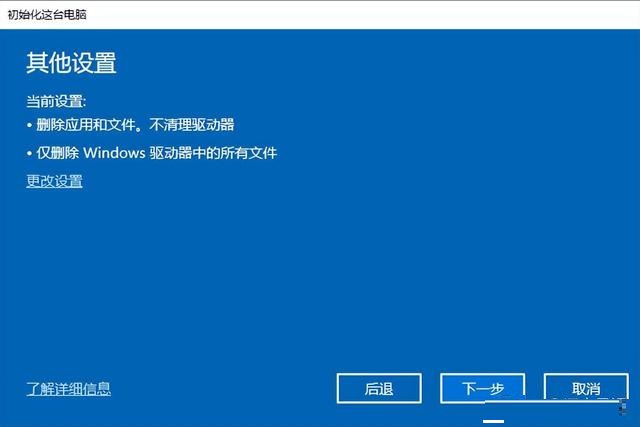
5、然后选择点击重置。
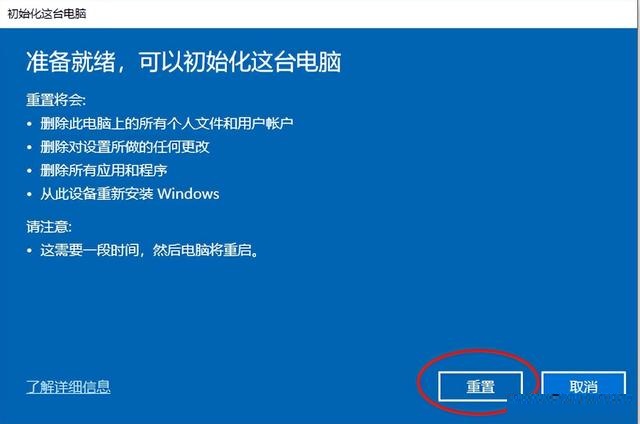
6、电脑自动重启几次之后,我们就可成功还原系统,这个时间可能稍微有点长,大家耐心等待,不同配置的电脑可能时间长短不一。
总结:
1、借助小白一键重装系统重装系统win10;
2、win10一键重装系统。
 有用
26
有用
26


 小白系统
小白系统


 1000
1000 1000
1000 1000
1000 1000
1000 1000
1000 1000
1000 1000
1000 1000
1000 1000
1000 1000
1000猜您喜欢
- win10系统用uefi还是legacy详细介绍..2020/02/21
- win10添加网络打印机,小编教你win10添..2018/09/12
- win10图标,小编教你win10系统桌面图标..2018/08/21
- 删除文件夹,小编教你win10删除文件夹..2018/10/12
- windows10系统电脑如何录屏2021/07/22
- 系统升级win10版本的步骤教程..2021/07/15
相关推荐
- win10还原系统的详细操作教程..2021/05/14
- 苹果电脑怎么安装excel2020/11/25
- win10注册表损坏进不了系统怎么办..2020/08/31
- win10系统激活后有什么变化以及更新后..2022/11/29
- win10系统更新重装的方法是什么..2022/12/16
- 一键重装win10系统的方法步骤..2022/06/21

















