如何重装电脑系统win10
- 分类:Win10 教程 回答于: 2023年02月28日 09:45:05
有朋友想给电脑重装系统win10体验,换掉以前的win7系统,系统使用也更安全些。那么如何重装电脑系统呢?大家可以借助装机工具快重装,下面小编就给大家带来了重装电脑系统win10教程,一起往下看。
工具/原料:
系统版本:windows10系统
品牌型号:联想小新air12
软件版本:装机吧一键重装系统v2290+小白一键重装系统V2290
方法/步骤:
方法一:使用装机吧一键重装系统工具在线重装系统win10
1、重装电脑系统win10方法,首先下载安装装机吧一键重装系统软件并点击打开,选择需要的win10系统,点击安装此系统,点击下一步。
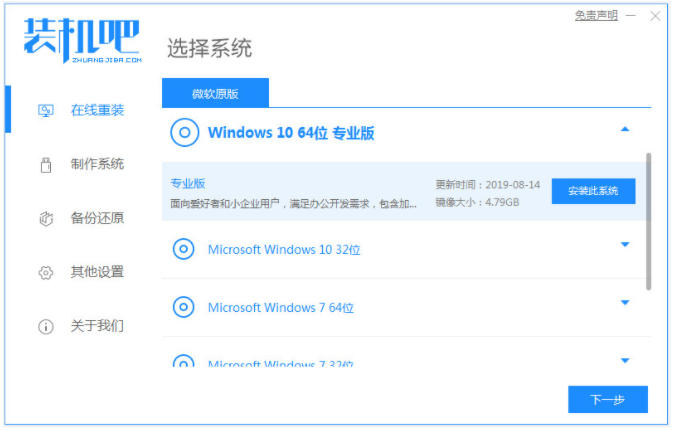
2、装机软件将会开始自动下载win10系统文件。
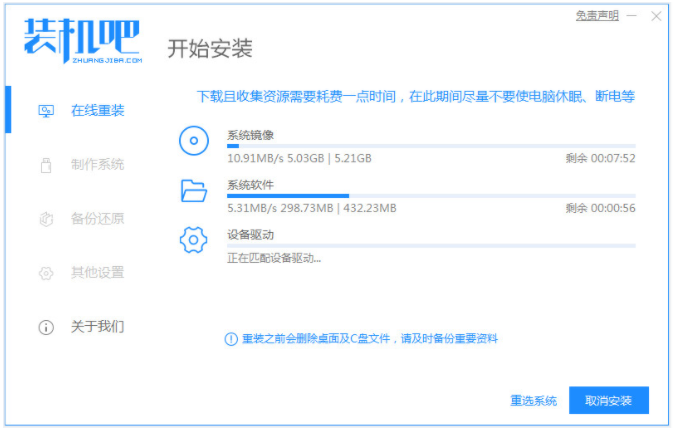
3、部署环境完成制后,选择立即重启。
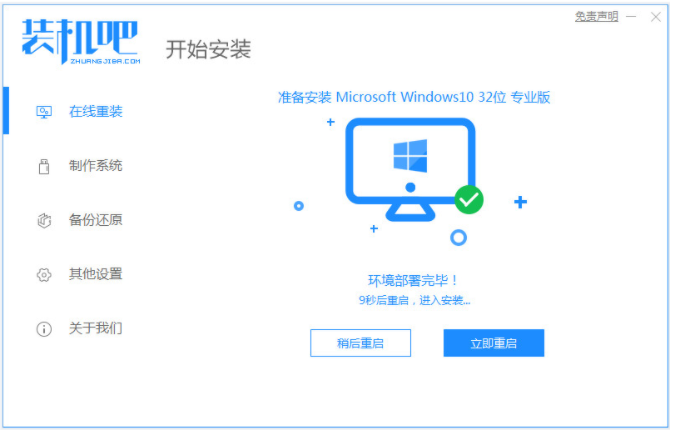
4、选择zhuangjiba pe-msdn项,按回车键进入pe系统内。

5、进入pe系统,装机工具会开始安装win10系统。

6、系统安装完成后,选择立即重启。
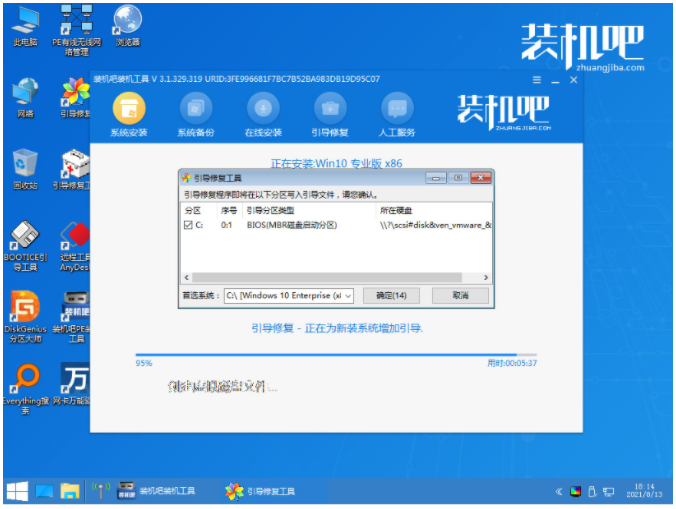
7、进入win10系统桌面安装win10成功。

方法二:使用小白一键重装系统工具在线重装系统win10
1.下载安装小白一键重装软件并打开,选择需要安装的win10系统,点击下一步。
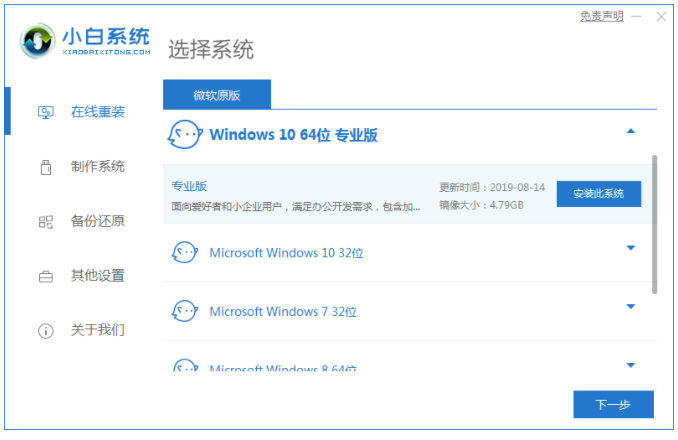
2.装机软件开始自动下载系统文件,耐心等待。
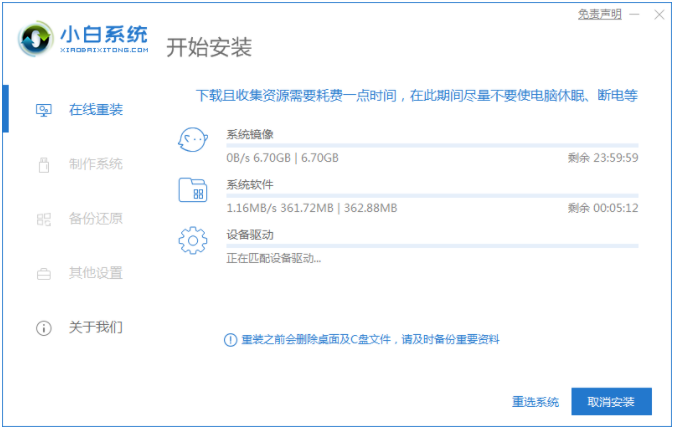
3.等待部署环境完成后,点击立即重启。
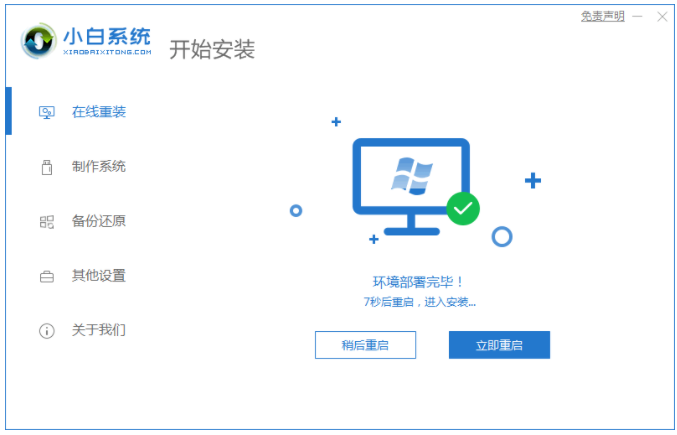
4.选择第二个xiaobaipe-msdninstallmode按回车键进入pe系统界面。
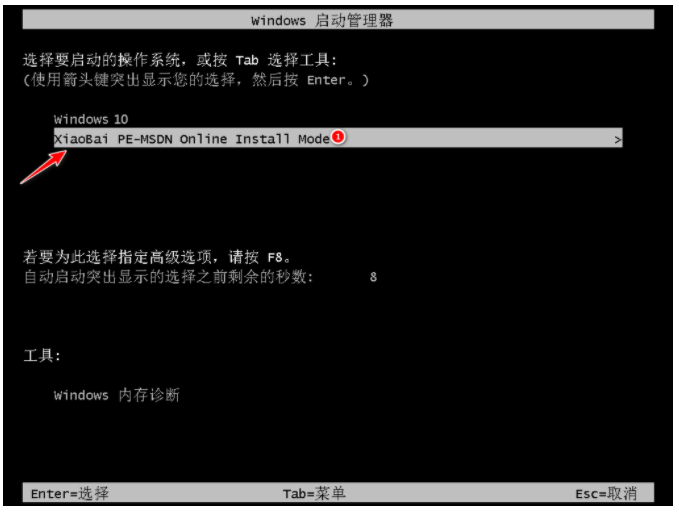
5.进入PE系统,装机工具自动开始安装win10系统。

6.系统安装完成后,点击立即重启。
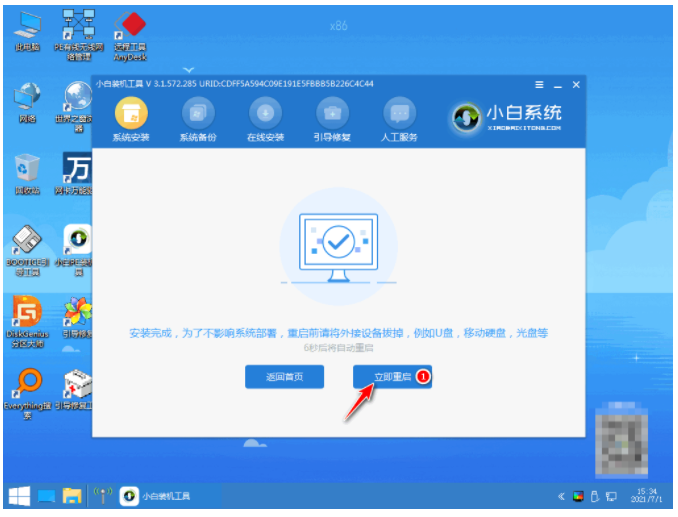
7.重启后,进入到安装好的win10系统桌面安装win10完成。
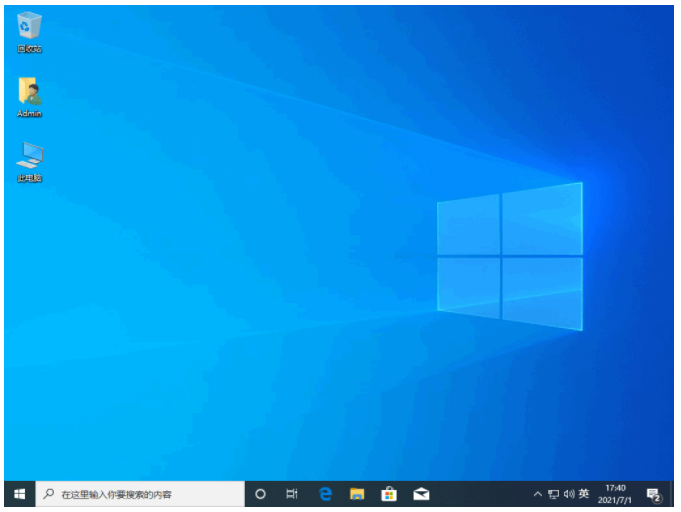
总结:
方法一:使用装机吧一键重装系统工具在线重装系统win10
1、打开装机吧工具,选择win10系统安装。
2、等待软装机件自行下载镜像后重启进入pe系统。
3、装机软件开始自动安装成功后重启电脑。
4、电脑进入新的win10系统桌面安装成功。
方法二:使用小白一键重装系统工具在线重装系统win10
1、打开小白工具,选择win10系统进行下载。
2、部署环境后选择重启电脑进入pe内安装。
3、重启电脑进入win10系统桌面安装成功。
 有用
26
有用
26


 小白系统
小白系统


 1000
1000 1000
1000 1000
1000 1000
1000 1000
1000 1000
1000 1000
1000 1000
1000 1000
1000 1000
1000猜您喜欢
- 360免费升级win10下载2017/08/28
- windows10镜像 操作教程2017/11/17
- U盘安装win10正版教程2017/08/12
- 小编教你win10 iso2017/08/24
- 2017最新windows10升级安装方法图解..2017/09/03
- 电脑管家win10升级助手操作教程..2017/09/25
相关推荐
- 怎么进入注册表命令?告诉你认识注册表..2018/10/30
- win10系统文件损坏了怎么修复详细教程..2021/04/20
- 手机连接电脑上网,小编教你手机如何连..2018/07/28
- win10玩cf不能全屏,小编教你win10怎么..2018/01/15
- win10 iso,小编教你win10 iso系统镜像..2018/04/08
- win10没有hyperv选项怎么解决2020/09/28

















