电脑重装win10系统如何操作
- 分类:Win10 教程 回答于: 2023年03月10日 09:10:22
电脑是我们日常生活以及工作中常用的电子设备,而操作系统则是它的灵魂,如果系统出现故障问题的话,那么电脑就导致无法正常使用了,这时大家可以考虑给电脑重装系统解决。一些新手小白还不知道电脑重装win10系统怎么操作,下面就给大家介绍下简单的电脑重装win10系统。
工具/原料:
系统版本:windows10系统
品牌型号:惠普星14pro
软件版本:装机吧一键重装系统1900
方法/步骤:
方法一:在线一键重装系统(适合电脑还能进系统的情况)
1、首先打开电脑浏览器,自行下载安装装机吧一键重装系统软件并打开,在线重装栏目即可选择系统点击安装。
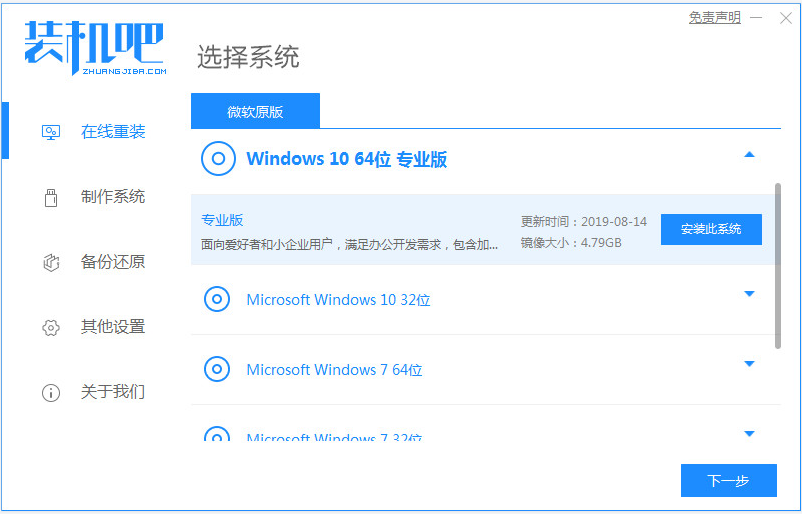
2、装机软件会自动下载系统文件并部署环境,完成后重启电脑。
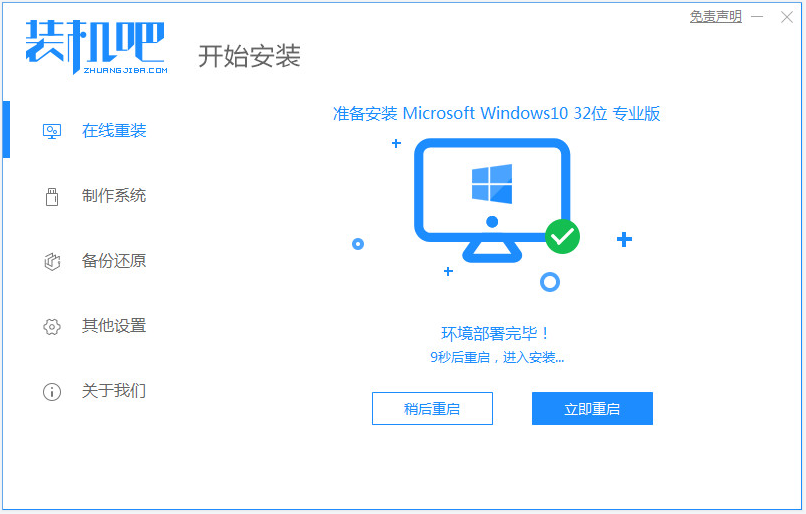
3、此时将会自动选择zhunagjiba pe-msdn项进入。

4、进入pe系统后,装机吧装机工具此时将会自动安装系统到c盘,安装完成后重启电脑。

5、耐心等待进入到新系统桌面即表示电脑重装win10系统成功。

方法二:制作u盘重装系统(适合电脑不能进系统的情况)
1、首先找来一台能用的电脑安装打开装机吧一键重装系统工具,插入1个8g以上的空白u盘到电脑上,进入u盘重装系统模式。
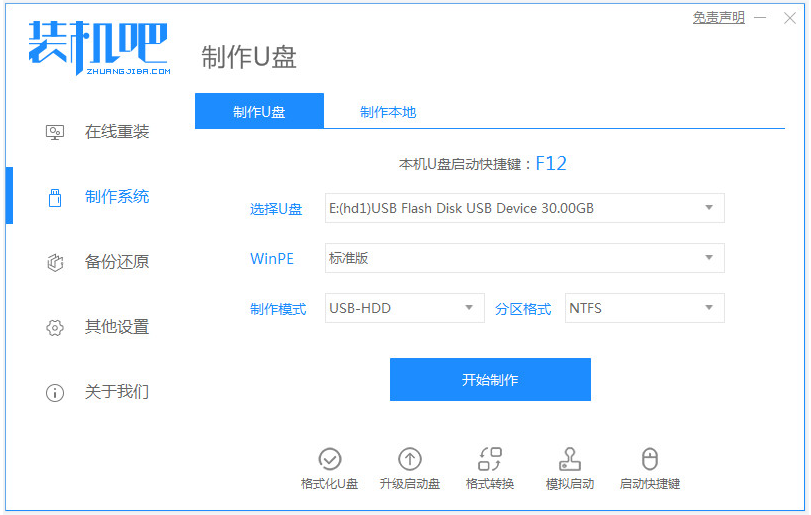
2、选择我们需要的windows系统,点击制作u盘启动盘。
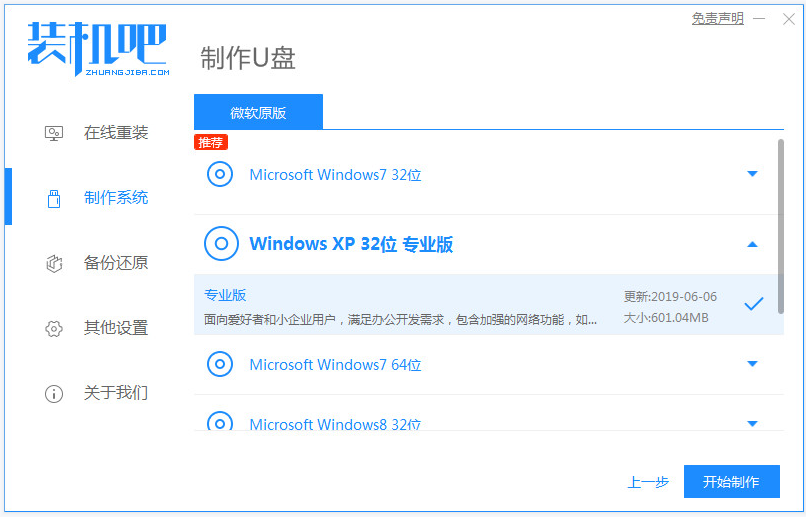
3、制作u盘启动盘成功之后,快速预览需要安装的电脑主板的启动热键,再拔除u盘退出。
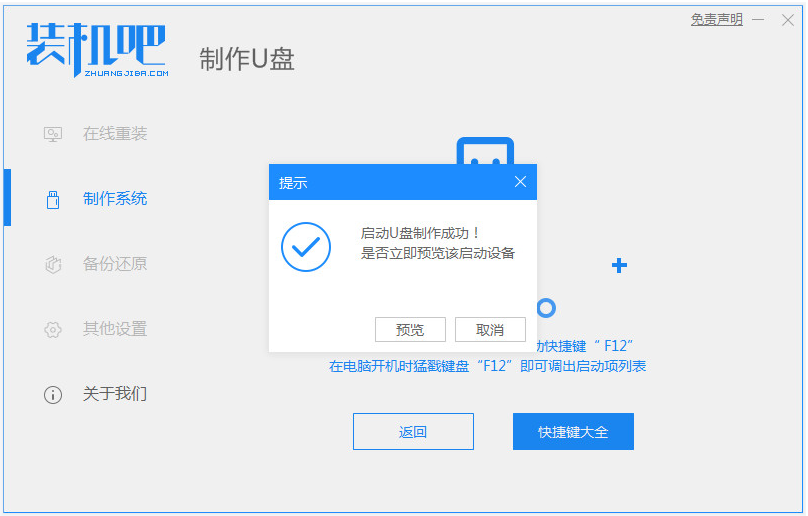
4、再插入u盘启动盘进需要安装的电脑接口,重启按启动热键进bios内设置u盘启动项进入到第一项pe系统。

5、打开装机吧装机工具,将我们需要的系统安装到系统盘c盘。
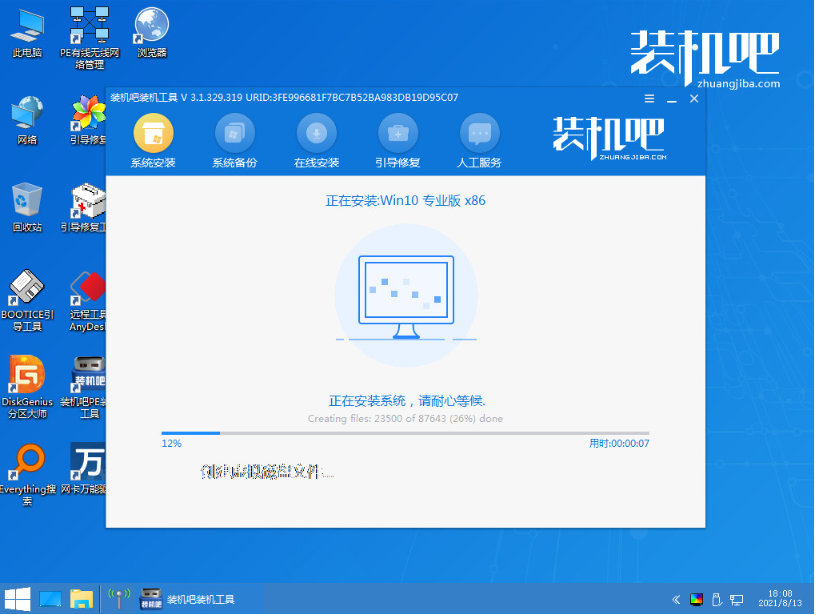
6、安装完成后,拔掉u盘,选择重启电脑,直到进入到新系统桌面即说明电脑重装win10系统成功。

拓展资料:更多电脑重装系统的方法
注意事项:安装前先关闭电脑上的杀毒软件,注意备份好系统盘c盘的重要资料。
总结:
以上便是借助装机吧一键重装系统工具的电脑重装win10系统方法步骤,借助工具即可选择在线一键重装系统,也可以根据电脑的情况选择制作u盘重装系统,操作方法都不是很难,希望能帮到各位有重装需求的小伙伴。
 有用
26
有用
26


 小白系统
小白系统


 1000
1000 1000
1000 1000
1000 1000
1000 1000
1000 1000
1000 1000
1000 1000
1000 1000
1000 1000
1000猜您喜欢
- windows10下载重装的步骤是什么..2022/12/18
- 笔记本无法开机重装win10系统教程..2019/05/08
- bios设置u盘启动win102022/12/09
- IE主页无法修改,小编教你IE主页无法修..2018/01/10
- 小白一键重装系统win10步骤2021/12/02
- win10更新失败无限重启怎么办?..2019/06/19
相关推荐
- win10系统还原不了怎么办2022/03/06
- 详细教你新手如何重装win10系统..2022/01/20
- windows10系统重装大师图文教程..2017/07/23
- 小编教你win10设置开机密码2019/05/31
- 原版win10安装教程图解2022/05/02
- 电脑一直自动重启,小编教你电脑一直自..2018/03/05

















