hp怎样重装系统win10
- 分类:Win10 教程 回答于: 2023年04月06日 12:05:03
电脑在使用时间久了后都会或多或少的出现故障问题,这时就需要重装系统来处理解决了。那么hp怎样重装系统呢?下面小编就来告诉你如何操作,大家可以根据自己的实际情况随意选择。
工具/原料:
系统版本:win10专业版
品牌型号:惠普ENVY 15-q001tx
软件版本:小白一键重装系统 v2990
方法/步骤:
方法一:一键重装系统win10
这种方法也被称为在线安装,在电脑可以正常进入系统并且有网络的情况下进行,具体操作如下:
1、首先需要下载小白系统软件到电脑上,点击在线重装,选择我们需要安装的系统版本,点击下一步。
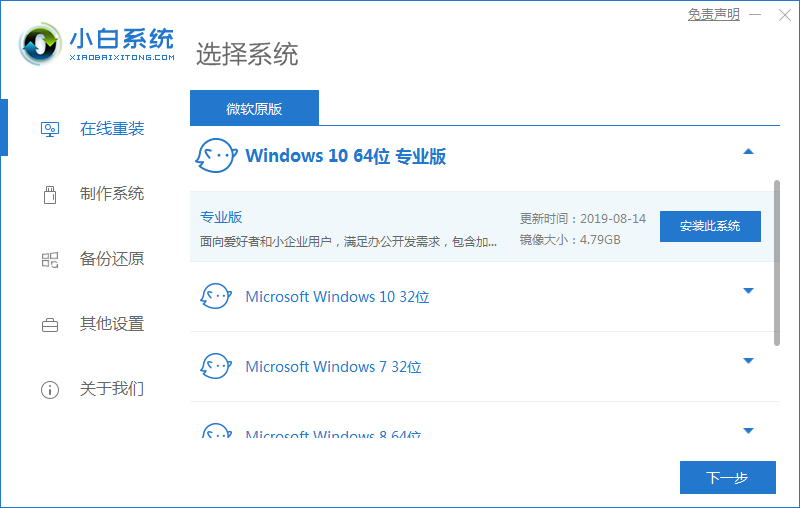
2、勾选好我们需要同时安装的其他软件,点击下一步。
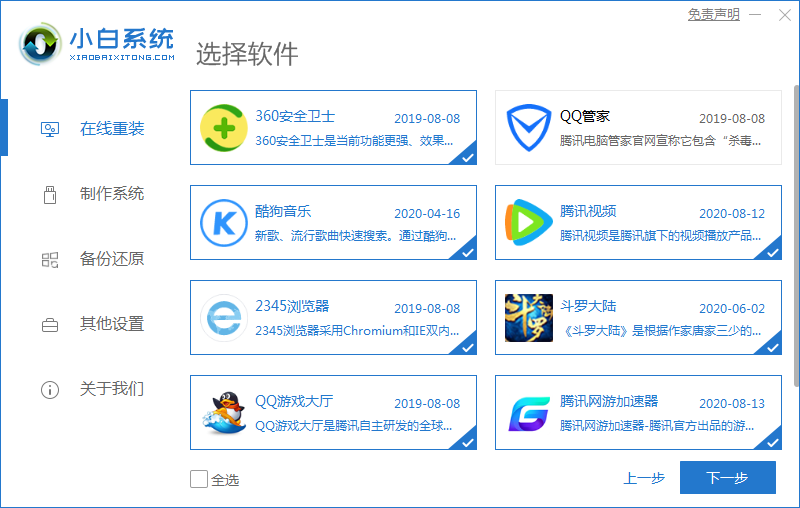
3、耐心等待下载手安装系统需要的各种资源。
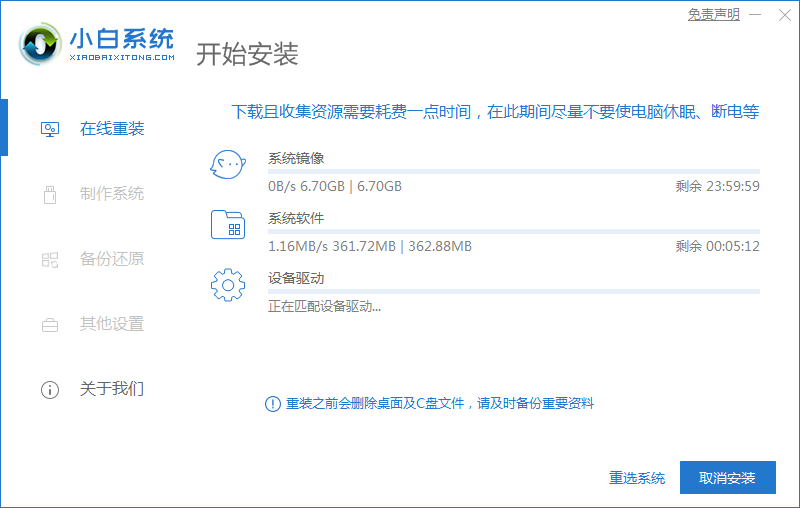
4、当出现提示系统环境部署完毕后,鼠标点击立即重启。
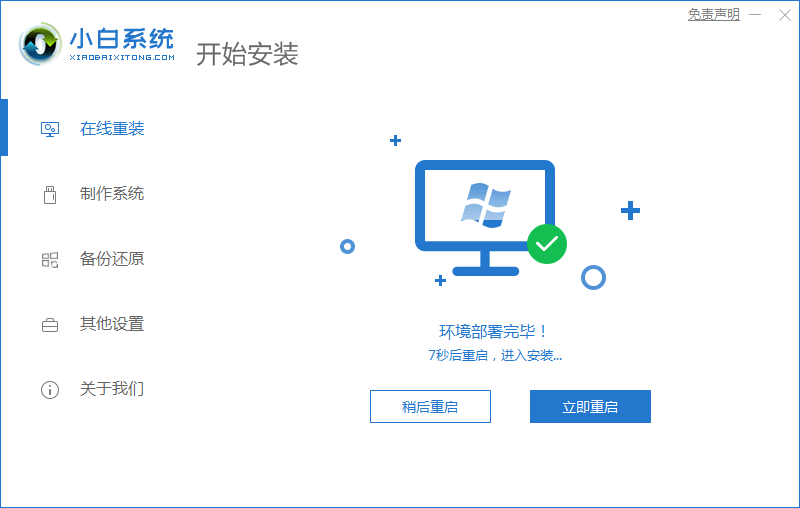
5、重启电脑之后进入到启动管理页面,选择XiaoBai PE-MSDN这一项,点击回车。
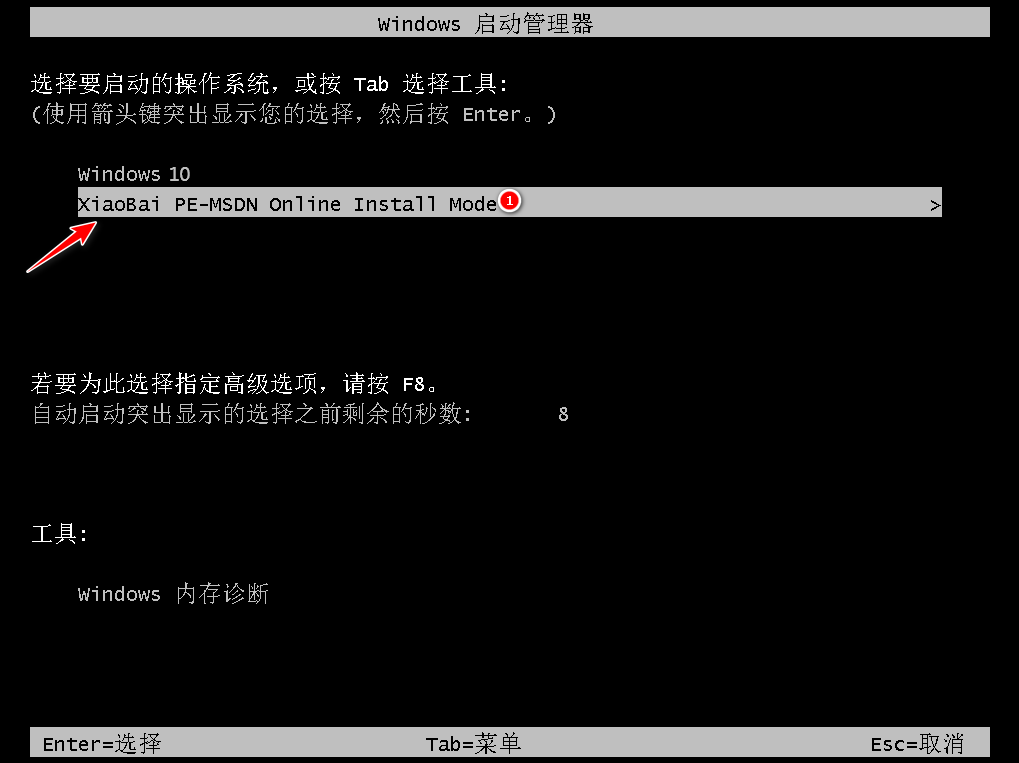
6、耐心等待系统自动安装,不需要我们任何操作。
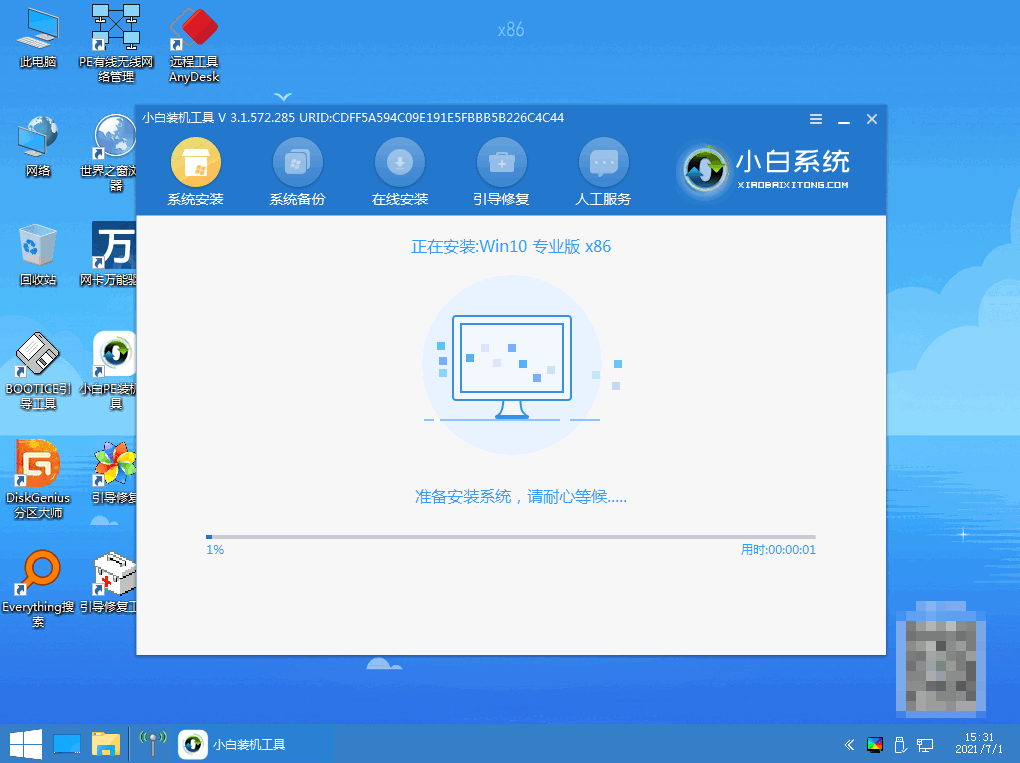
7、出现引导修复工具页面提示后,确认在C盘前打勾即可。
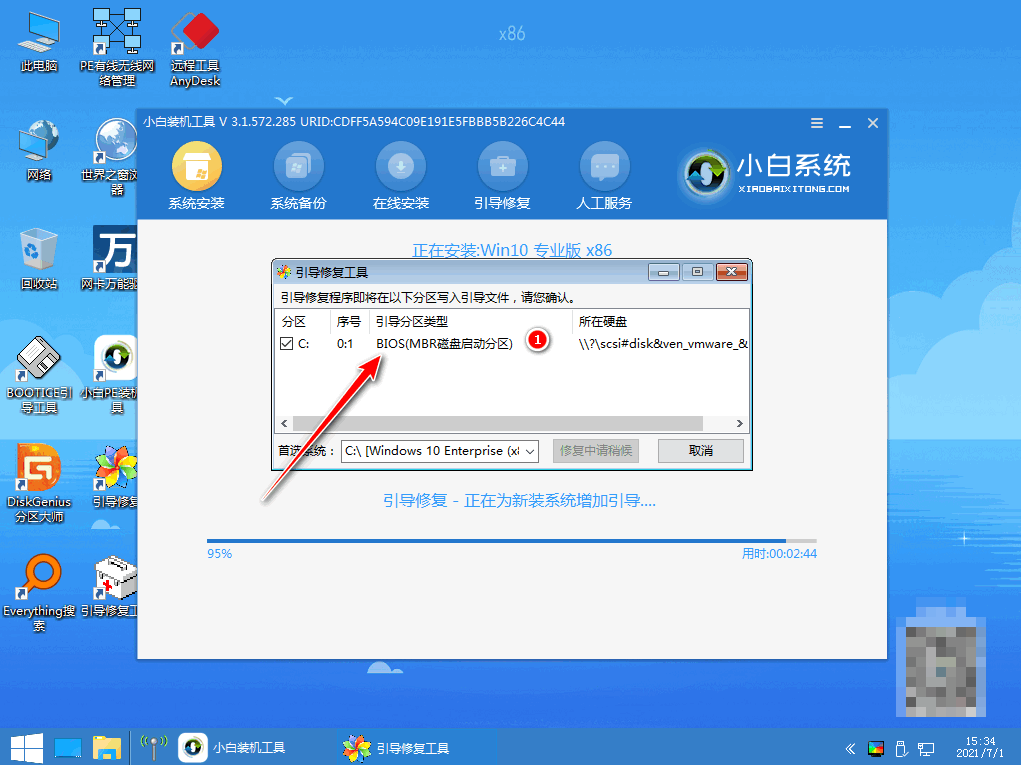
8、耐心等待系统暗转完毕后,点击立即重启。
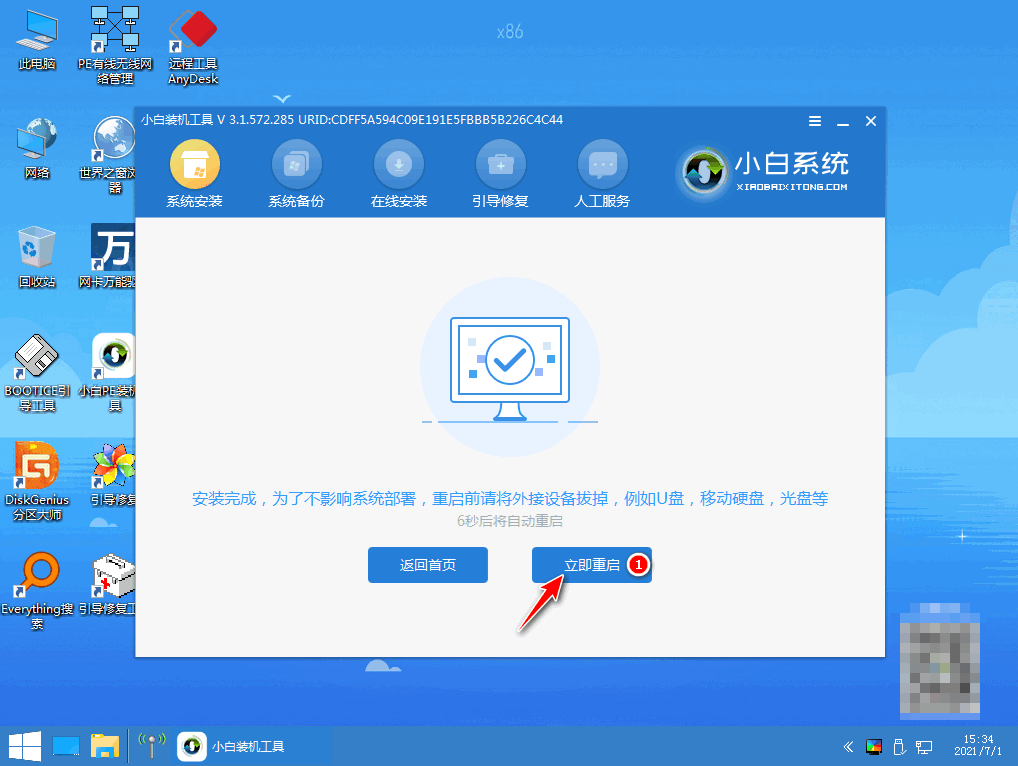
9、耐心等待系统自动加载文件,出现选择操作系统界面时,选择windows10。
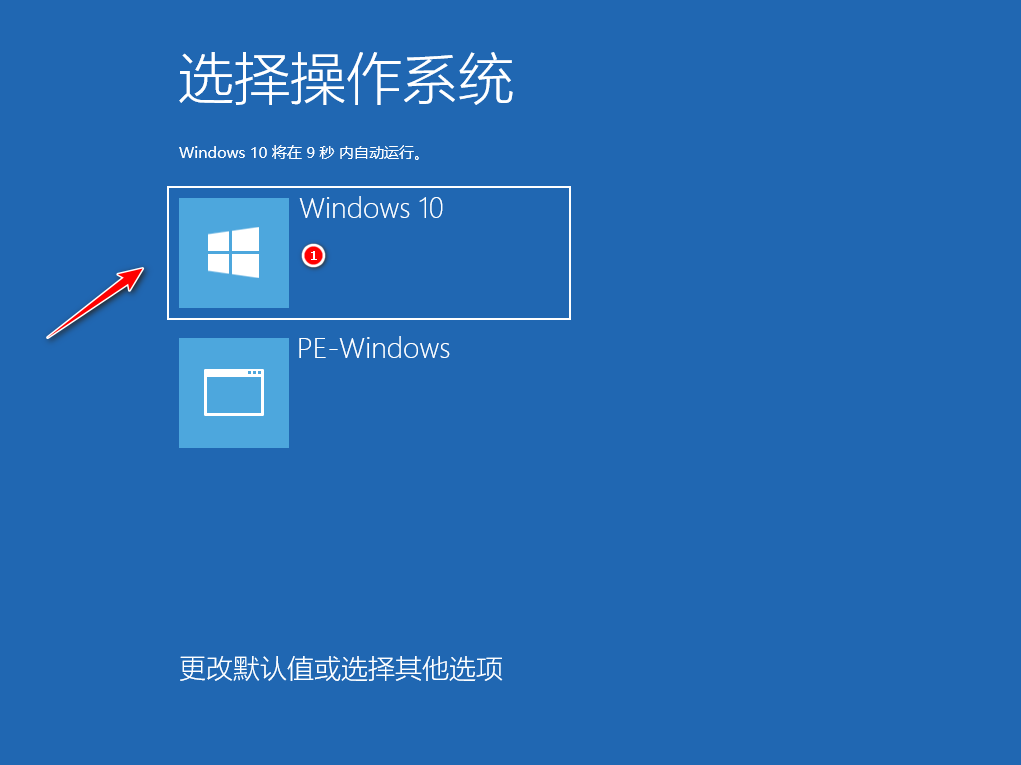
10、耐心等待进入到系统桌面后,即说明hp重装win10系统完成。
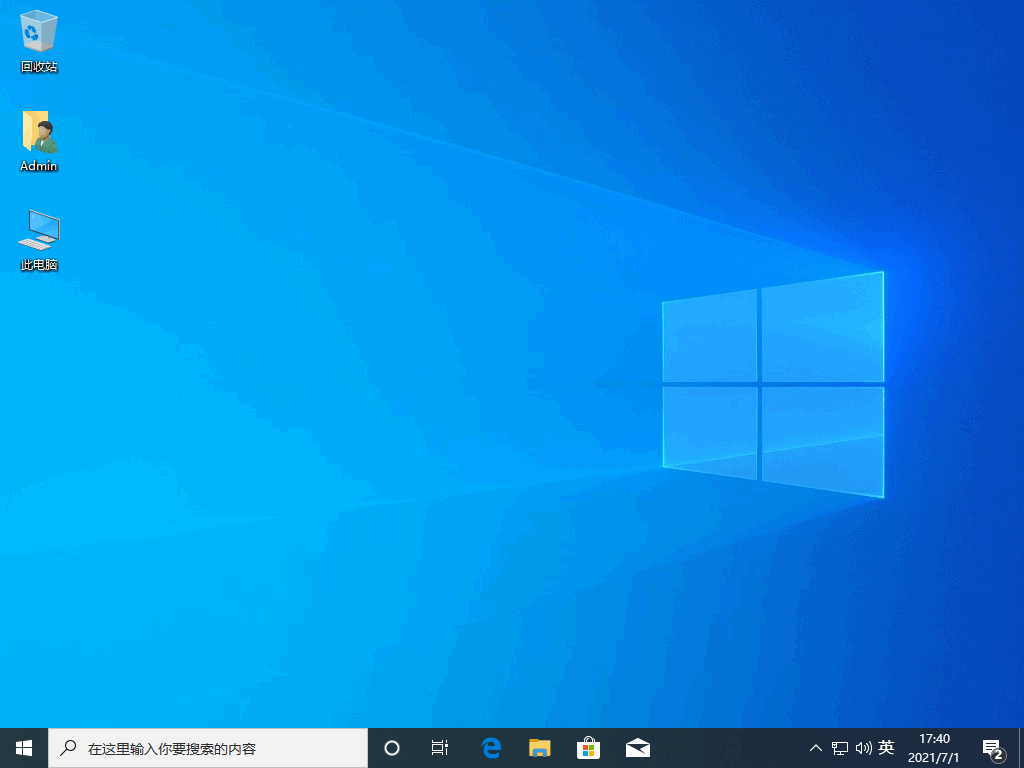
方法二:u盘重装系统win10
这种方法是利用u盘制作启动盘来重装系统,具体操作如下:
1、首先在电脑上下载安装小白软件,打开后将u盘插入电脑接口,选择u盘,点击开始制作。
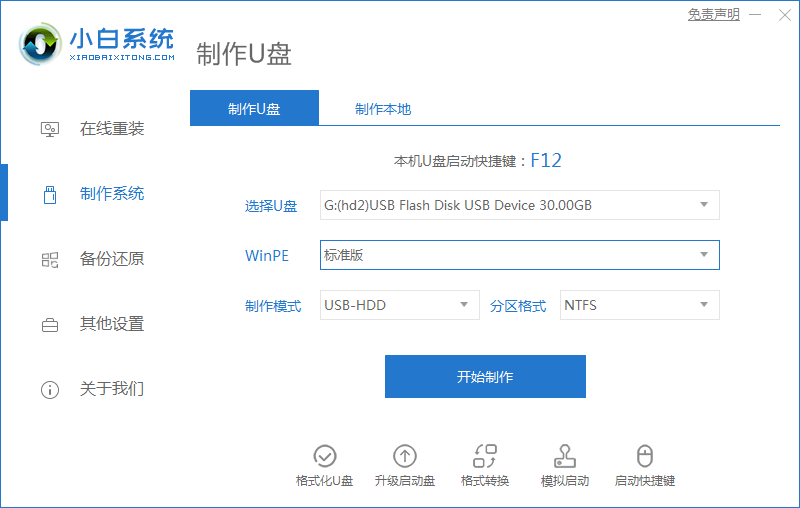
2、选择好我们需要安装的win10系统,点击开始制作。
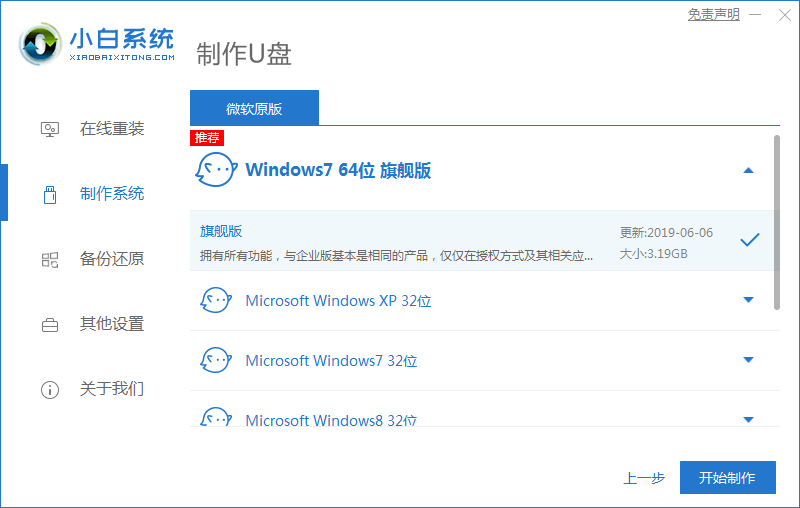
3、提示是否备份好u盘内的有用资料,确认备份好后点击确定按钮。
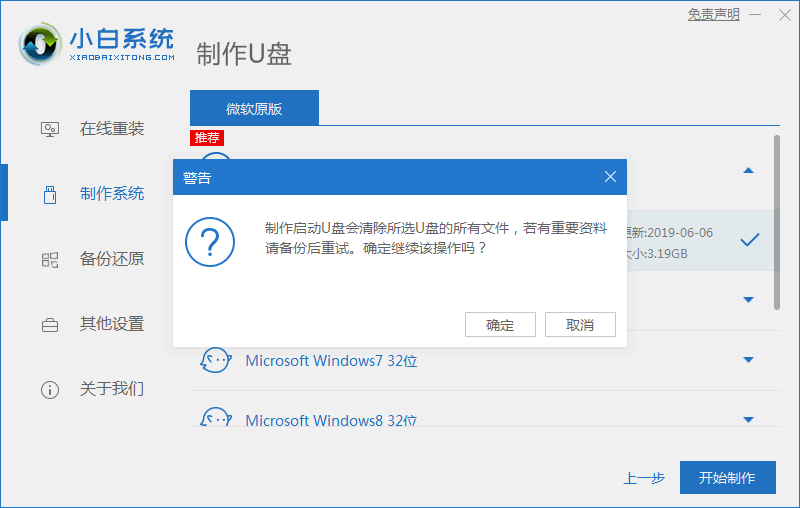
4、耐心等待下载安装系统所需要的各种资源。
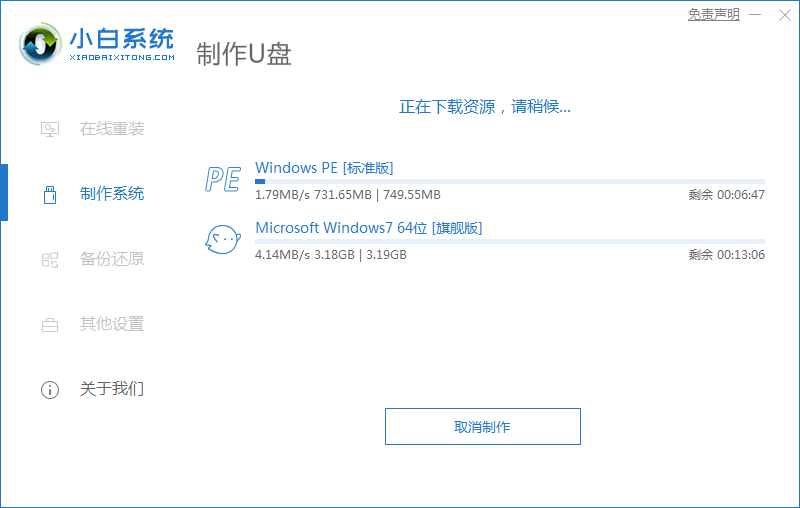
5、提示u盘启动盘制作完成后,点击返回,需要记住开机热键。
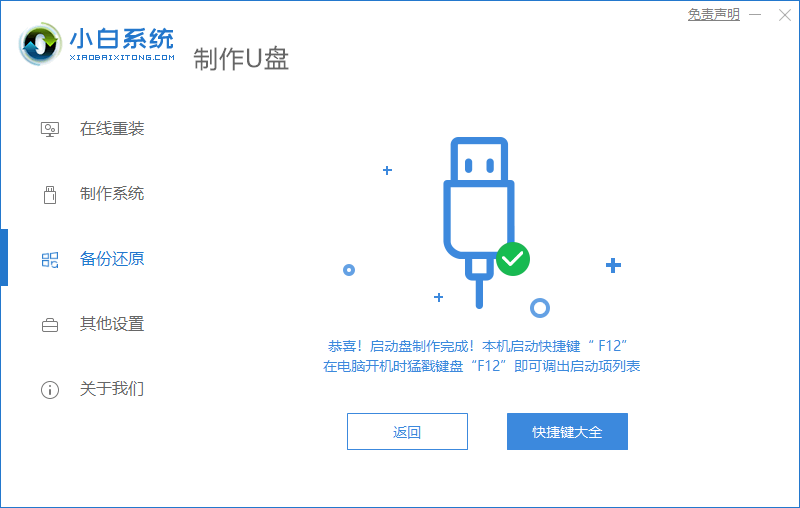
6、耐心等待系统自动安装。
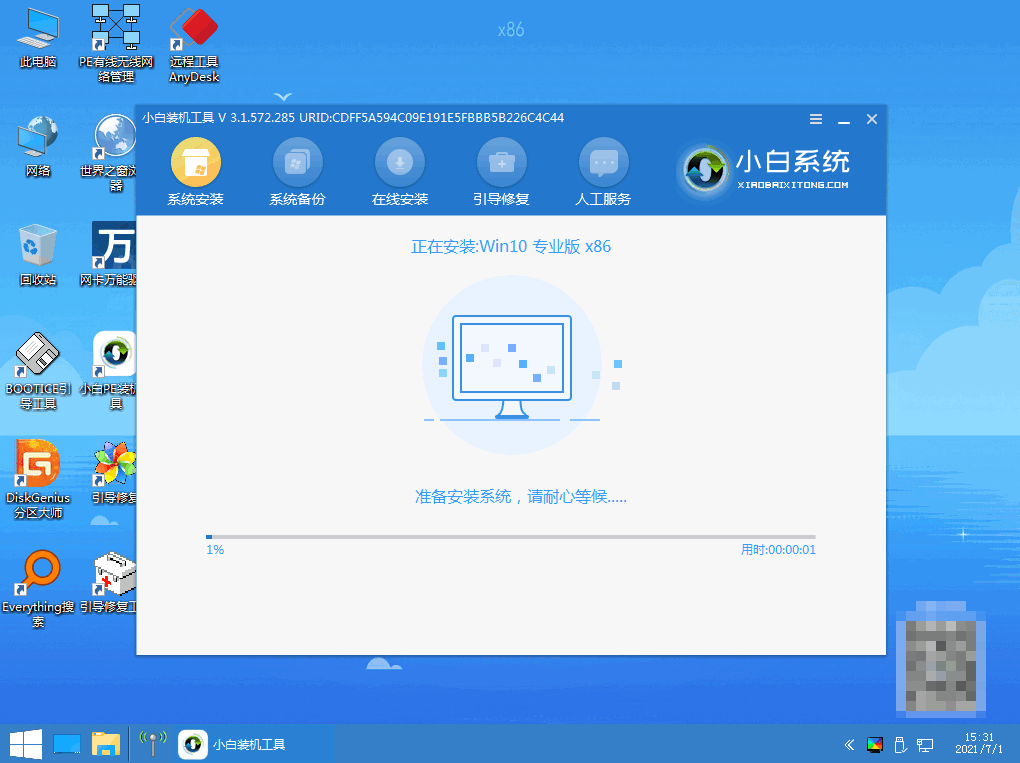
7、提示安装完成后,鼠标点击立即重启。
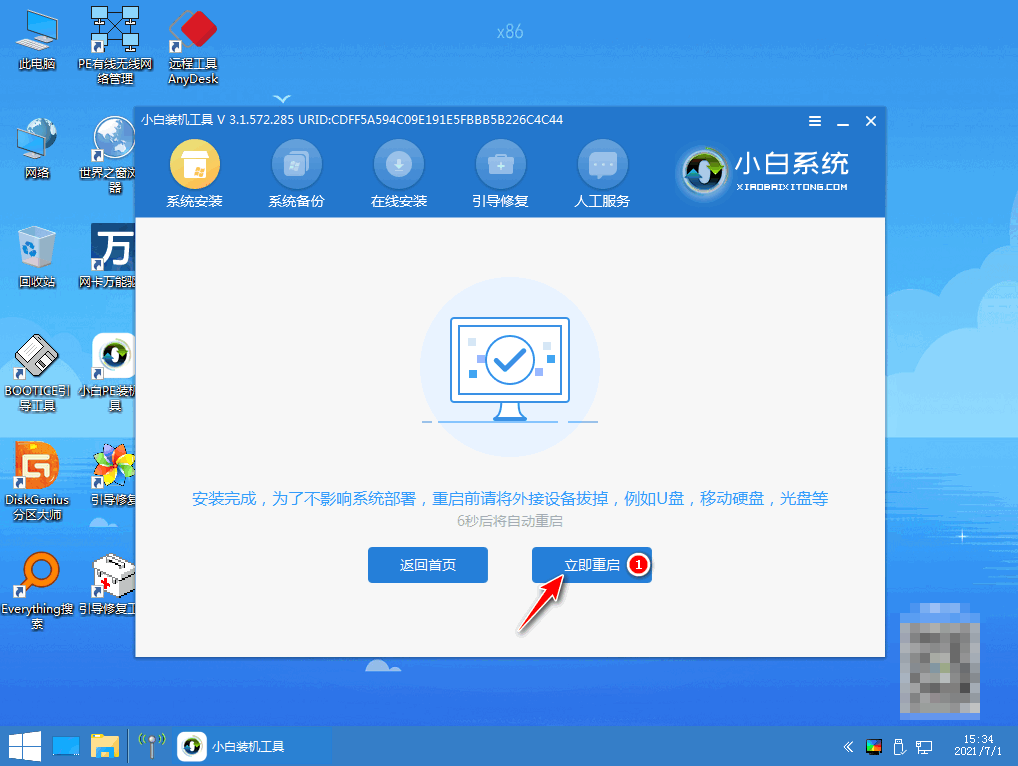
8、进入系统桌面,即说明hp重装win10系统完成。
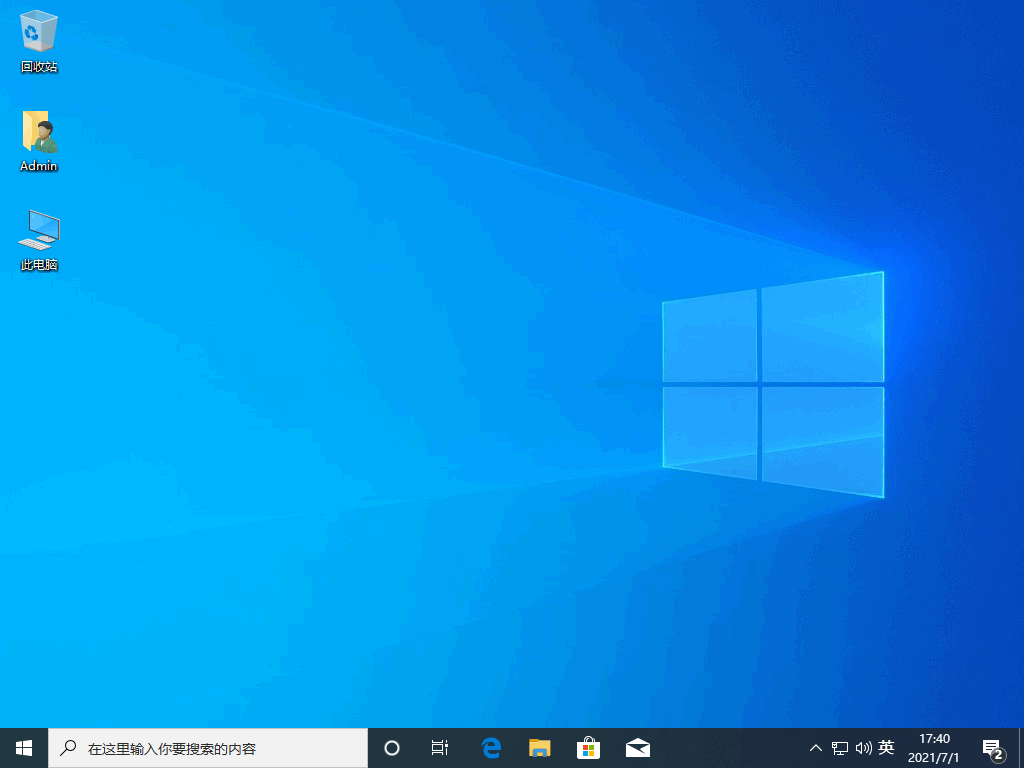
总结:
以上就是hp重装win10系统教程,利用小白一键重装系统软件可以进行在线重装与u盘重装两种方法,切实方便、安全又十分节省时间,不会的小伙伴们可以按照以上步骤操作即可。
 有用
26
有用
26


 小白系统
小白系统


 1000
1000 1000
1000 1000
1000 1000
1000 1000
1000 1000
1000 1000
1000 1000
1000 1000
1000 1000
1000猜您喜欢
- 小编教你win10一键重装2017/09/08
- win10开机慢如何通过重装系统解决..2022/12/17
- 简述电脑重装win10系统多少钱以及如何..2023/02/25
- 小编教你win10主题怎么更换2017/10/16
- win10系统如何在安全模式下修复系统..2020/12/20
- 联想笔记本重装系统win10教程..2021/03/09
相关推荐
- win10使用技巧,小编教你win10有哪里使..2018/08/09
- 笔记本电脑重装window10系统的教程..2021/11/20
- 详解笔记本电脑win10开机黑屏怎么办..2021/10/30
- win10,小编教你怎么解决win10qq界面字..2018/06/19
- 电脑装系统win10怎么装2021/12/08
- 电脑装机win10系统详细教程2021/08/20

















