电脑重装win10系统教程图解
- 分类:Win10 教程 回答于: 2023年04月07日 10:55:28
工具/原料:
系统版本:windows10系统
品牌型号:华硕无畏15
软件版本:装机吧一键重装系统1900
方法/步骤:
方法一:使用系统重置功能重装win10(适合电脑可以开机的情况)
当电脑还可以开机正常进入系统的时候,我们直接使用比较简单的win10系统重置安装功能即可,帮助快速重置还原系统到出厂设置状态。具体的使用方法如下:
1、借助快捷键Win+i打开win10系统设置,依次点击进入更新和安全——>恢复——>重置此电脑。

2、点击开始按钮,进入"初始化这台电脑"界面。根据自己的需求选择,如果想要重装就全新安装,不过注意先建议备份好重要文件,再选择删除所有内容。

3、一直点击下一步即可。

4、点击重置,等待系统重置安装完成。

5、最终进入全新的win10系统界面,重置系统就完成了。

方法二:使用装机吧在线重装win10系统(电脑还能进系统的情况)
装机吧一键重装系统是一款知名的电脑重装系统软件,可以轻松帮助用户重装系统,并且可以自动安装电脑所需的驱动程序。这里给大家介绍它好用的在线一键重装系统功能,帮助全新安装新系统。具体步骤如下:
1、先在电脑上安装打开装机吧一键重装系统软件,在线重装栏目选win10系统点击安装。

2、等待软件自动下载系统文件并部署环境,完成后重启电脑。

3、自动选择zhuangjiba pe-msdn项进入pe系统内。

4、在pe系统内,装机吧装机工具会自动安装win10系统,然后重装完成自动重启电脑。

5、等待进入到安装好的win10系统桌面即完成。

方法三:使用装机吧制作u盘win10系统(笔记本电脑不能进系统的情况)
如果电脑已经不能正常进入系统的话,出现系统崩溃,蓝屏,黑屏等情况时,我们可以使用装机吧工具的制作u盘重装系统的步骤,操作步骤也不难。具体的步骤如下:
1、首先在一台可用的电脑上安装打开装机吧一键重装系统工具,插入u盘,选择u盘重装系统模式进入。

2、选择需要的win10系统,点击开始制作u盘启动盘。

3、提示制作成功后,先预览需要安装的电脑主板的启动快捷键,拔出u盘退出。

4、将制作好的u盘启动盘插入到需要安装的电脑中,开机不断按启动快捷键进启动界面,选择u盘启动项进入到pe选择界面,进入第一项pe系统。

5、打开装机吧装机工具,选择win10系统安装到电脑c盘上。

6、安装完成后,拔掉u盘重启电脑。等待入到新的win10系统桌面即安装成功。
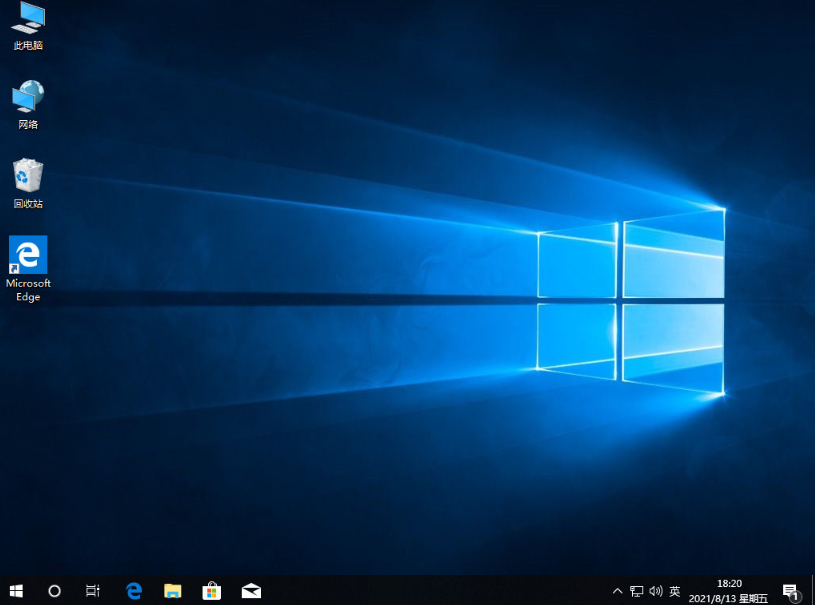
注意事项:在安装系统之前,注意先备份好系统的重要资料,关闭电脑杀毒软件避免被拦截导致安装失败。
总结:
以上便是电脑重装win10系统的方法步骤,以上三种方法都可以帮助您重装Windows
10系统,但使用装机吧一键重装系统软件更加便捷,可以节省大量的时间和精力。无论选择哪种方法,都需要注意备份数据和系统驱动程序的安装。
 有用
26
有用
26


 小白系统
小白系统


 1000
1000 1000
1000 1000
1000 1000
1000 1000
1000 1000
1000 1000
1000 1000
1000 1000
1000 1000
1000猜您喜欢
- 联想win10激活的方法是什么2022/11/25
- 小编教你无所不能win10小娜怎么用..2019/05/31
- 小白系统最新windows10系统激活方法步..2022/12/12
- 官方原版win10安装教程步骤2022/06/16
- 如何重装系统win10方法教程2022/05/25
- win10激活工具,小编教你激活工具怎么..2018/05/25
相关推荐
- 电脑进不了桌面怎么重装系统win10..2022/04/26
- win10频繁蓝屏重启怎么解决2021/02/12
- 隐藏文件怎么显示,小编教你win10隐藏..2018/10/16
- 番茄花园ghostwin10正式版 纯净推荐..2017/08/01
- 小编教你怎么win102017/10/17
- win10账户切换,小编教你win10怎么切换..2018/02/03

















