电脑重装系统操作步骤windows10
- 分类:Win10 教程 回答于: 2023年04月13日 12:05:06
相信周围有很多的小伙伴都在使用电脑,也都会遇到一些故障问题等等,需要进行重装系统才能够修复解决。如果想要对系统进行重新安装的话,那么电脑重装windows10系统如何操作呢?有需要的朋友就来看我为大家分享的电脑重装系统操作步骤。
工具/原料:
系统版本:windows10系统
品牌型号:惠普暗夜精灵8
软件版本:小白重装系统v2290+装机吧一键重装软件v2290
方法/步骤:
方法一:通过小白重装系统工具在线重装Win10系统
1、首先下载安装小白一键重装软件,选择需要安装的win系统,点击安装此系统,点击下一步。
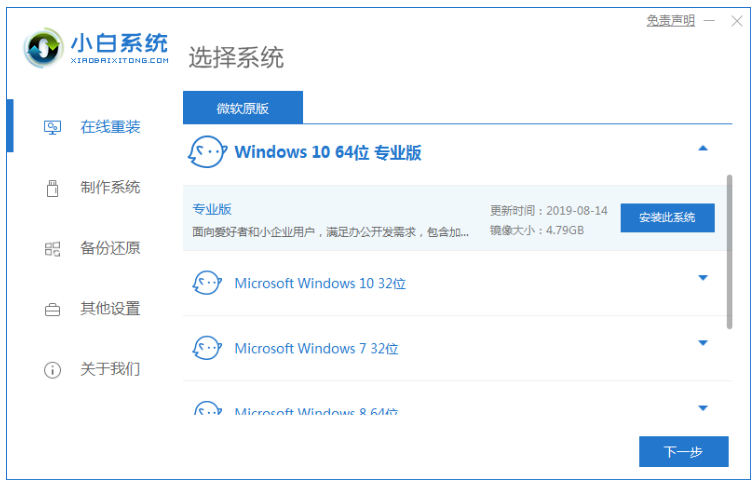
2、下载系统镜像等等,耐心等待即可。

3、系统安装前,部署环境,待部署环境完成后,点击立即重启。
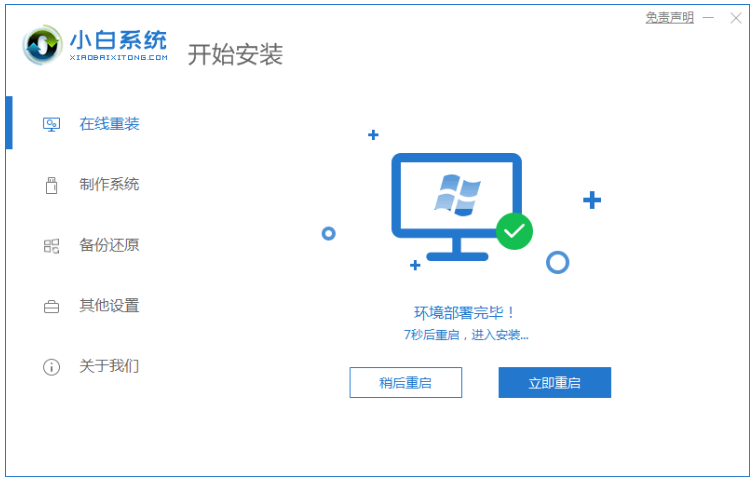
4、重启电脑操作系统后,接着选择第二个xiaobaipe-msdnonlineinstallmode选中WindowsPE系统。

5、当进入PE系统之后,耐心等待,此时将会自动部署安装Windows系统。
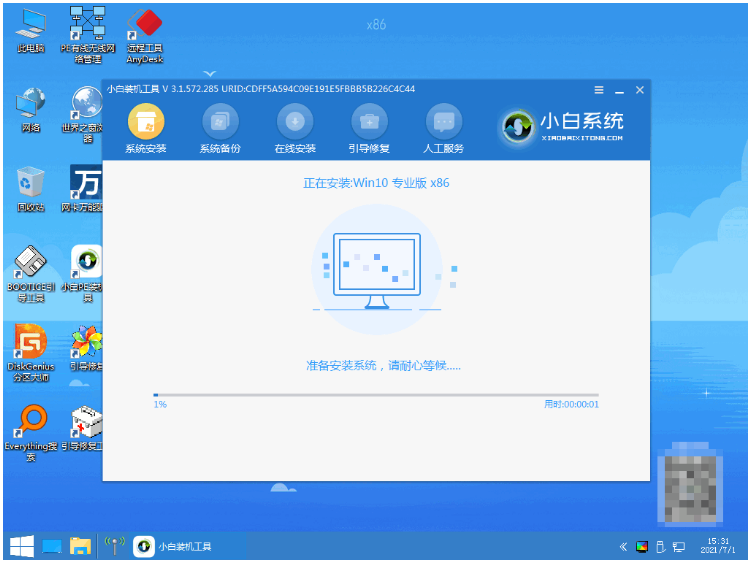
6、点击立即重启,请大家耐心等待安装完成。

7、直至进入新系统桌面,即代表电脑重装windows10系统成功。
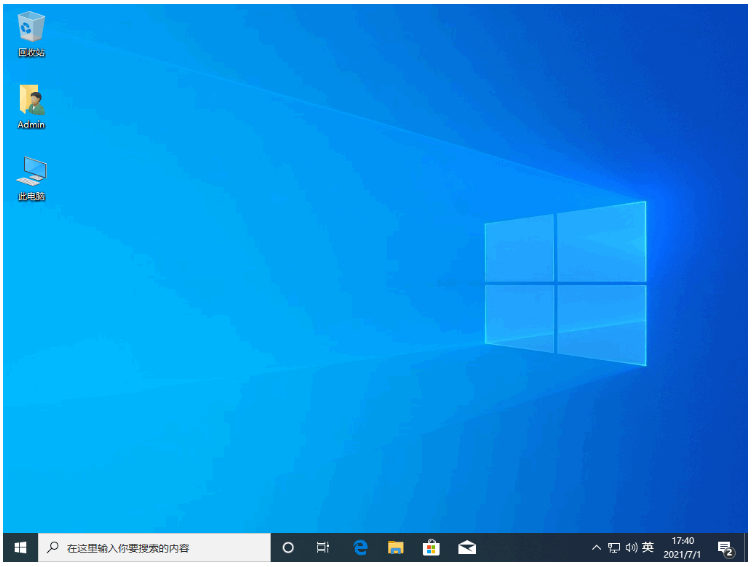
方法二:使用装机吧一键重装软件重装Win10
1、首先需要备份好电脑上重要的个人数据等等,选择win10系统,点击安装此系统,点击下一步。
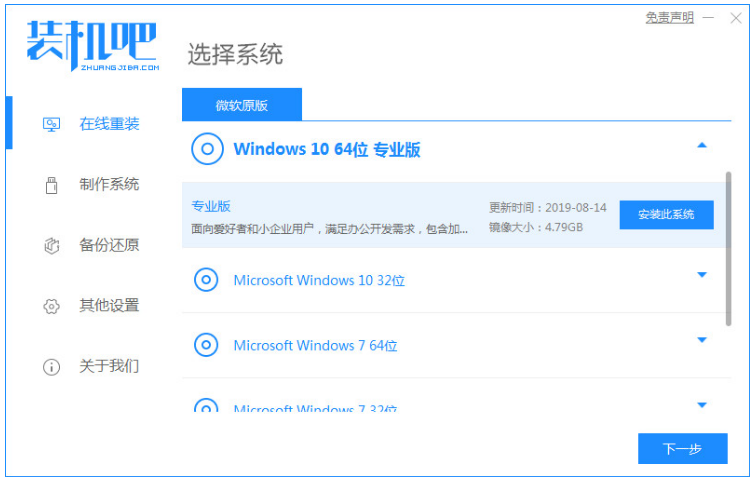
2、耐心等待系统下载,下载过程是自动执行的哦,不需要我们其余操作。
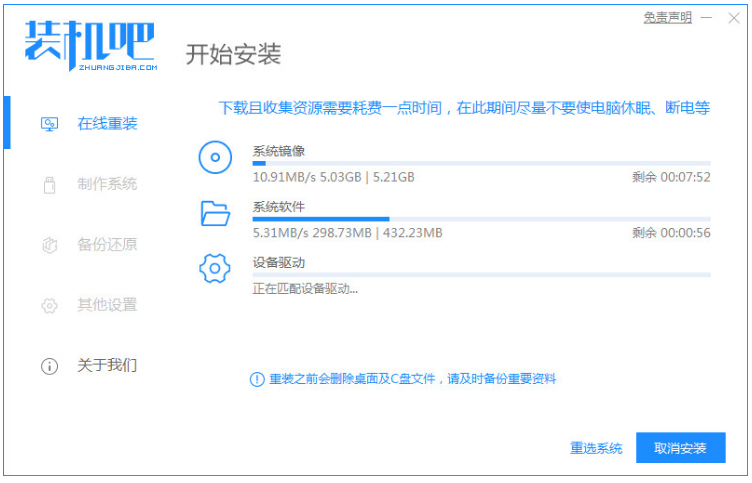
3、环境部署完成,点击立即重启。
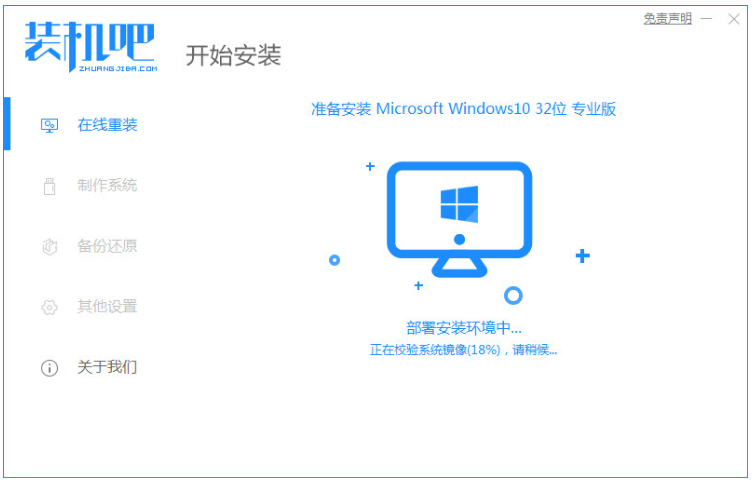
4、重启电脑后,在菜单界面上选择pe系统,按回车进入到pe系统界面。

5、进入的pe系统界面,在pe系统内耐心等待win10系统自动安装完即可。
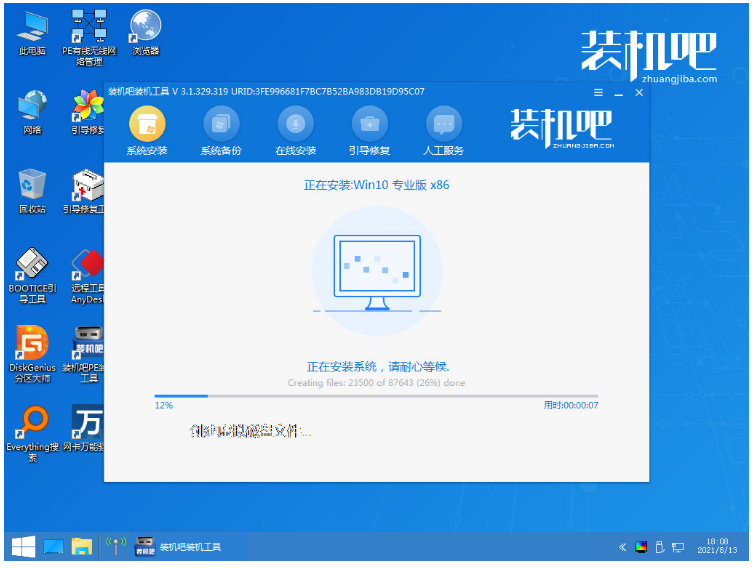
6、即可看到系统引导修复界面,这个步骤我们直接点击确定即可。

7、电脑在经过系统几次的重启之后,系统安装完成就可以成功进入到新的win10系统桌面了。
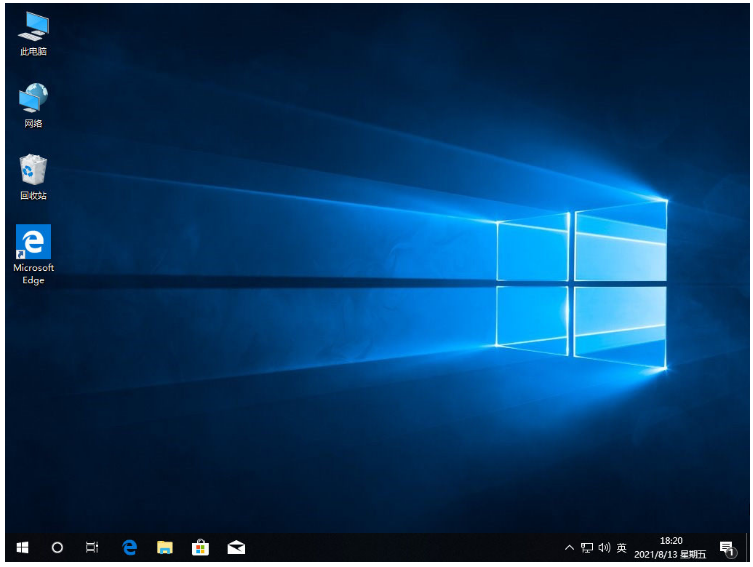
总结:
方法一:利用小白重装系统工具在线重装Win10系统
1、打开小白一键重装软件,选择安装的系统;
2、部署环境完成后,选择重启电脑;
3、最后进入PE系统,耐心等待安装完成。
方法二:使用装机吧一键重装软件重装Win10
1、打开装机软件,选择安装的系统;
2、部署环境完成后,点击立即重启电脑;
3、最后进入PE系统继续安装,直至安装完成。
 有用
26
有用
26


 小白系统
小白系统


 1000
1000 1000
1000 1000
1000 1000
1000 1000
1000 1000
1000 1000
1000 1000
1000 1000
1000 1000
1000猜您喜欢
- 详细演示win10怎么创建系统还原点..2021/05/21
- win10怎么查看电脑系统版本的详细教程..2021/05/19
- 台式电脑怎么升级win10系统的教程..2021/12/22
- 装机吧u盘系统win10安装教程..2022/06/17
- win10系统更新失败怎么解决2022/08/12
- win10显卡驱动怎么升级2023/04/17
相关推荐
- w10换w7系统开机进不了系统怎么处理..2021/06/29
- win10如何解除安全模式,小编教你如何..2018/01/17
- windows10官网系统下载安装教程演示..2022/02/08
- win10硬盘安装的方法教程2020/10/25
- win10关闭自动更新方法是什么..2023/04/10
- win10专业版密钥使用激活系统..2021/10/19

















