分享win10安装教程
- 分类:Win10 教程 回答于: 2023年05月07日 08:30:44
现在有很多小伙伴都不是很习惯用电脑预装的win11系统,于是想要自己重装win10系统使用,但是自己不知道要怎么安装win10系统。那么,现在系统重装怎么装win10呢?可以借助工具一键重装系统,现在下面是具体的一键装机win10安装教程的方法。
工具/原料:
系统版本:windows10系统
品牌型号:华硕无畏13
软件版本:小白一键重装系统v2290+装机吧一键重装系统v2290
方法/步骤:
方法一:使用小白一键重装系统工具安装win10系统
1、win10安装如何操作呢/我们下载小白一键重装软件,然后打开软件选择要安装的系统,点击安装此系统,点击下一步。
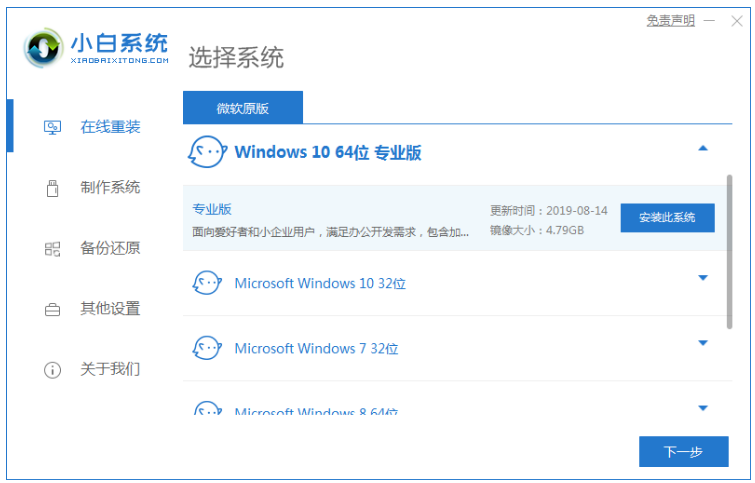
2、电脑下载系统镜像等等,我们无需操作。
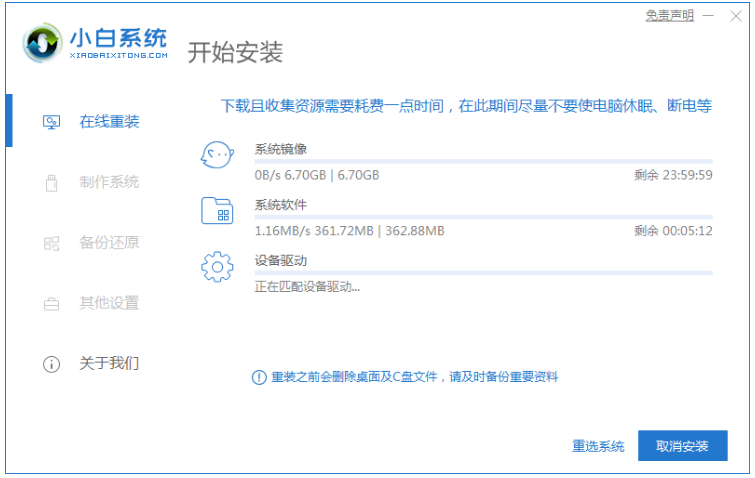
3、电脑部署环境,部署环境完成后,我们点击立即重启。
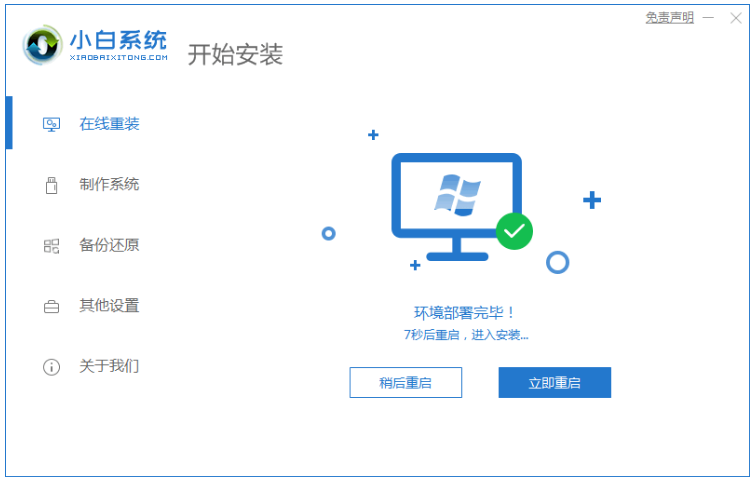
4、电脑重启后,可以选择第二个xiaobaipe-msdnonlineinstallmode选中WindowsPE系统。
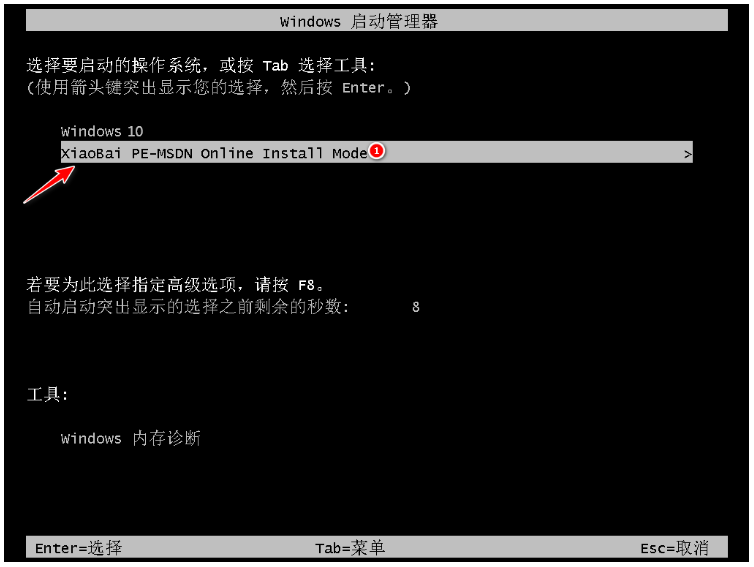
5、在进入PE系统之后,电脑会自动部署安装Windows系统。

6、我们点击立即重启,等待安装完成。

7、电脑进入新系统桌面,win10系统安装成功。
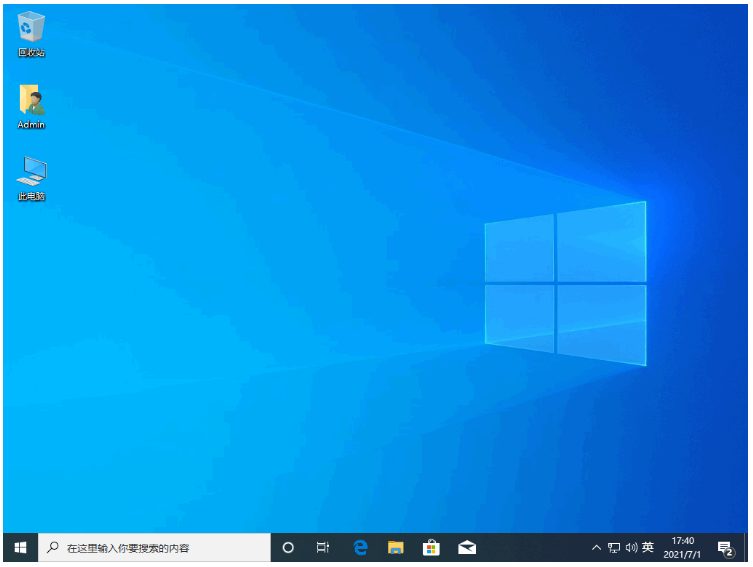
方法二:使用装机吧一键重装工具安装win10系统
1、我们打开装机吧工具,在线重装,然后选择win10系统,点击安装此系统,点击下一步。
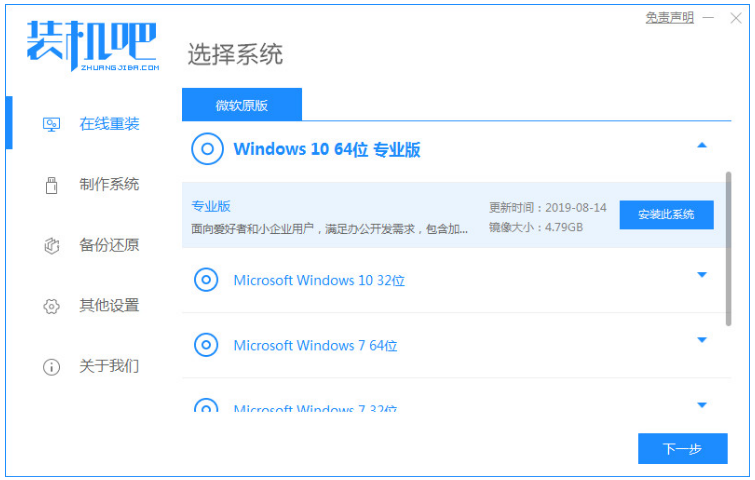
2、耐心等待系统下载,自动执行的不需要任何操作。
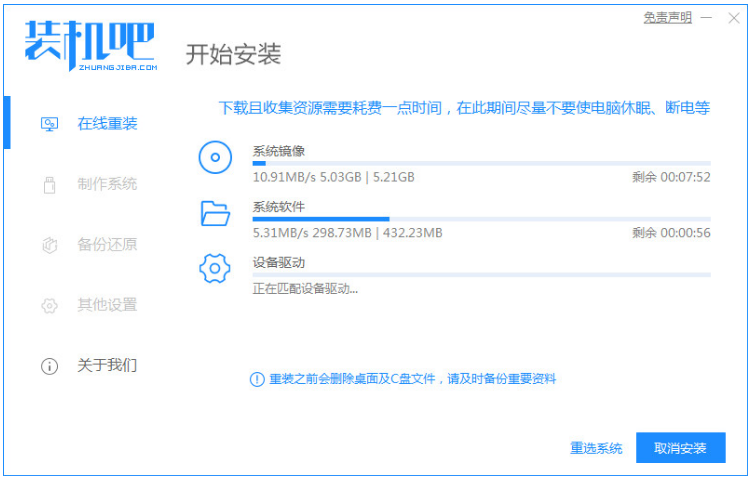
3、电脑系统下载完之后,环境部署就完成,可以点击立即重启。
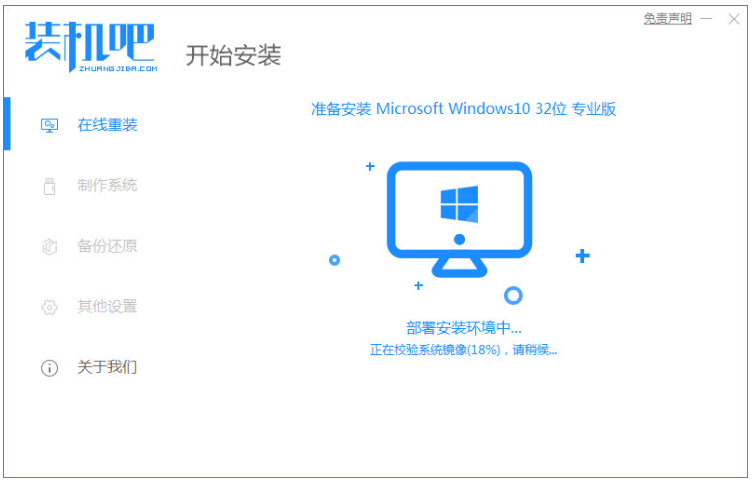
4、我们在菜单界面上选择pe系统,然后按回车进入到pe系统。
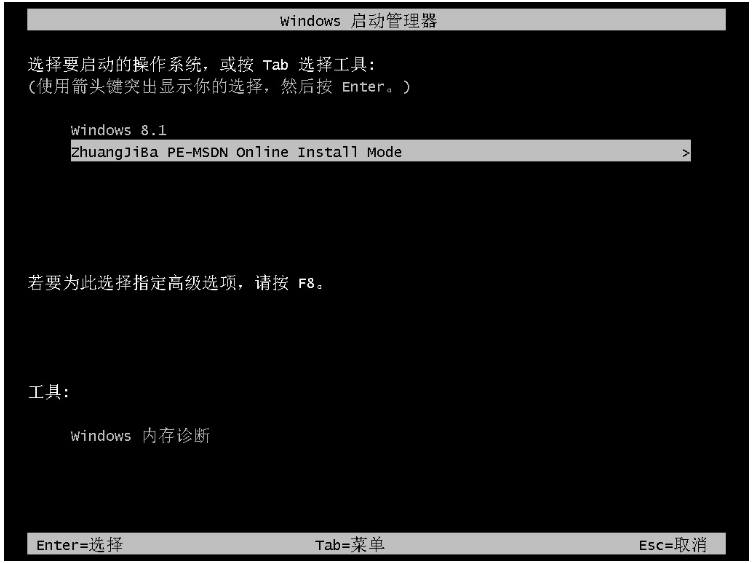
5、电脑进入的pe系统界面,在pe系统内等待win10系统自动安装。
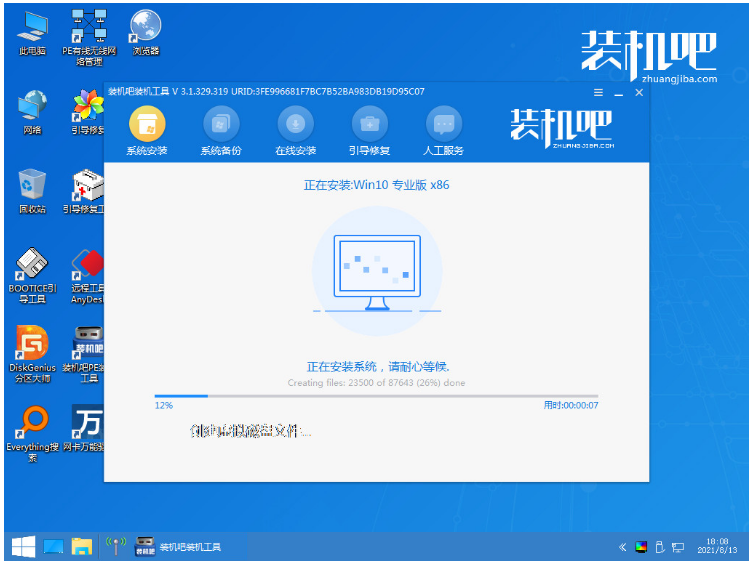
6、电脑系统引导修复界面,可以点击确定。

7、我们几次的重启之后,电脑系统安装完成进入到新的win10系统桌面重装成功。

总结:
方法一:使用小白一键重装系统工具安装win10系统
1、我们打开小白一键重装软件,选择要安装的系统。
2、电脑部署环境完成后,重启电脑。
3、进入PE系统,大家耐心等待安装完成。
方法二:使用装机吧一键重装工具安装win10系统
1、首先打开装机软件,选择要安装的系统。
2、电脑部署环境完成后,点击立即重启。
3、进入PE系统继续安装,耐心等待安装完成。
 有用
26
有用
26


 小白系统
小白系统


 1000
1000 1000
1000 1000
1000 1000
1000 1000
1000 1000
1000 1000
1000 1000
1000 1000
1000 1000
1000猜您喜欢
- 小编教你win10怎么设置远程桌面连接..2017/11/03
- 电脑重装系统后上不了网的解决方案..2019/05/08
- 详细介绍win10系统装机教程2020/05/09
- win10应用商店,小编教你win10应用商店..2018/08/21
- win10怎么进入安全模式 两种进win10安..2022/11/01
- 小编教你win10软件字体模糊怎么解决..2018/12/11
相关推荐
- 0xc0000142,小编教你应用程序0xc00001..2018/10/06
- 详细为你解答win101909系统怎么把MP3..2020/09/16
- 如何给笔记本电脑重装win10系统详细步..2021/03/27
- 小编告诉你联想装正版win10系统多少钱..2021/03/18
- office2010,小编教你激活office2010的..2018/05/16
- office2013密钥激活工具制作步骤..2017/06/19

















