win11系统怎么分盘
- 分类:Win11 教程 回答于: 2022年05月30日 15:06:46
windows11是微软推出的最新操作系统,win11如何分区硬盘呢,话说不少用户都在咨询这个问题呢?所以小编抽空准备了一篇教程,那么下面我们就来看看win11系统怎么分盘的教程,大家一起来学习一下吧。
工具/原料:
系统版本:windows10系统
品牌型号:联想电脑
1、鼠标右键打开此电脑,在出现的选项中,点击【管理】。

2、进入到该页面后,我们点击左侧的【磁盘管理】功能。
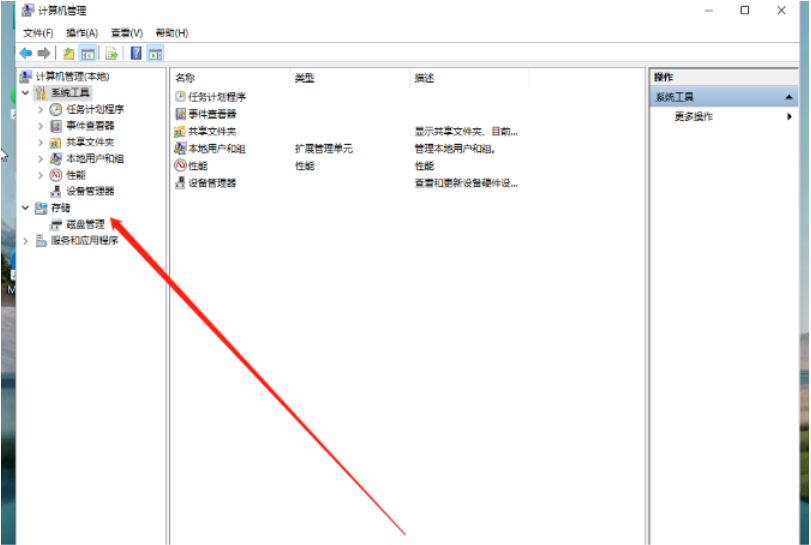
3、此时我们需要需要进行分区的硬盘,右键点击它。
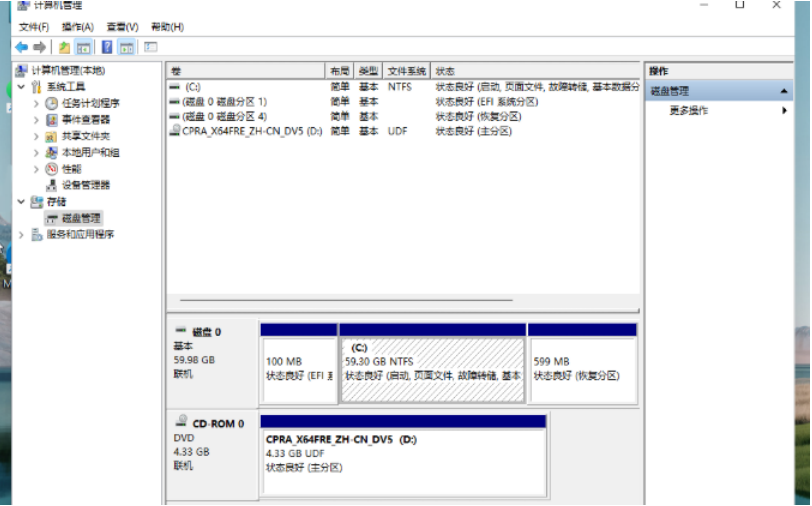
4、那么在进入的选中,就会出现一个【压缩卷】选项,我们点击进入其中。
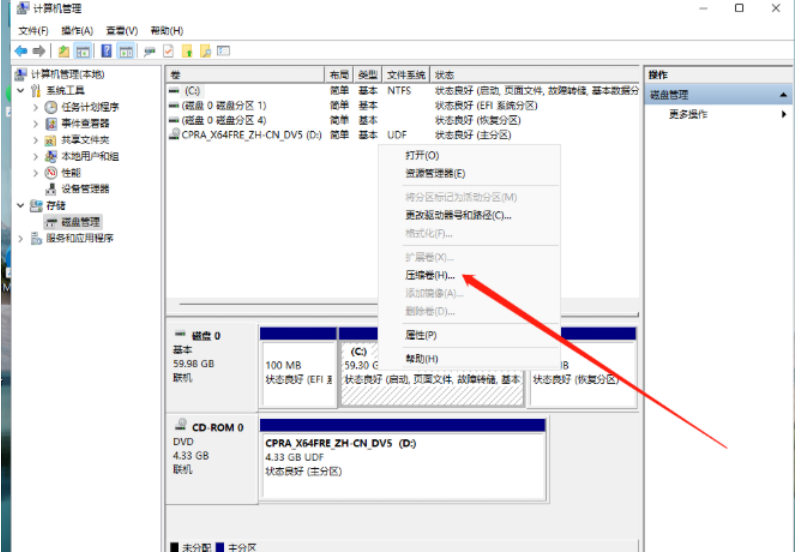
5、在打开的页面中,我们输入想要进行分区的容量,输入完成后的,点击页面下方【压缩】即可。
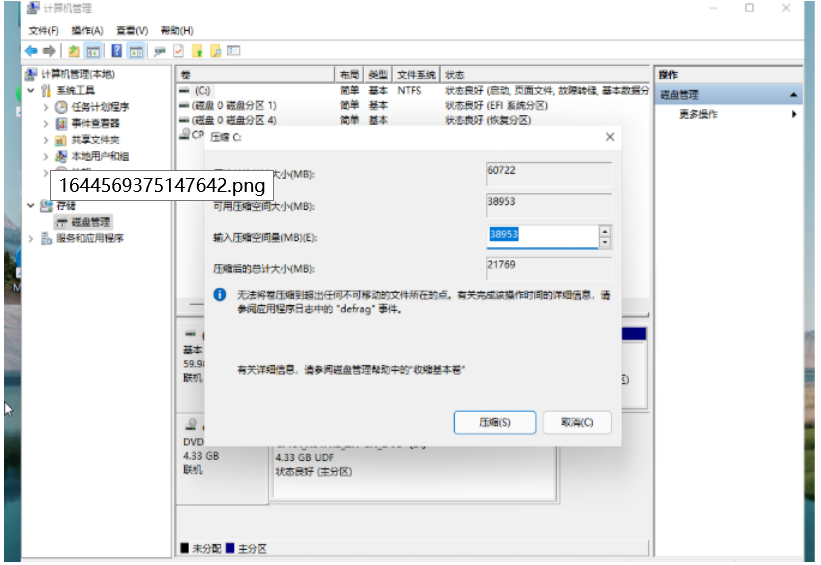
6、当压缩完成后,在磁盘的区域就会出现一个未进行分配的磁盘分区,鼠标右键点击,在出现的选项中,点击【新建简单卷】。

7、我们进入到新建简单卷向导当中,点击【下一步】。
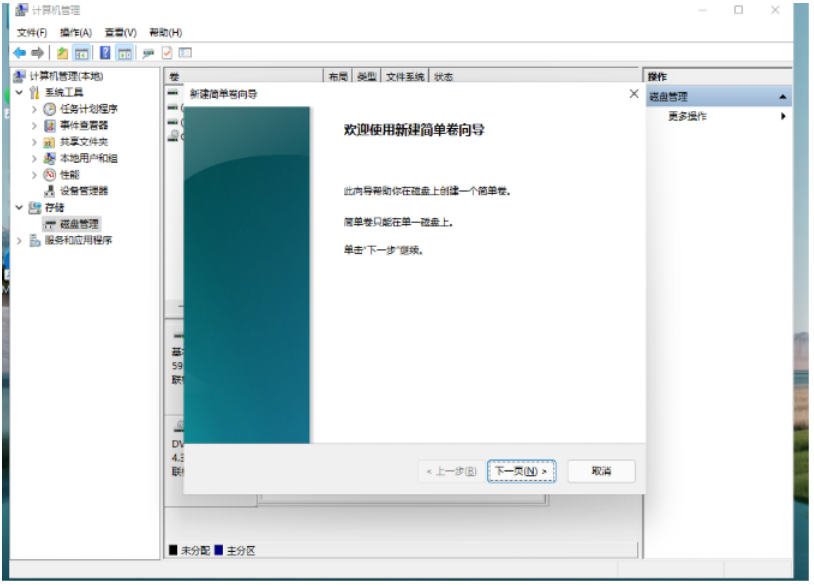
8、并把磁盘格式修改成【NTFS】。
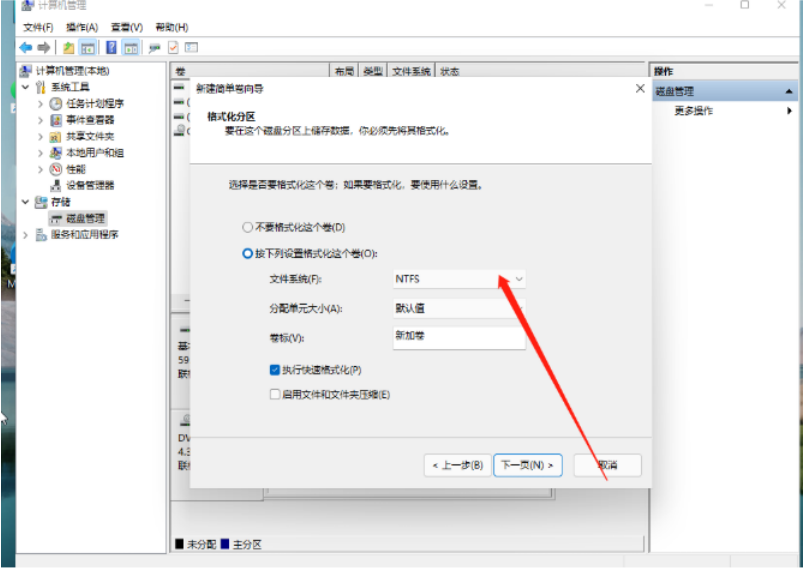
9、最后,我们进入到此电脑的主页面当中,就可以看到刚才新建的硬盘分区啦。

总结:
以上就是win11分盘怎么分的教程啦,希望能帮助到大家。
 有用
26
有用
26


 小白系统
小白系统


 1000
1000 1000
1000 1000
1000 1000
1000 1000
1000 1000
1000 1000
1000 1000
1000 1000
1000 0
0猜您喜欢
- windows11系统无线投屏怎么设置..2021/11/26
- win11怎么升级?2022/08/24
- 暂时继续使用WIN11想继续用怎么办..2022/11/29
- 电脑系统重装win11的方法2023/04/21
- win11系统没有蓝牙功能怎么解决..2023/03/29
- Win11鼠标点击没反应的解决方法..2022/07/02
相关推荐
- 简述win11预览版兼容英雄联盟吗..2023/01/12
- win11正式版激活码2021最新版..2022/02/04
- 电脑win11怎样创建账号2022/11/17
- 电脑主板哪些官方适配了win11..2023/01/01
- 小娜咋没声音win11怎么办2022/10/24
- win11开机启动项怎么设置的详细教程..2021/08/26

















