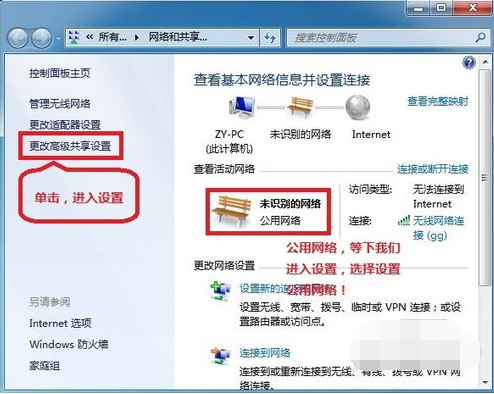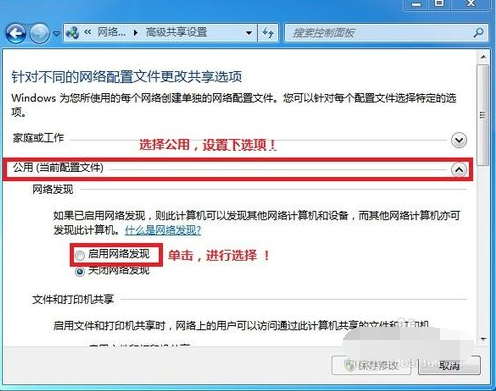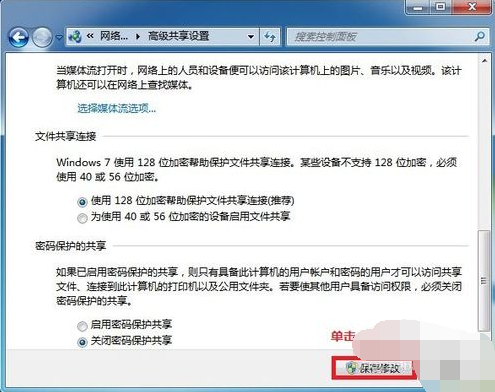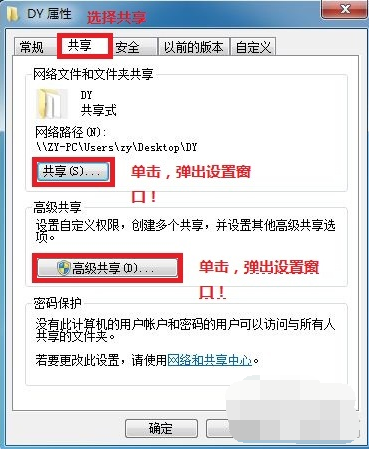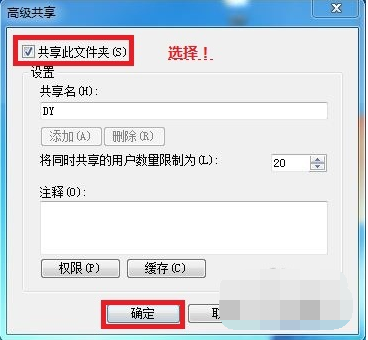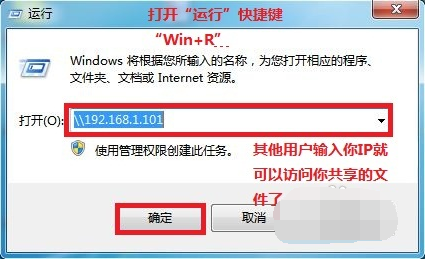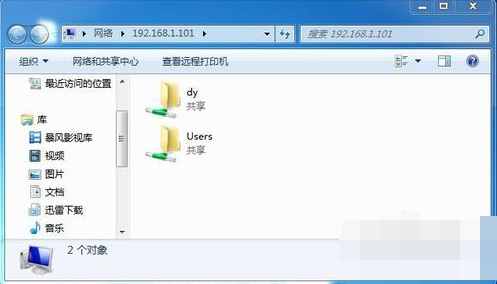教你win7局域网文件共享如何设置
- 分类:Win7 教程 回答于: 2019年01月22日 14:10:02
最近有很多朋友都想知道win7局域网共享的设置方法,设置的方法其实很简单,大家要是想知道具体的操作方法的话,那小编我自然也是会将win7设置局域网共享的方法来传授给你们。好了,事不宜迟现在就来看看win7设置局域网共享的方法吧。
在办公室办公,通常使用的都是局域网,在这种网络环境中,我们经常都需要设置共享文件,因为这样一来就能够方便访问同事的电脑。然而局域网是个令人头疼的问题,不过只要我们找到正确的设置方法,其实也很简单。下面,小编就给大家介绍win7局域网共享设置的方法。
1,首先点击桌面网络——属性——更改高级共享设置 (注释:查看当前网络 比如:家庭网络、公共网络 等!) "我这里为公共网络"
3,保存!
5,共享---- 选择 共享(S)...---弹出对话框---添加“Guest”(注释:选择“Guest”是为了降低权限,以方便于所有用户都能访问!)---共享
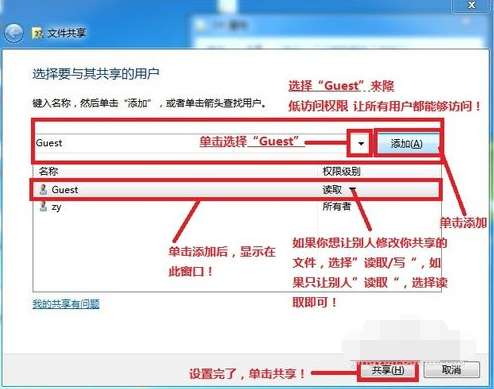
win7局域网共享设置电脑图解5
7,其他用户,通过开始---运行---\\IP (快捷键 WIN+R)\\IP 访问你共享的文件!
以上就是win7局域网共享文件的设置方法啦,你学会了吗?
 有用
26
有用
26


 小白系统
小白系统


 1000
1000 1000
1000 1000
1000 1000
1000 1000
1000 1000
1000 1000
1000 1000
1000 1000
1000 1000
1000猜您喜欢
- 老司机教你win764位旗舰版激活码教程..2019/01/11
- 电脑杀毒软件,小编教你电脑杀毒软件排..2018/04/11
- sd卡无法读取,小编教你怎么解决手机sd..2018/07/20
- 如何重装系统win7,小编教你如何快速重..2018/06/07
- 苹果笔记本重装win7系统教程..2023/04/28
- win7系统如何恢复出厂设置2022/07/23
相关推荐
- win7硬盘安装方法教程2022/11/03
- 深度windows7旗舰版64位系统下载..2017/07/17
- 回收站不见了,小编教你怎么找回回收站..2018/06/20
- 笔记本电脑如何分区,小编教你笔记本电..2018/06/08
- win7开机万能密码图文教程2020/10/20
- 如何进行windows7系统重装2022/12/02