windows7怎么重装系统
- 分类:Win7 教程 回答于: 2023年03月06日 09:10:42
工具/原料:
系统版本:windows7系统
品牌型号:戴尔灵越14-4000
软件版本:装机吧一键重装系统 12.6.48.1980
方法/步骤:
方法一:借助装机吧U盘安装windows7
1.首先我们准备一个8g以上的u盘,然后在电脑上面下载并打开装机吧软件,点击制作系统,这里我们选择win7系统为例子。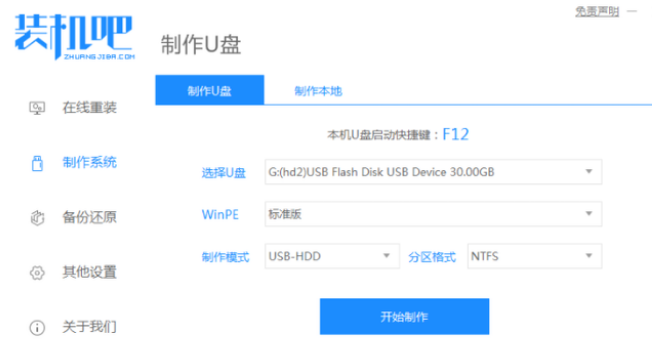

2.等待U盘制作完成后,查看等一下我们要用到热键,然后拔出U盘。
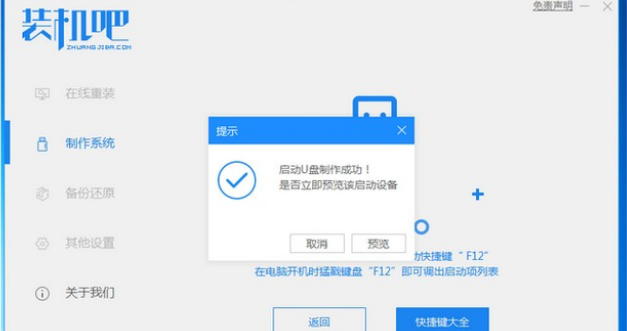

3.把u盘插入我们想要重装系统的电脑,开机按热键进入界面选择u盘启动,然后选择进入pe系统。

 4.选择我们想安装的版本,点击安装。
4.选择我们想安装的版本,点击安装。
 5.安装完成后,系统会自动重启,重启前记得拔掉外接设备。
5.安装完成后,系统会自动重启,重启前记得拔掉外接设备。
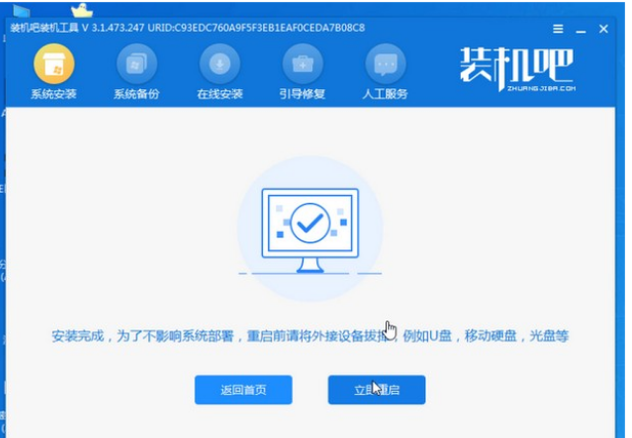 6.进入桌面,我们的安装完成。
6.进入桌面,我们的安装完成。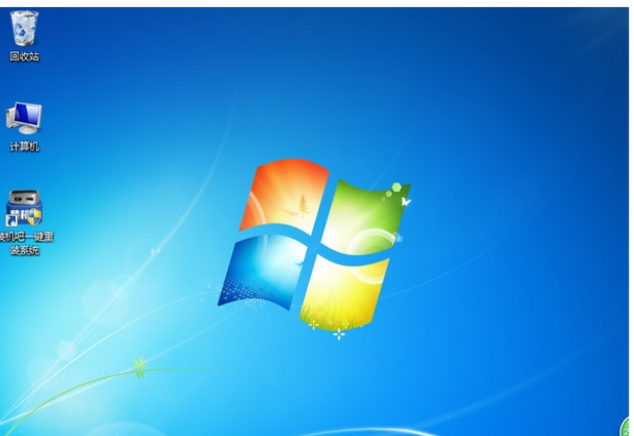 方法二:硬盘安装WIN7系统
方法二:硬盘安装WIN7系统1、先把下载Ghost Win7系统镜像"DNGS_Win7_X86_201603.iso"到本地硬盘上。

2、把解压所下载的"DNGS_Win7_X86_201603.iso"镜像。

3、以下就是解压出来的文件夹内容。

4、我们把"Win7.GHO"以及"安装系统.EXE"两个文件剪切到磁盘根目录下。

5、我们用鼠标双击"安装系统.EXE",选择"C盘"(C盘为默认系统磁盘),插入映像文件Win7.GHO,单击执行。
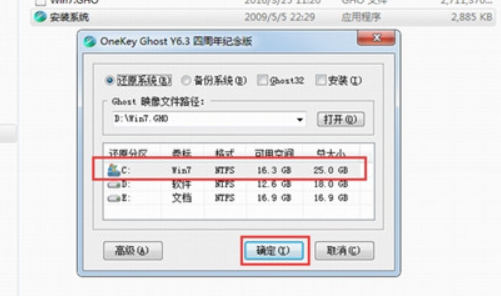
6、然后我们选择"执行后"电脑会自动重启,格式化C盘,还原数据。

7、数据还原之后,电脑自动重启,进入驱动安装界面,驱动程序安装完成之后,电脑再次重启,进入全新的Win7系统页面就成功啦。
 总结:上面就是小编为大家详细介绍的关于windows7怎么重装系统的具体操作方法,有需要重装win7系统的用户可以参照以上两种方法进行系统重装。
总结:上面就是小编为大家详细介绍的关于windows7怎么重装系统的具体操作方法,有需要重装win7系统的用户可以参照以上两种方法进行系统重装。
 有用
26
有用
26


 小白系统
小白系统


 1000
1000 1000
1000 1000
1000 1000
1000 1000
1000 1000
1000 1000
1000 1000
1000 1000
1000 1000
1000猜您喜欢
- win7电脑ipv4和ipv6无网络访问权限怎..2022/01/28
- win7如何进行系统还原的步骤教程..2021/05/26
- 详解360浏览器收藏夹怎么导出..2018/11/09
- 电脑系统怎么重装win7的教程..2022/03/25
- 电脑重装系统u盘启动win7怎么操作..2023/04/15
- win7系统下载到u盘的安装步骤..2022/06/21
相关推荐
- 教你win7如何设置打印机共享..2018/11/07
- 图文演示电脑系统怎么重装..2021/08/19
- 杂牌平板重装系统的详细教程..2021/04/29
- win7系统安装教程2023/04/22
- win7电脑总是自动安装乱七八糟的软件..2022/01/27
- 小编详解win7如何打开摄像头..2019/02/20

















