讲解怎么重装系统win7
- 分类:Win7 教程 回答于: 2023年03月27日 13:50:00
win7系统依旧是十分经典的操作系统,有不少朋友都习惯win7系统操作界面,想要重装win7系统使用,但是又不知道应该如何操作。那么电脑应该怎么重装系统win7呢?我们一起来看看怎么重装系统win7方法吧。
工具/原料:
系统版本:Windows7系统
品牌型号:华硕无畏13
软件版本:口袋装机 v3.1.329.319+魔法猪一键重装系统v2290
方法/步骤:
方法一:通过使用口袋装机软件给电脑重装系统win7
1、怎么重装系统win7教程,首先我们首先需要下载安装口袋装机软件并点击打开,点击在线重装系统。
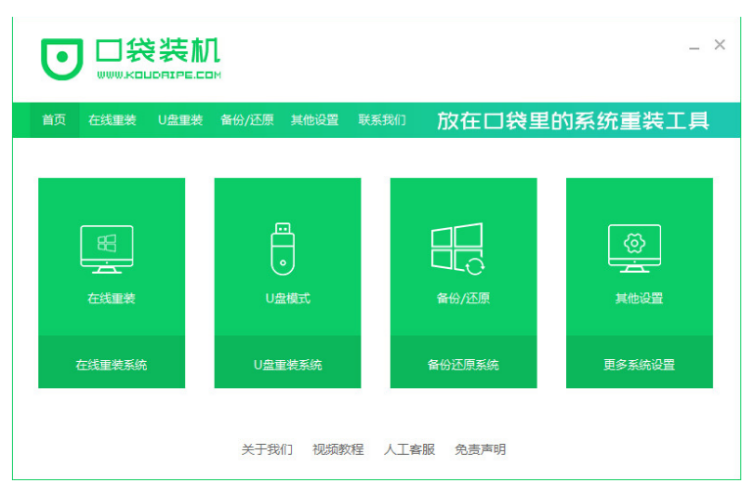
2、然后选择我们需要安装的win7系统,点击下一步。
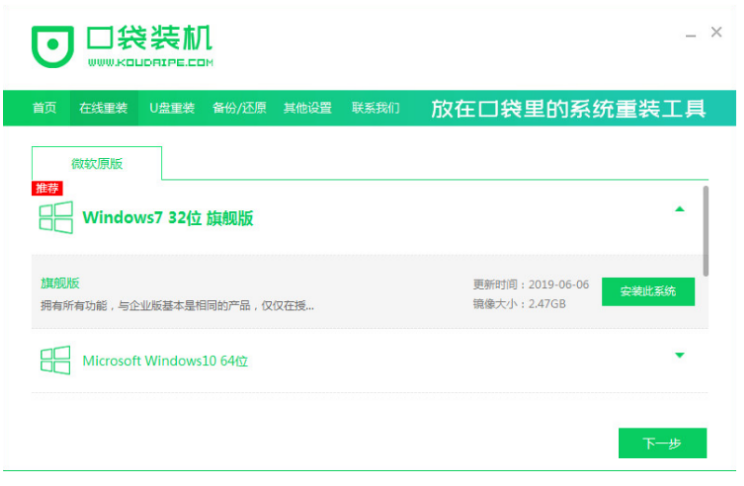
3、勾选我们需要安装的应用软件,点击下一步。

4、装机软件下载系统镜像还有热备驱动等等各种相关资料,我们耐心等待即可。
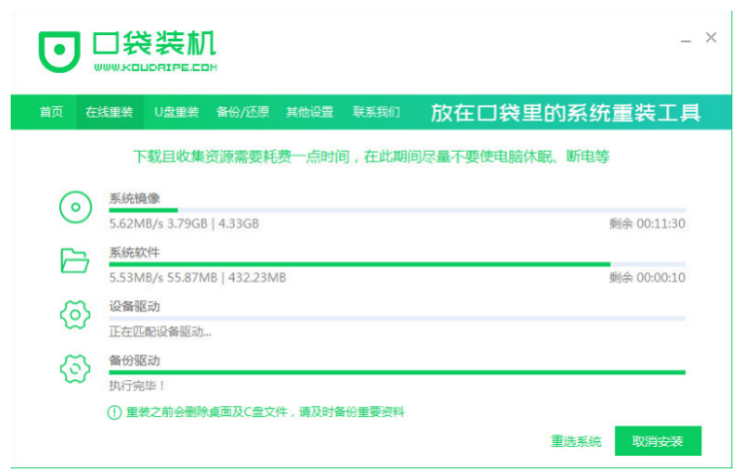
5、耐心等待,装机软件此时在部署系统环境过程中,部署完毕之后,点击立即重启选项。
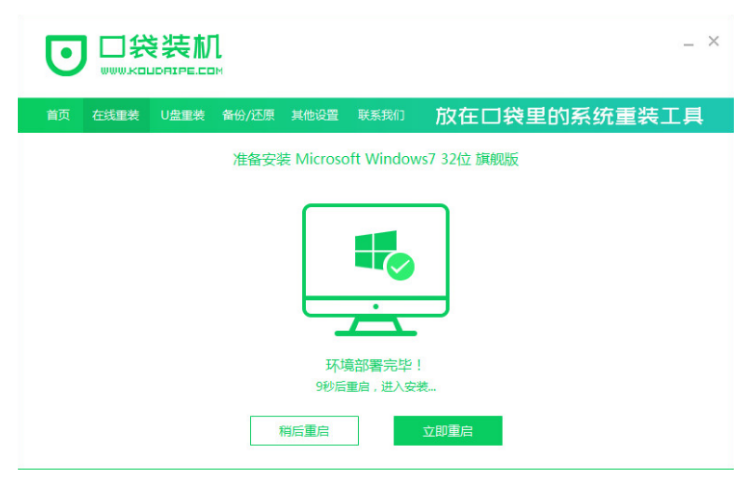
6、进入启动管理器的页面,我们选择第二项,按回车进入pe系统。

7、加载文件过程中,我们耐心等待即可。
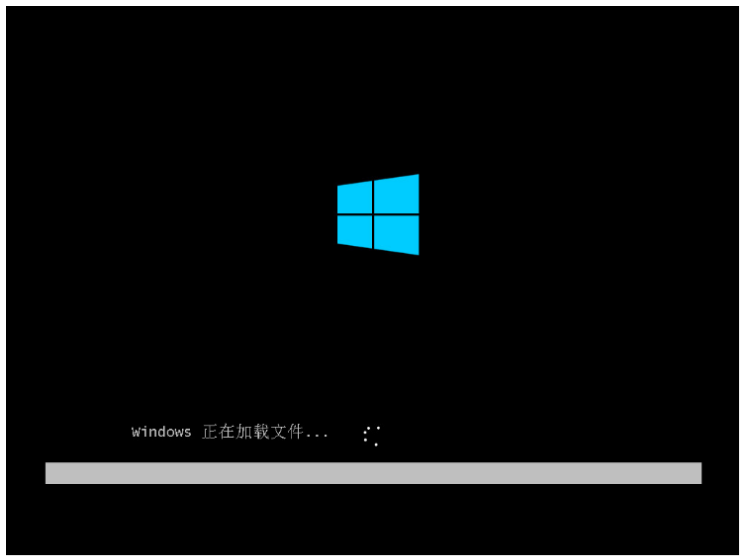
8、请大家耐心等待,系统自动安装的过程中。
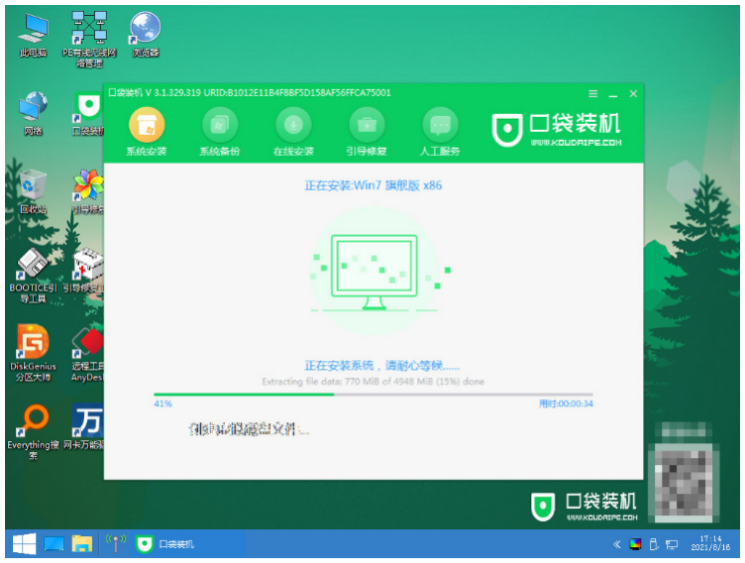
9、弹出引导修复页面,我们在C盘前打勾,点击确定按钮。
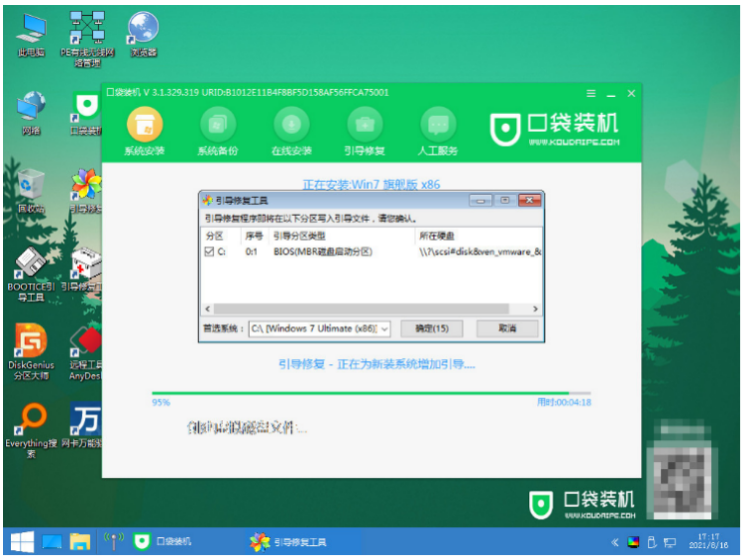
10、提示系统安装完毕,我们点击立即重启。
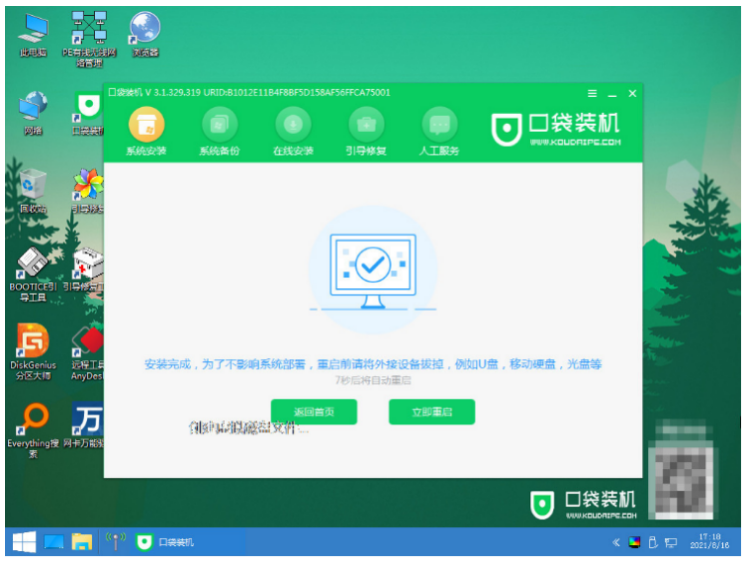
11、直至进入启动管理器的界面,我们选择windows7,按回车键进入其中。
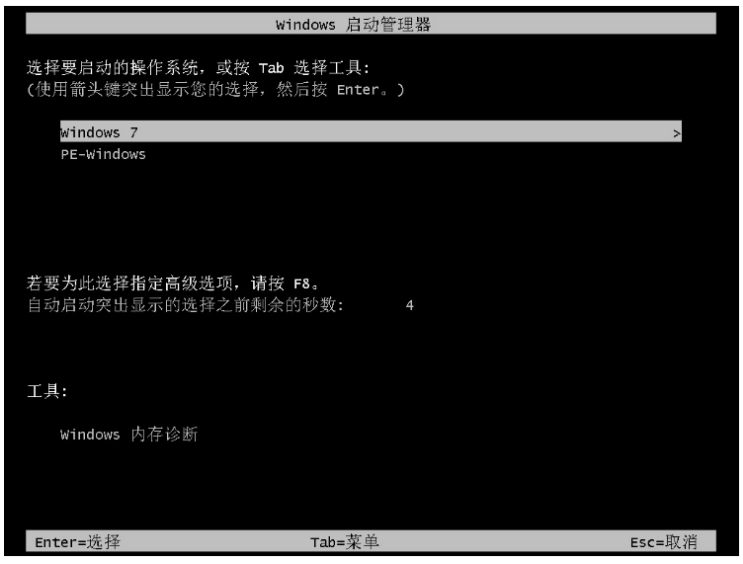
12、耐心等待系统重启电脑之后进入到桌面,即代表电脑重装系统win7成功。
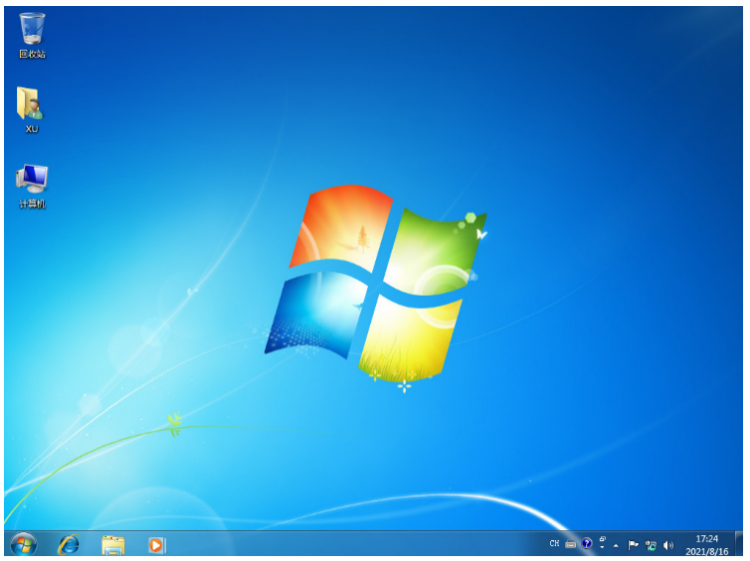
方法二:通过使用魔法猪一键重装系统软件给笔记本电脑一键重装win7系统
1、我们首先下载安装魔法猪工具并打开,选择在线重装系统,选择需要安装的win7系统,点击下一步。
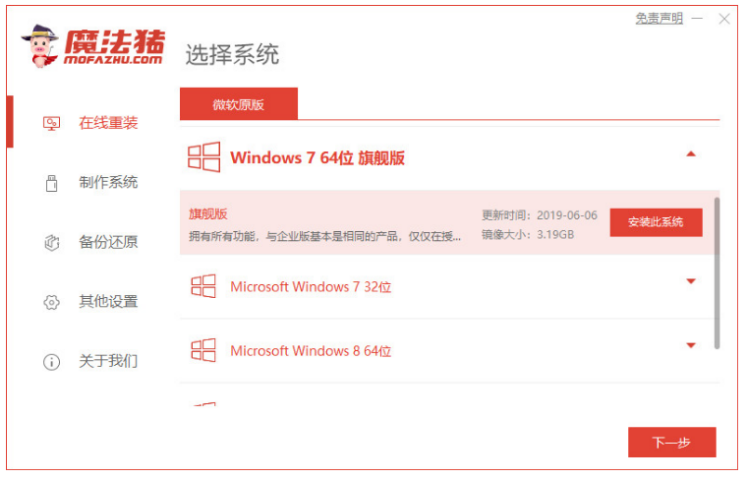
2、选择我们想要安装的软件,然后点击下一步。
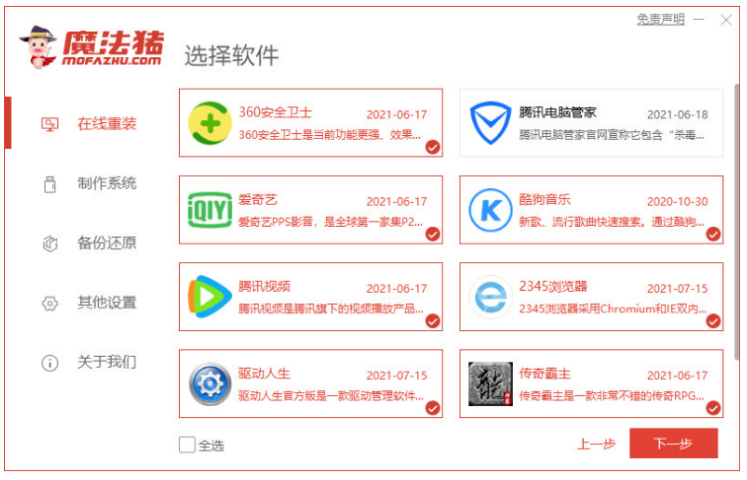
3、装机工具此时将会开始下载系统镜像、软件以及设备驱动等等。
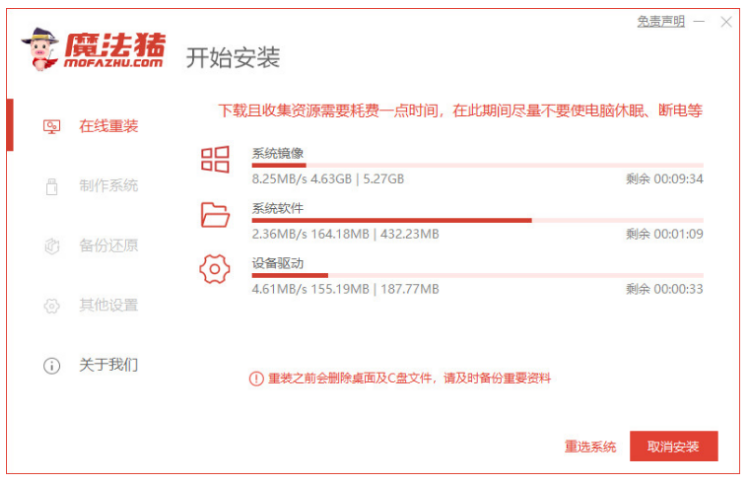
5、环境部署完毕之后,点击立即重启选项。
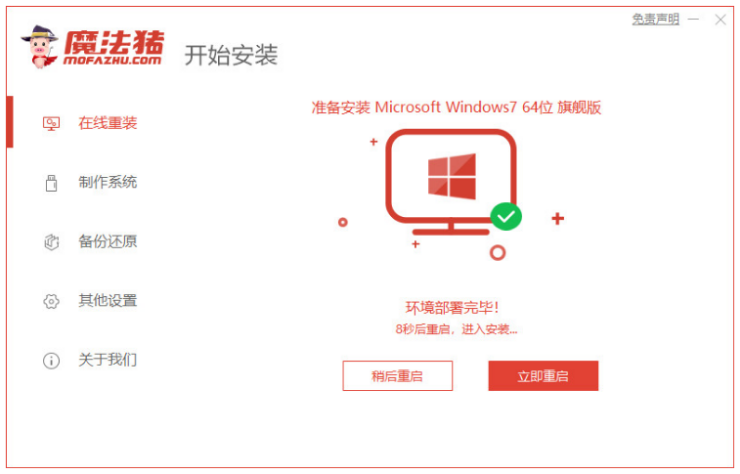
6、当电脑进入到windows启动管理器页面,我们选择带有光标的项按回车键进入pe系统。
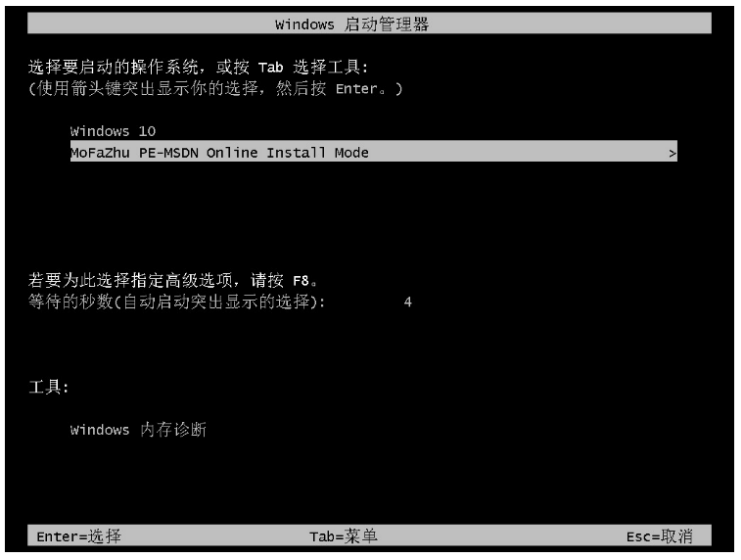
7、加载的过程中,我们耐心等待即可。
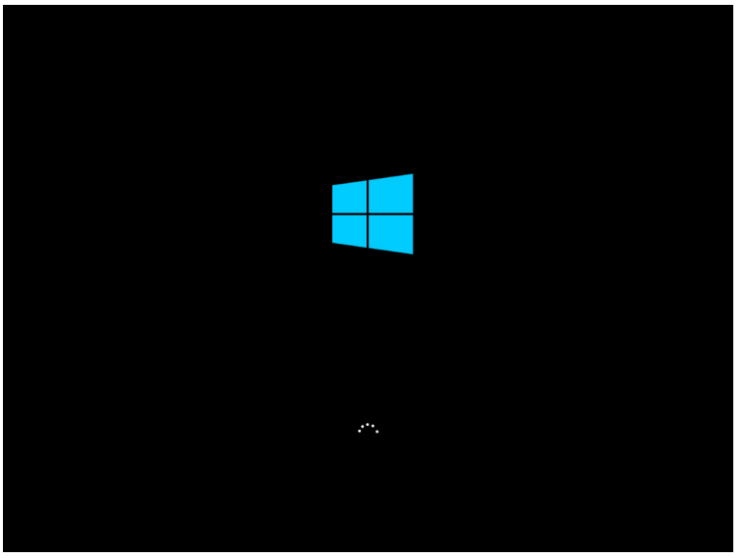
8、电脑此时将会开始自动安装系统。
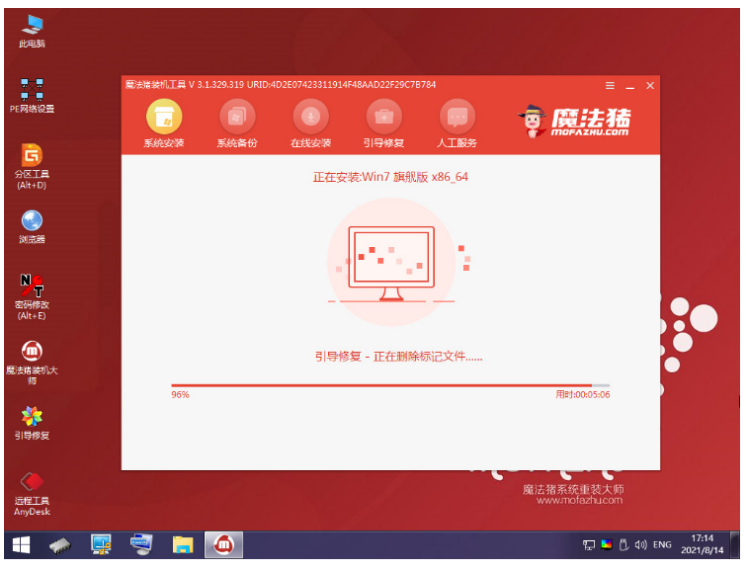
9、在弹出的窗口界面时,勾选C盘,点击确定按钮。

10、系统安装完成之后,点击立即重启选项。

11、电脑期间可能会经过重启多次,我们耐心等待即可。
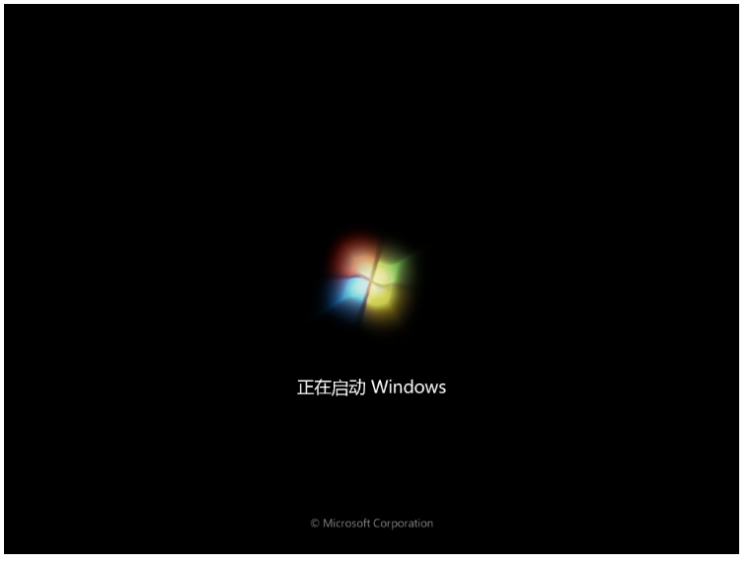
12、直到进入到新系统桌面即代表电脑重装系统win7成功。

总结:
方法一:通过使用口袋装机软件给电脑重装系统win7
1、首先打开口袋装机软件,选择win7系统安装。
2、然后下载系统镜像以及热备驱动等等资料。
3、最后跟随步骤操作就可以成功重装。
方法二:通过使用魔法猪一键重装系统软件给电脑重装系统win7
1、首先打开装机软件,选择win7系统安装。
2、然后环境部署后重启电脑进入pe系统自动安装。
3、最后重启电脑直到进入新系统桌面就可以开始正常使用。
 有用
26
有用
26


 小白系统
小白系统


 1000
1000 1000
1000 1000
1000 1000
1000 1000
1000 1000
1000 1000
1000 1000
1000 1000
1000 1000
1000猜您喜欢
- 使用一键ghost安装win7系统详细教程..2019/05/08
- windows7旗舰版怎么重装步骤展示..2022/01/09
- win7如何设置定时关机教程2022/05/20
- 怎么重装系统win7教程2022/08/24
- 电脑重装系统win7旗舰版步骤演示..2022/08/27
- win7旗舰版激活密钥使用方法..2022/10/25
相关推荐
- docx文件怎样打开,小编教你如何打开Do..2018/01/16
- 电脑系统怎么重装win7教程2022/06/20
- 简述怎么做系统u盘启动重装win7系统..2022/12/21
- 华硕电脑重装系统win72022/11/04
- 台式电脑u盘重装系统步骤win7..2023/02/26
- win7之家重装计划2022/12/18

















