电脑重装系统win7
- 分类:Win7 教程 回答于: 2023年03月31日 09:10:03
有小伙伴的win7系统用久后出现了问题,经常用着用着就出现死机蓝屏,长期下去非常影响使用体验,便想给电脑重装系统win7解决。那么具体怎么重装系统win7呢?下面我为大家讲解电脑重装系统win7的教程,有需要的小伙伴一起来看看吧。
工具/原料:
系统版本:win7系统
品牌型号:联想扬天M3900q
软件版本:小白一键重装系统 v.12.6.49.2290
方法/步骤:
方法一:通过使用小白一键重装系统软件重装win7系统
1.电脑如何重装系统win7,首先我们打开小白一键重装系统软件,找到需要重装的系统,点击下方的“安装此系统”。
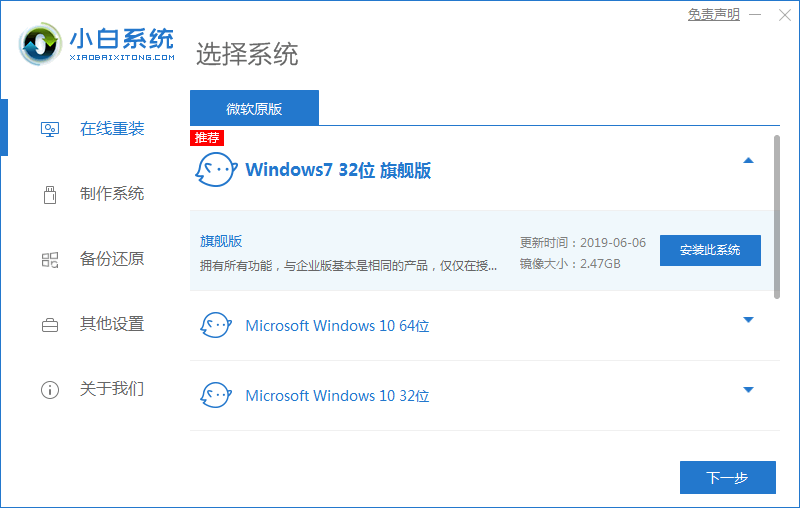
2.勾选我们需要安装的系统软件,勾选完成后,进入到下一步。
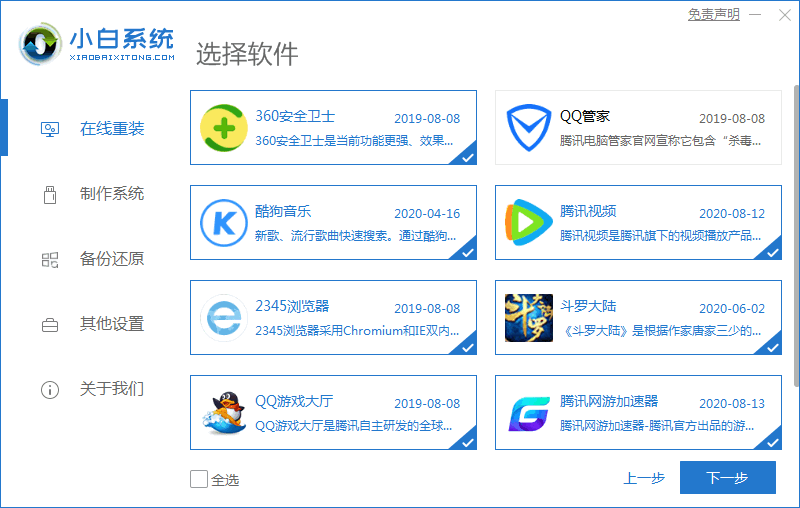
3.此时开始下载系统镜像文件及系统软件,驱动设备,期间无需手动操作我们耐心等待下载完成即可。
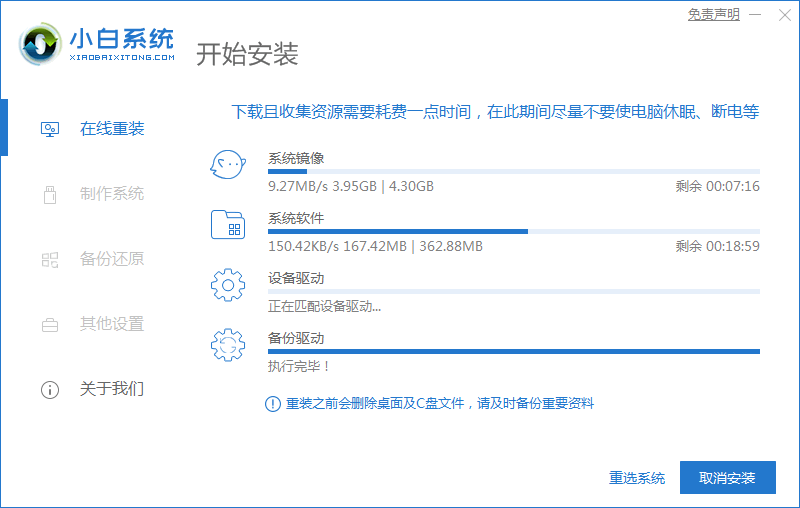
4.下载完成后,页面会提示需要从重启电脑操作,我们手动点击“立即重启”选项。
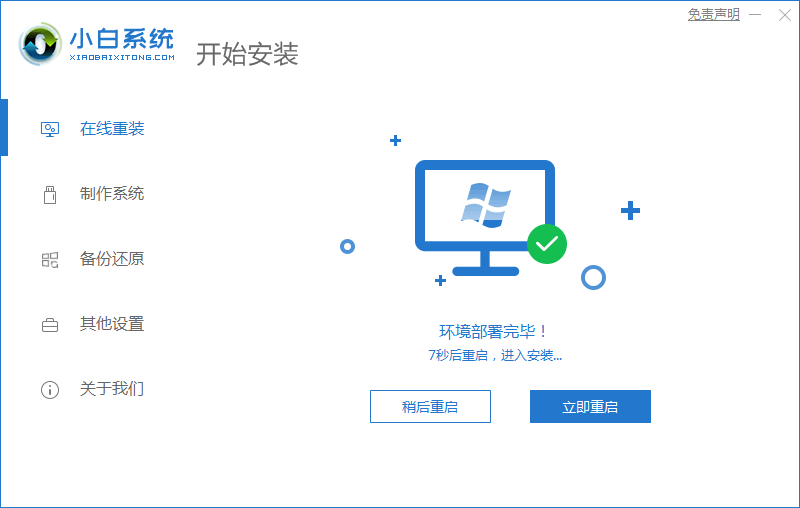
5.重启进入到启动项页面,我们选择第二个选项进入到PE系统中。
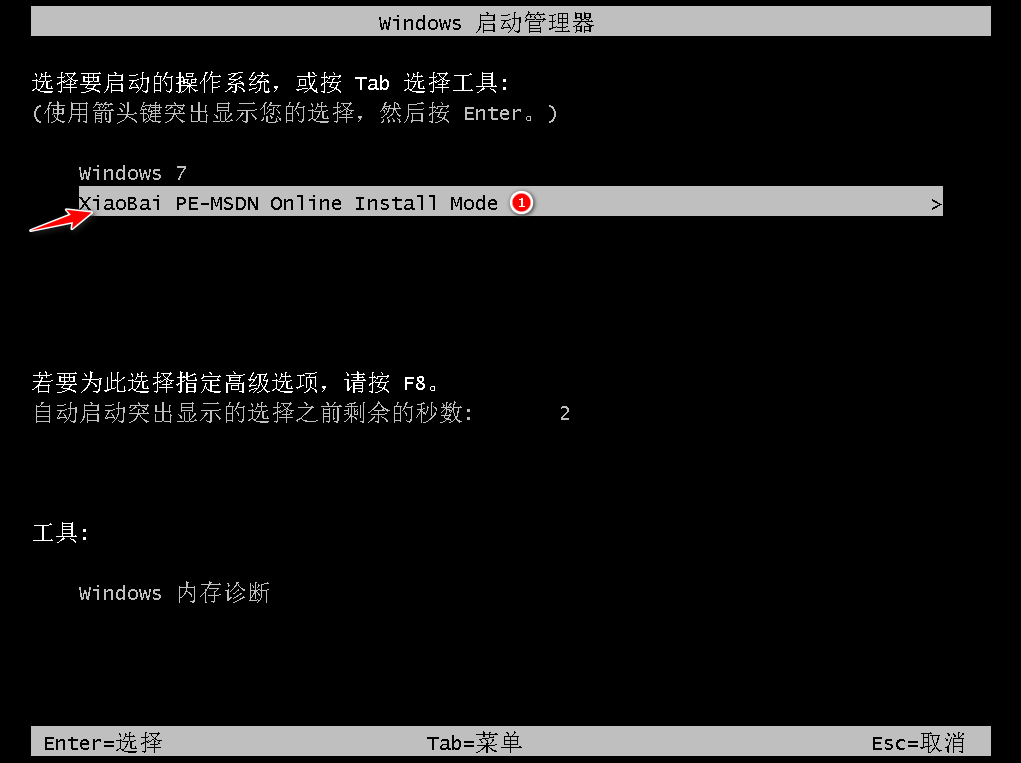
6.进入桌面后,打开我们的小白装机工具,会开始自动安装系统镜像文件,我们只需耐心等待安装完成即可。
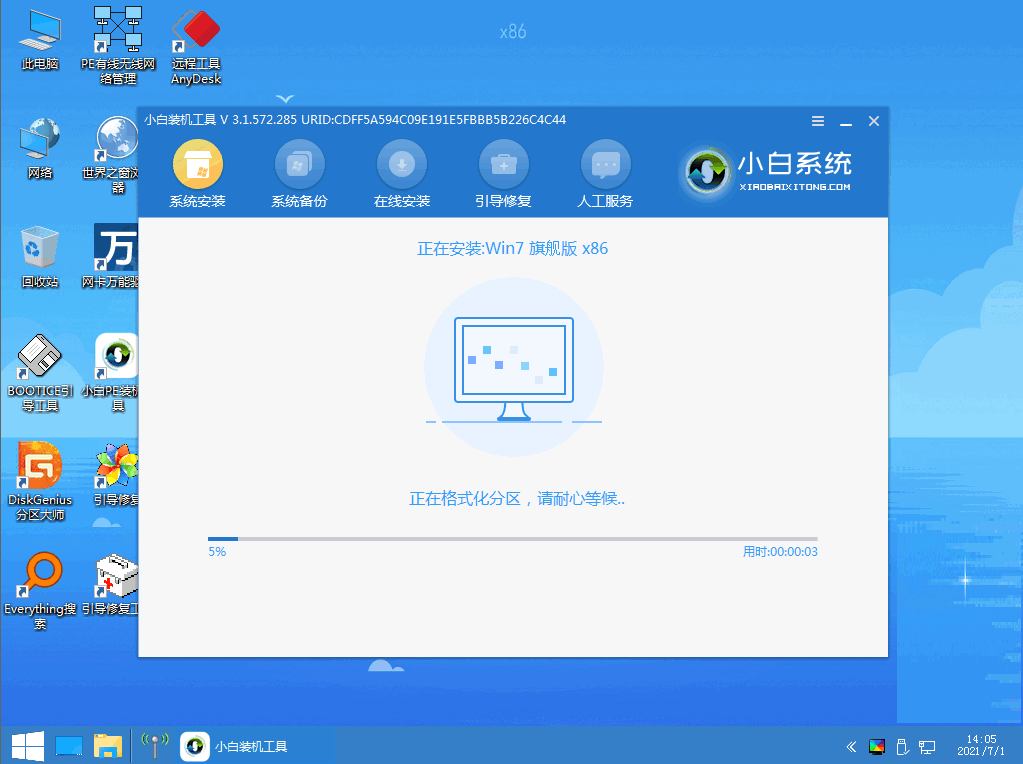
7.安装完成后,再次点击“立即重启”此时会进行多次重启操作耐心等待2-3分钟就可以啦。
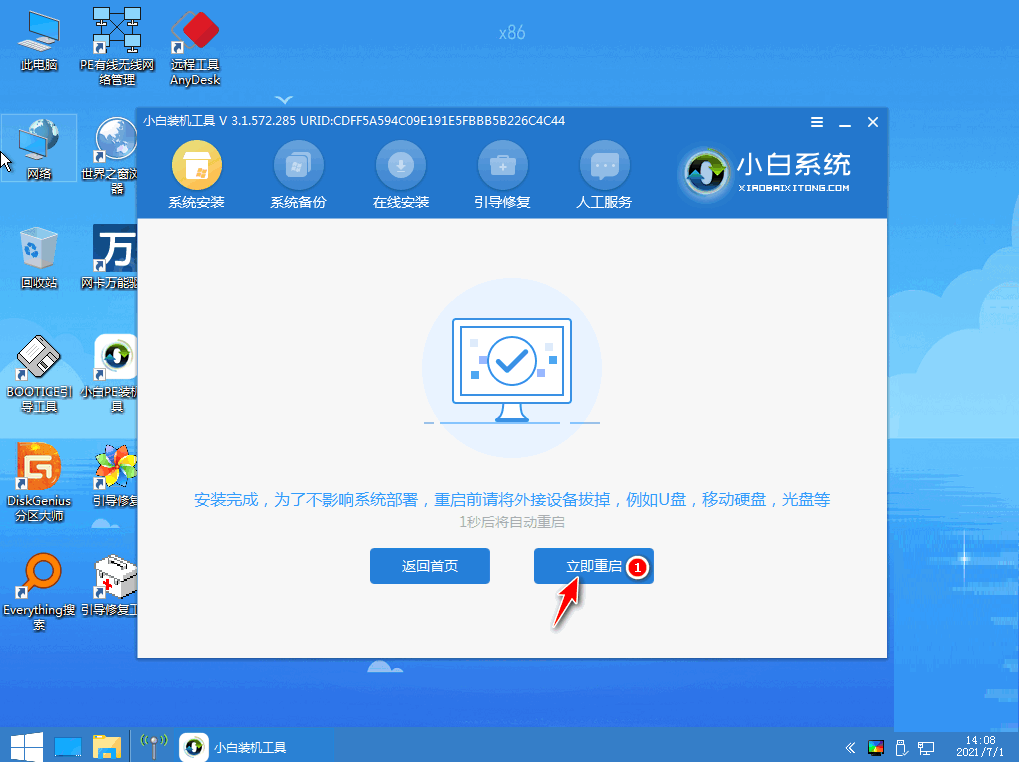
8.最后重启进入到系统页面时,代表我们安装成功啦。
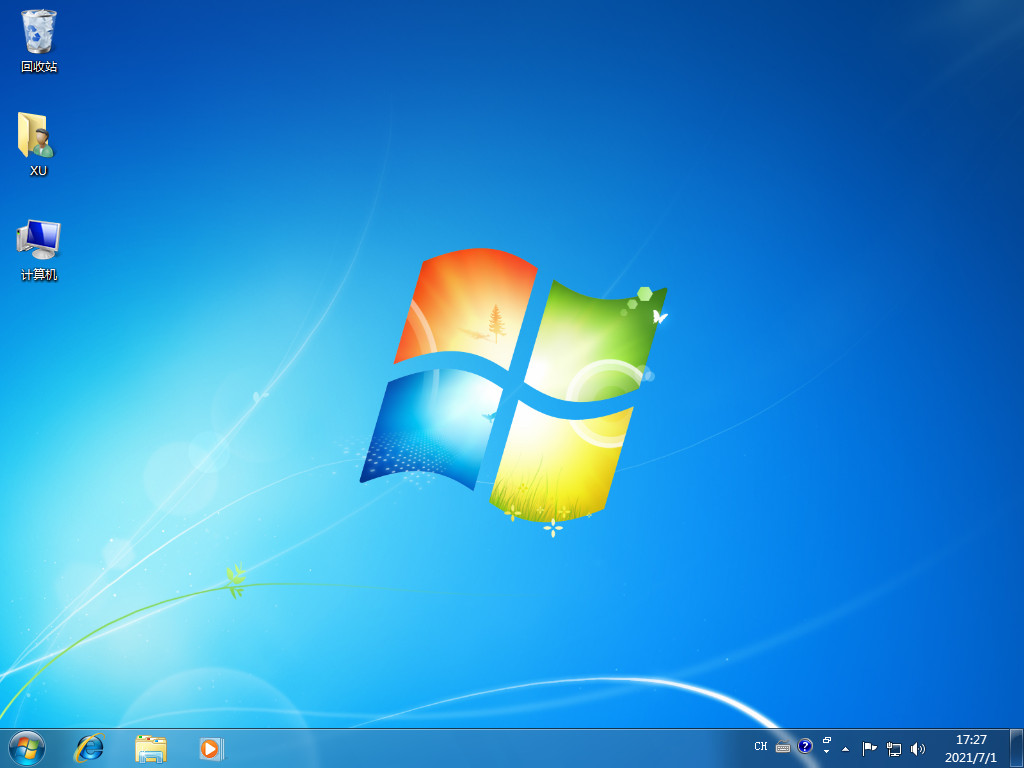
方法二:通过借助系统之家装机大师重装win7系统
1、首先先下载【系统之家装机大师】。下载完毕后,关闭所有的杀毒软件,然后打开软件,软件会进行提示,仔细阅读后,点击我知道了进入工具。
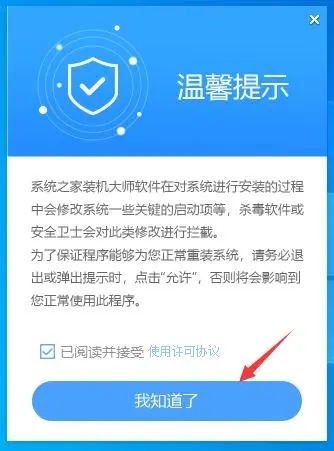
2、进入工具后,工具会自动检测当前电脑系统的相关信息,然后点击下一步。

3、进入界面后,用户可根据提示选择安装Windows7 32位或者Windows7 64位系统,点击下一步。
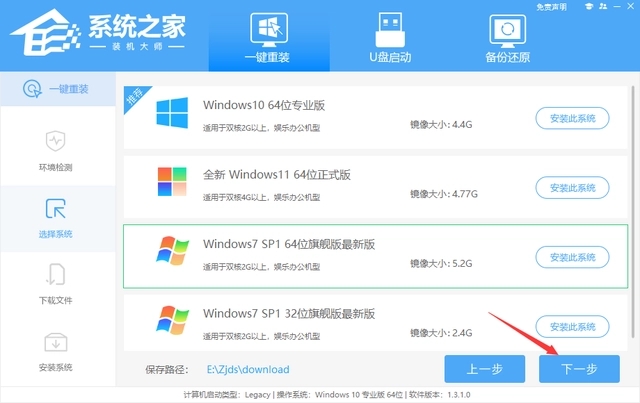
4、我们选择好系统后,耐心等待PE数据和系统的下载。
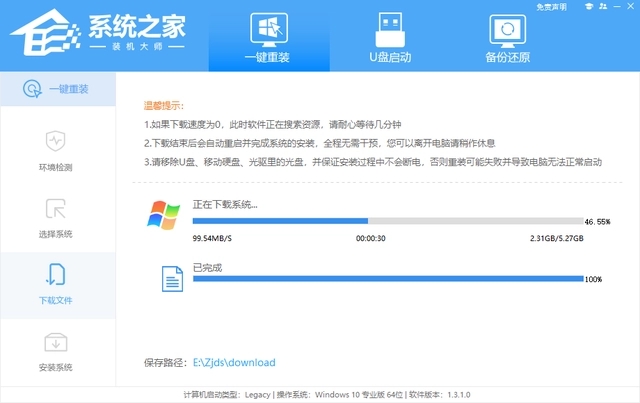
5、下载完成后,系统会自动重启系统。
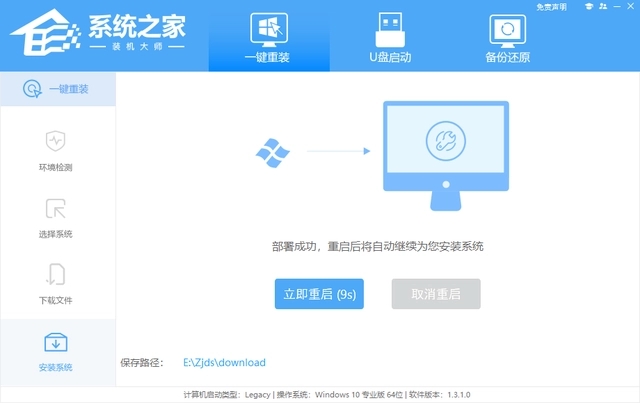
6、重启系统后,电脑将会进入一个启动项的选择,这时我们选择【XTZJ_WIN10_PE】回车。
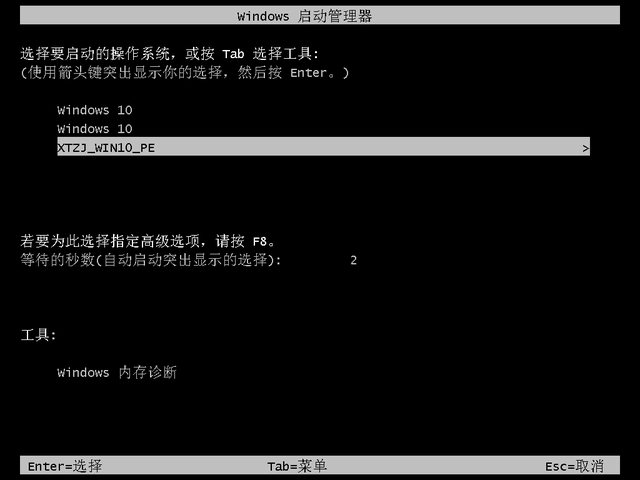
7、进入后,系统将会自动进行备份还原,等待完成。
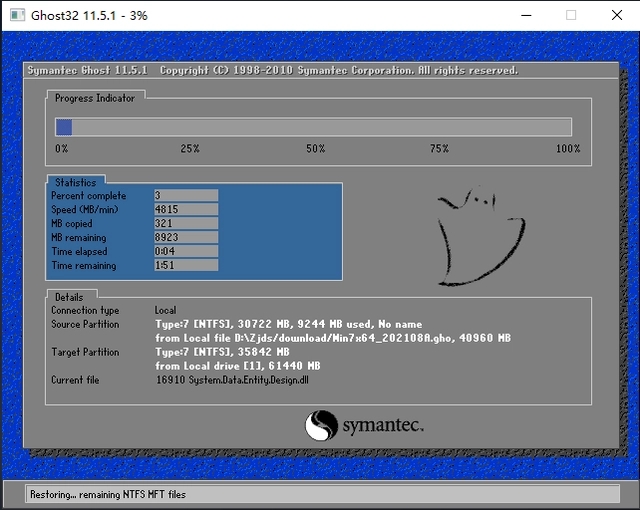
8、系统备份完成后,将会再次重启,自动进入系统安装界面,这时等待系统安装完成就可以啦!
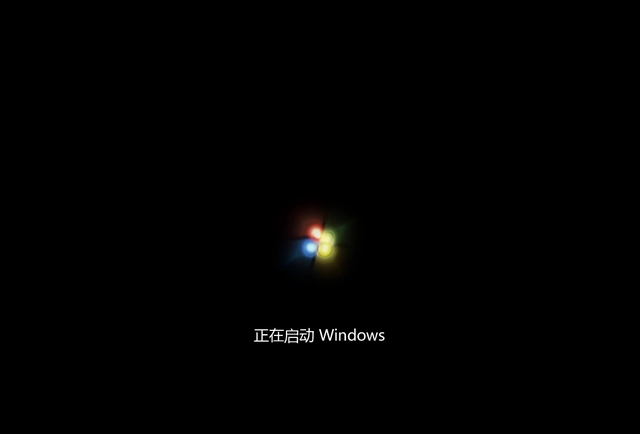
总结:
以上就是我为大家详细介绍的关于怎样给电脑重装系统win7的具体操作步骤,希望以上的教程能够为大家提供到帮助哦。
 有用
26
有用
26


 小白系统
小白系统


 1000
1000 1000
1000 1000
1000 1000
1000 1000
1000 1000
1000 1000
1000 1000
1000 1000
1000 1000
1000猜您喜欢
- windows7系统gho镜像下载2017/07/13
- 深度技术windows7x64原版系统下载..2017/06/25
- 最好的系统重装win732位教程..2021/05/08
- 电脑自动重装系统win7操作流程..2023/01/14
- 小编教你win10改win72017/10/06
- 想知道windows7旗舰版怎么激活..2022/10/29
相关推荐
- 如何给电脑重装系统win72022/09/07
- windows 7旗舰版安装包推荐2017/08/02
- win7用不了如何重装系统2022/12/17
- 图文详解win7放大镜功能怎么打开..2018/11/02
- win7 ghost雨林木风系统下载2017/07/12
- win7 2000密钥2023/01/25

















