重装电脑系统得多久及重装win7方法
- 分类:Win7 教程 回答于: 2023年03月31日 09:45:00
当遇到电脑系统故障问题的途中,很多小伙伴都会自己动手重装系统,有些小伙伴就在网上下载了好用的重装系统软件,但是却不知这款软件怎样重装电脑系统。其实大多数系统重装工具的操作方法都是大同小异的,重装电脑系统得多久及怎么重装win7?下面就来重装电脑win7系统方法吧。
工具/原料:
系统版本:Windows7系统
品牌型号:华硕灵耀14
软件版本:装机吧一键重装系统v2290
重装电脑系统得多久?
电脑重装系统需要的时间要根据电脑的具体配置来确定,一般来说,重装系统的时间并不长,一般安装一个系统根据
电脑的不同时间在5到30分钟不等,不过自己重装系统通常是有一个下载系统的过程的。这个过程看网速和下载的系统的版本,网速快的几分钟到十几分钟就可以下载完成,慢的要几小时。下面是小编给大家带来的重装系统教程,一起来看看吧。
使用装机吧装机工具一键重装win7系统:
1、首先需要在电脑上下载安装装机吧工具,选择需要安装的win7系统,点击下一步。

2、选择需要用的应用软件,点击下一步就可。
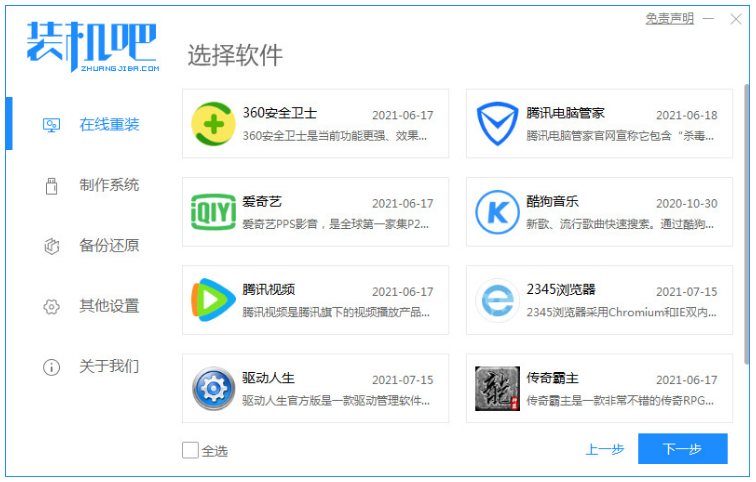
3、耐心等待系统下在镜像以及驱动等各种相关资料。
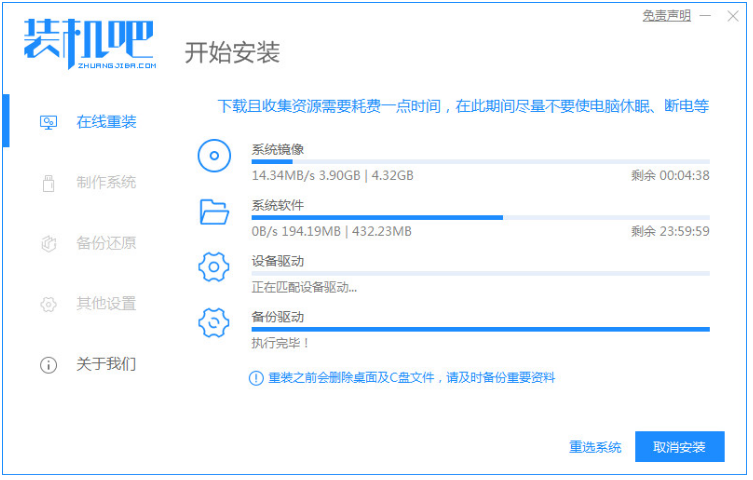
4、耐心等待部署完成后,点击立即重启电脑。
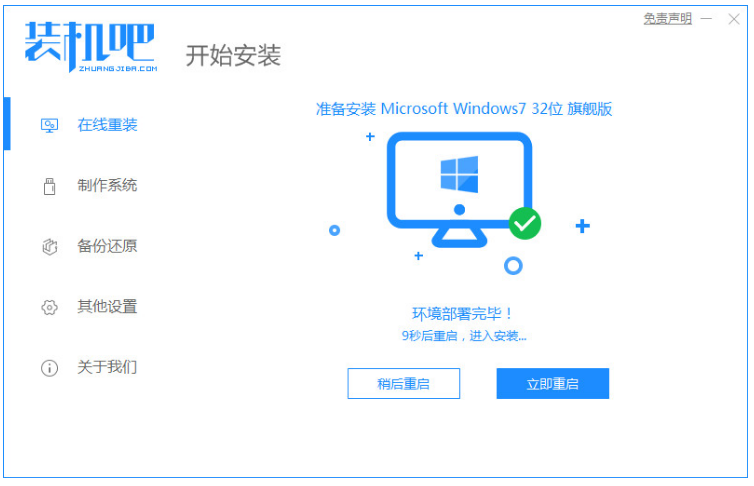
5、在启动管理器页面,选择第二项按回车键进入pe系统页面。
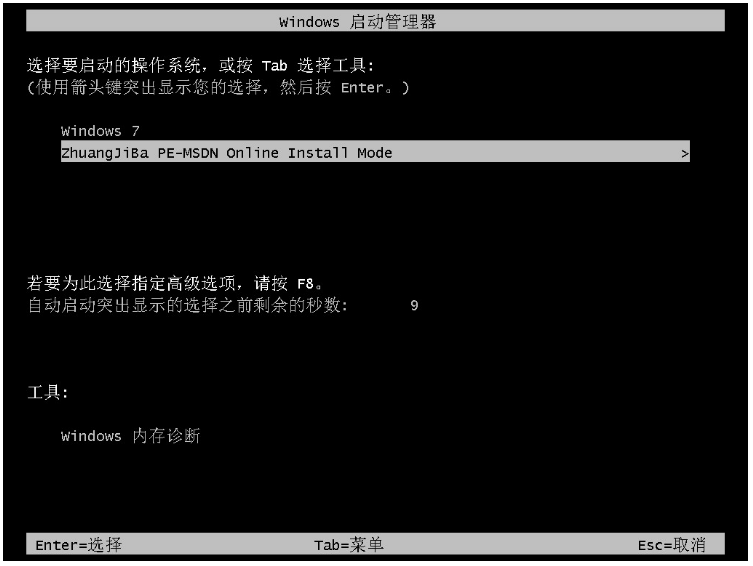
6、耐心等待系统加载文件就可。
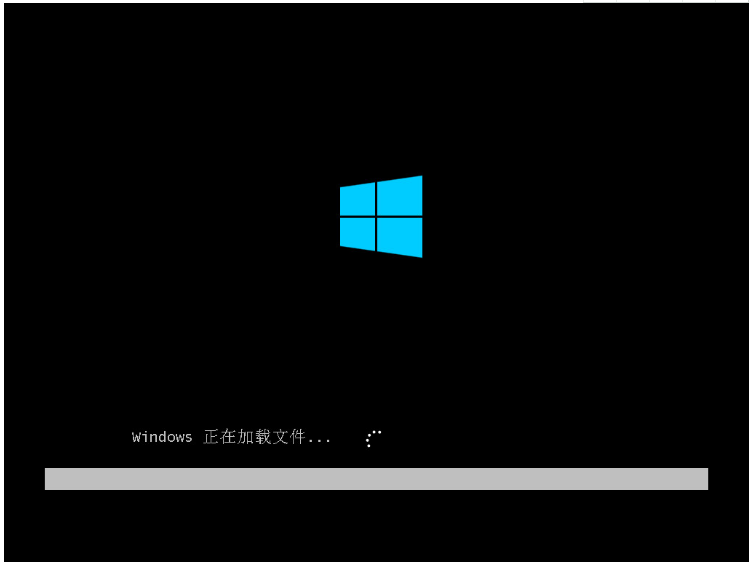
7、自动系统安装之后弹出引导修复的界面,点击确定就可。

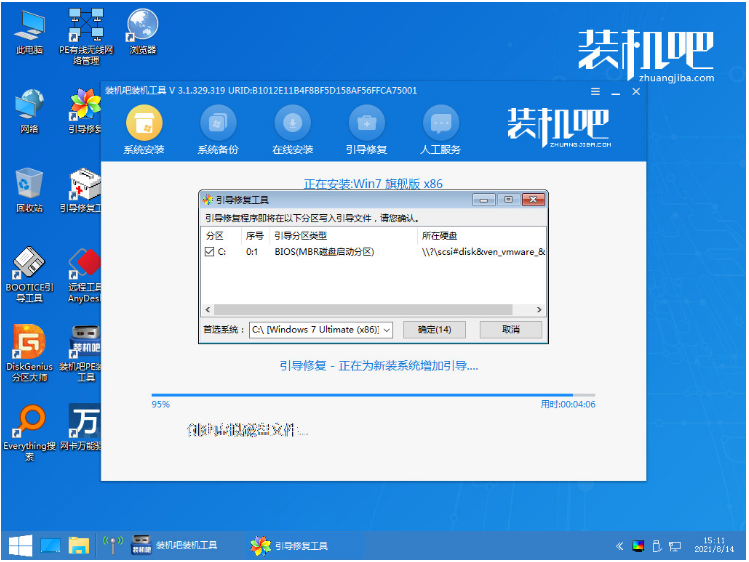
8、直至进入系统桌面就说明重装电脑win7系统完成。
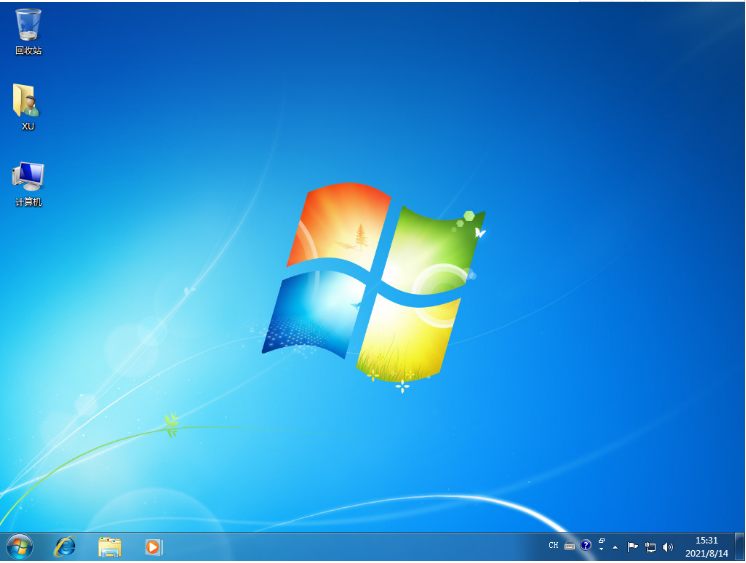
总结:
1、打开装机吧工具,选择win7系统安装。
2、部署完成后,点击立即重启。
3、进入pe系统,重启电脑直至进入系统桌面即可。
 有用
26
有用
26


 小白系统
小白系统


 1000
1000 1000
1000 1000
1000 1000
1000 1000
1000 1000
1000 1000
1000 1000
1000 1000
1000 1000
1000猜您喜欢
- 光盘映像文件怎么安装,小编教你光盘映..2018/06/05
- win7电脑还原系统安装方法图解..2017/08/31
- win7系统excel怎么换行的教程..2021/11/12
- 笔记本重装win7系统的详细教程..2021/05/28
- 简述电脑怎么用u盘重装系统win7..2023/03/17
- 打印机如何安装,小编教你如何安装..2017/11/25
相关推荐
- 电脑系统安装windows72021/05/12
- 告诉你三星电脑显示器怎么样..2019/02/12
- 系统之家win7iso安装版下载2019/06/06
- 戴尔电脑win7 64位操作系统安装视频教..2021/02/26
- win7变成经典模式改不回来怎么办..2021/04/29
- win7系统怎么查看电脑配置的教程..2021/11/06

















