讲解win7重装系统教程
- 分类:Win7 教程 回答于: 2023年04月03日 10:55:06
现在有很多的工具都支持在线一键重装系统,对于不知道如何安装win7系统的小伙伴来说是非常有帮助的,其中比较常用的就是小白一键重装系统工具.不知道应该如何安装win7系统?下面我就给大家分享下win7如何重装系统教程。
工具/原料:
系统版本:win7系统
品牌型号:联想YOGA 710-14ISK-IFI
软件版本:小白一键重装系统v2290
方法/步骤:
方法一:通过下载安装小白一键重装系统软件
1、win7如何重装系统,我们首先在电脑上下载安装小白一键重装系统工具并打开,选择需要安装的win7系统点击安装此系统。(注意在安装前备份好重要资料,关掉电脑上的杀毒软件避免被拦截)

2、软件开始自动下载系统镜像文件资料等。
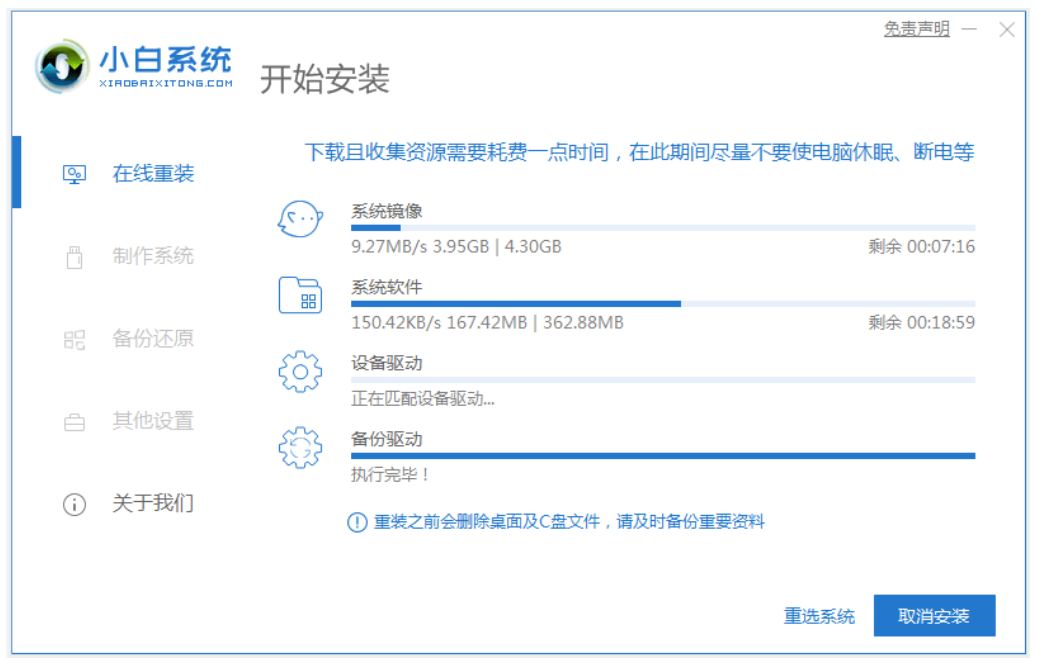
3、耐心等待部署完成后,点击立即重启选项。
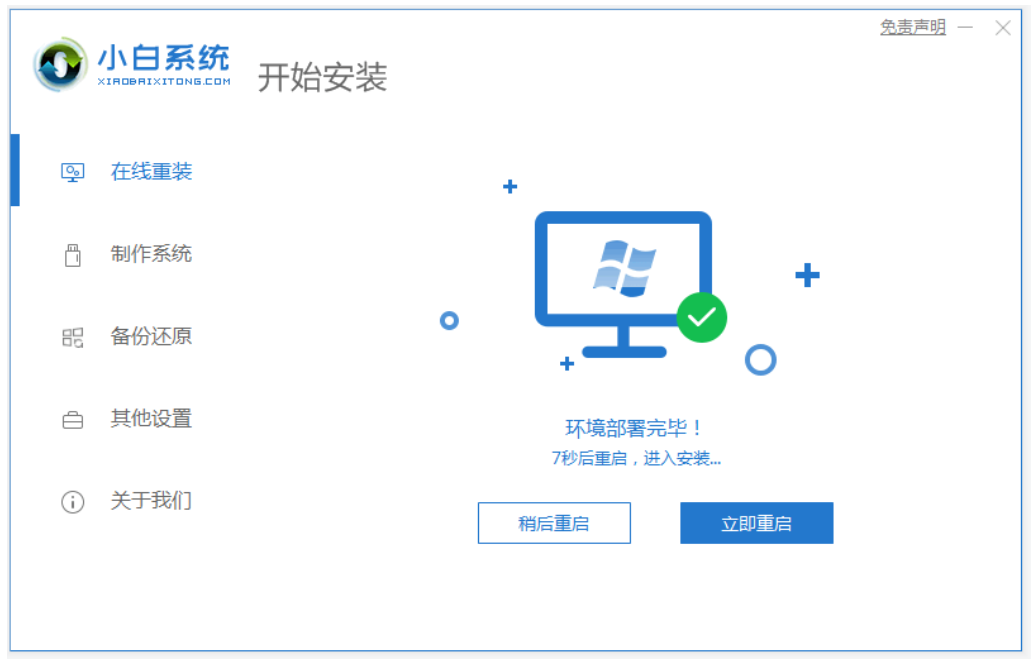
4、电脑重启后进入了开机选项界面,我们选择xiaobai-pe系统进入。

5、进入pe系统后,小白装机工具会自动开始安装win7系统。
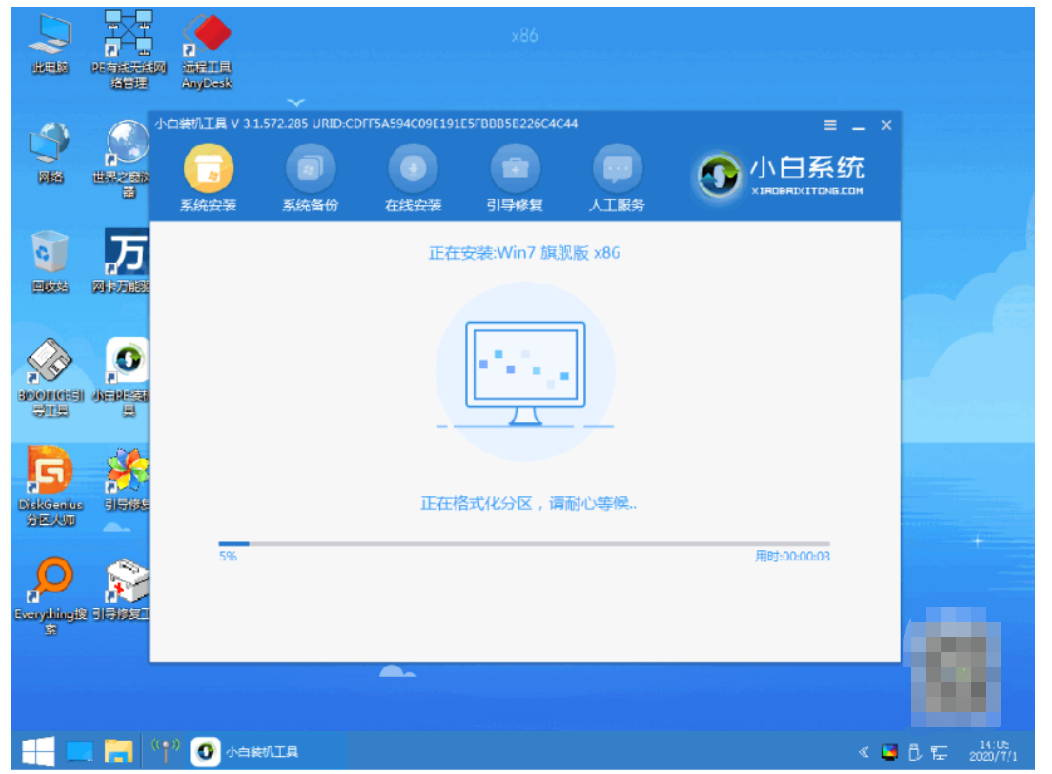
6、安装完成后,直接点击立即重启选项。
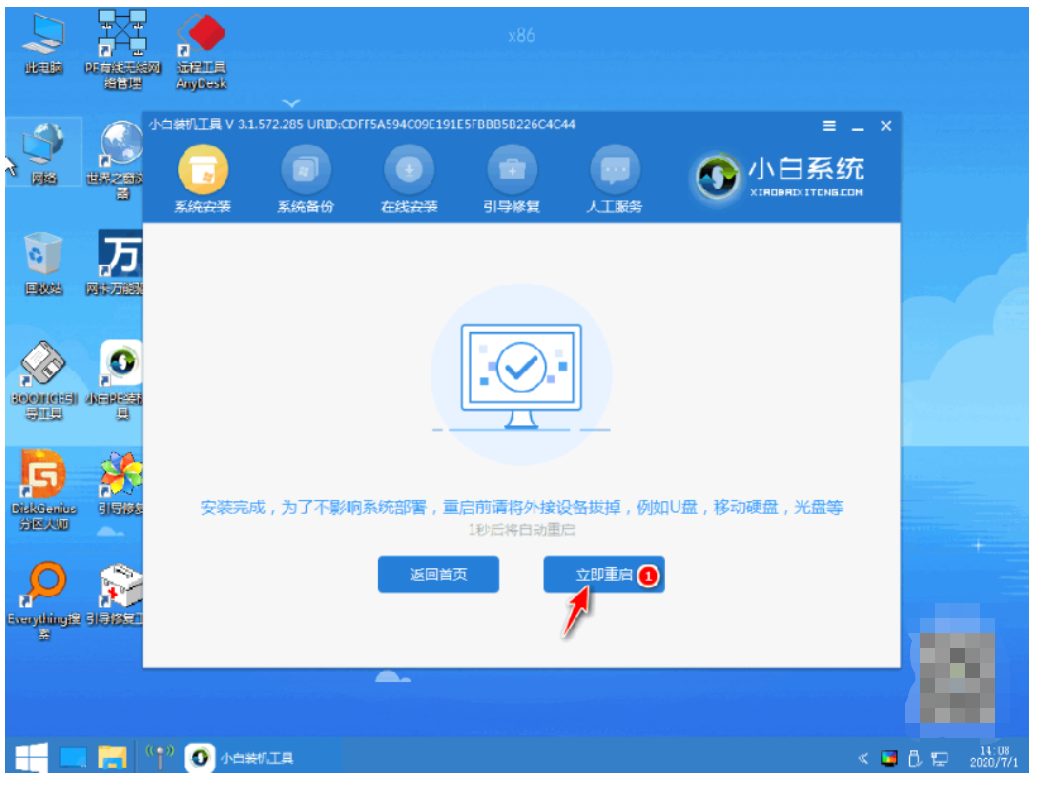
7、期间可能会多次自动重启电脑,最后安装完成后会进入系统win7界面,代表安装成功。

方法二:通过小白一键装机官网下载小白三步装机版工具重装win7
1、我们首先下载安装好软件小白三步装机版,打开软件自动会匹配合适的系统,然后点击立即。

2、自动下载系统镜像,我们只需要耐心等候即可(这一步会清除桌面和C盘文件注意备份重要文件)。

3、下载完成后直接进行在线重装 Windows 系统,我们根据提示操作。
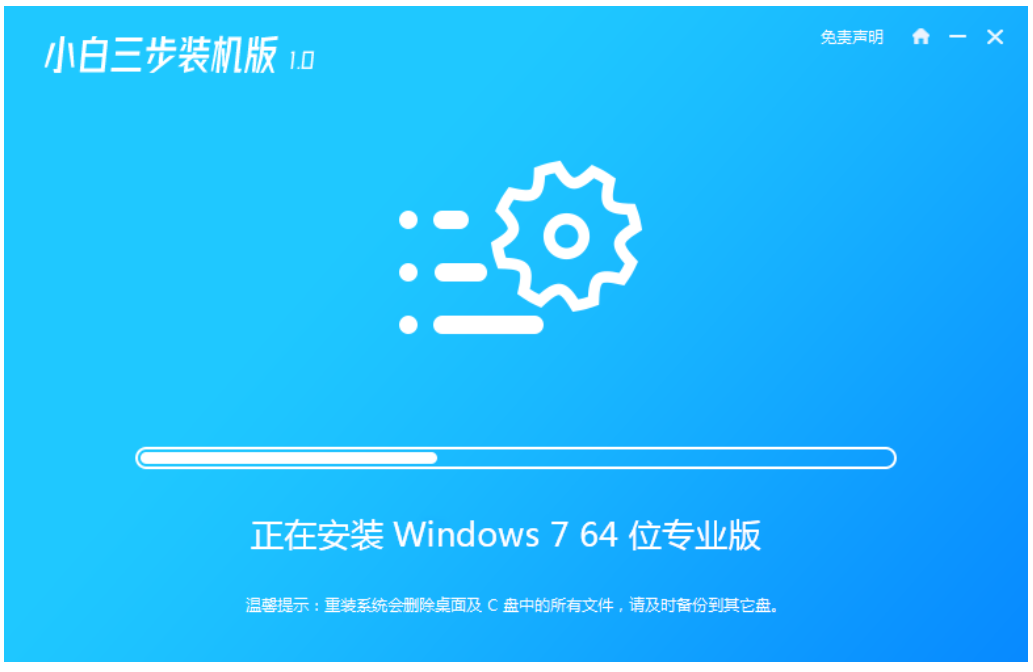
4、安装完成后选择立即重启选项。
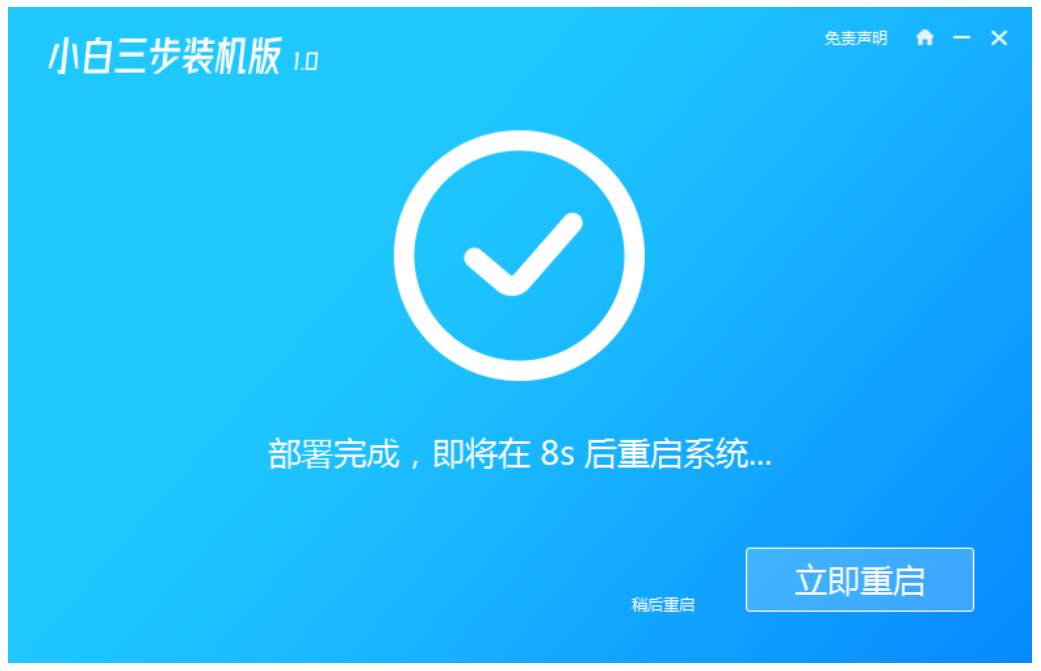
5、在 PE 菜单中选择 XiaoBai PE-MSDN Online Install Mode 菜单进入pe。

6、在 PE 系统中小白装机工具就会自动进行安装系统,只需要根据提示操作就可以啦。

7、我们选择 重启,点击Windows 7 菜单进。
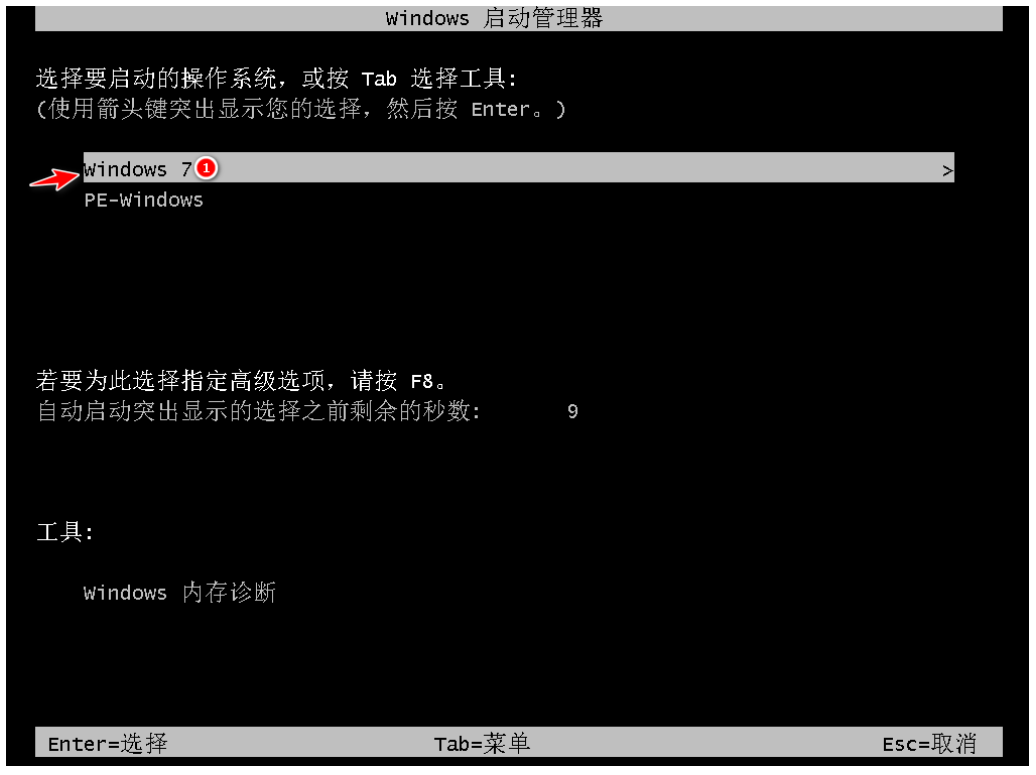
8、经过一段时间安装,Windows 7 系统就安装成功啦。

总结:
以上便是借助小白一键重装系统工具一键装机win7系统教程,有需要的朋友可以参照教程进行操作,希望能够帮助到大家。
 有用
26
有用
26


 小白系统
小白系统


 1000
1000 1000
1000 1000
1000 1000
1000 1000
1000 1000
1000 1000
1000 1000
1000 1000
1000 1000
1000猜您喜欢
- 笔记本屏幕花屏,小编教你笔记本屏幕花..2018/03/19
- 小编教你激活工具怎么激活win7旗舰版..2019/01/07
- 电脑安全模式怎么进,小编教你电脑安全..2018/08/25
- 重装系统台式电脑重装win7系统教程..2023/01/14
- 图文详解电脑重装系统教程..2021/06/28
- win7游戏版系统安装步骤2022/02/10
相关推荐
- win7定时关机设置方法介绍2022/03/07
- 小编教你win7系统怎么备份和还原c盘..2019/01/16
- windows7一键重装系统详细图解..2021/05/16
- 小编教你ghost win7旗舰版怎么安装..2019/01/16
- 调制解调器错误651,小编教你调制解调..2018/05/14
- windows7游戏版安装的教程2022/01/27

















