安装win8系统图文详解
- 分类:Win8 教程 回答于: 2017年09月13日 11:15:02
对于我们来说,使用光盘进行win8安装的时代已经过去了。利用光驱来安装win8系统是在xp盛行的时候流行的安装方式,现在流行的是U盘重装Windows8方法,省时又省力。
如果你的台式机或者是笔记本遇到了系统故障的话,不管是请电脑公司人员售后维修也好,或者是百度也好,最可能的就是安装win8系统了,因为重装Windows8能够在根本上解决问题。
安装win8系统准备工作:①.准备好一个4G左右内存的U盘进行制作U盘启动盘②.下载Windows8系统镜像文件(注:在重装Windows8系统之前把电脑上重要的文件数据备份起来)
安装win8系统详细步骤:
将下载好的Windows8系统镜像文件存放在到系统之家U盘里。
复制好Windows8系统文件之后重启电脑。当电脑开机启动出现画面时,连续按键盘上的启动键,然后通过键盘上的方向键将选择u盘,然后按下回车键进入到系统之家U盘主菜单画面,下面提供一下U盘启动快捷键查询表格给大家!
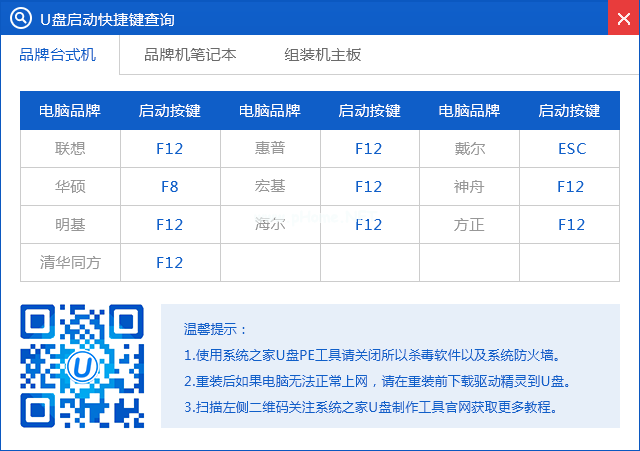
安装win8示例1
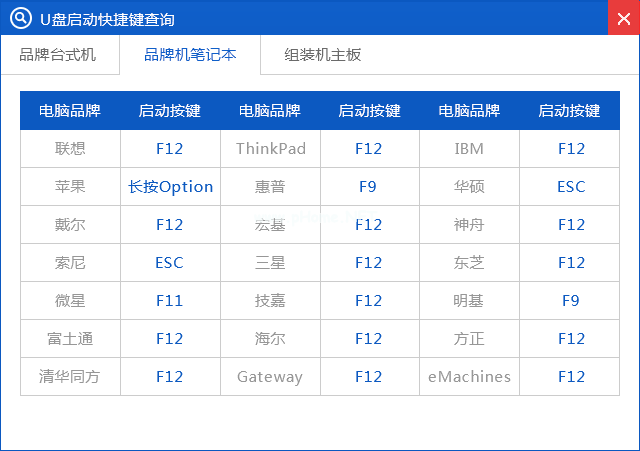
安装win8示例2
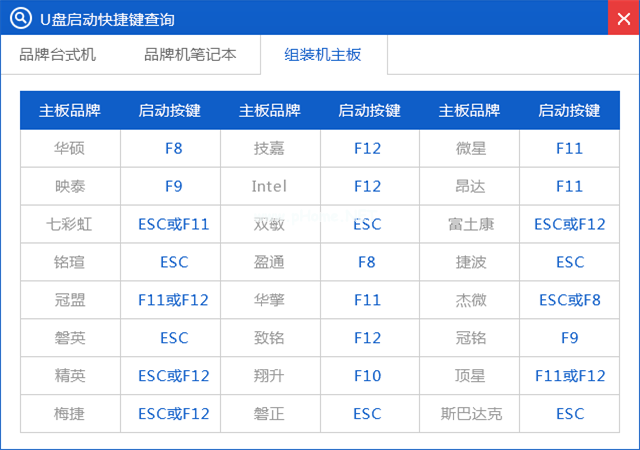
安装win8示例3
使用对应的快捷键进入到主菜单画面时,选择【01】的选项,并按下回车键进入到系统之家winpe系统。
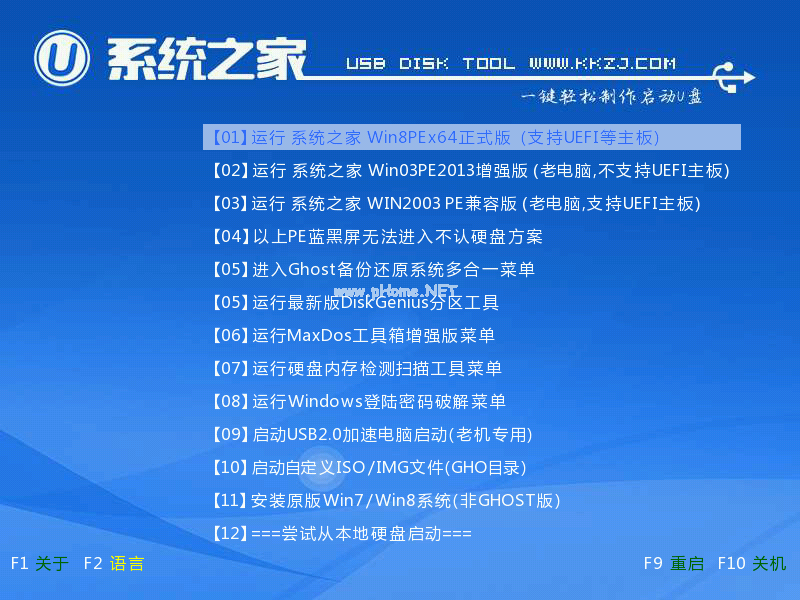
安装win8示例4
进入到系统桌面后,我们对应选择勾选c盘就可以了。
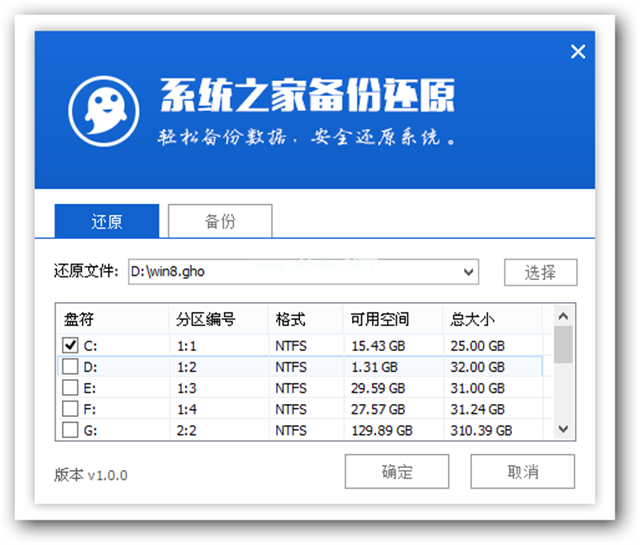
安装win8示例5
弹出下面的提示窗口时,直接点击“确定”按钮可立即进入到安装win8系统的步骤了。
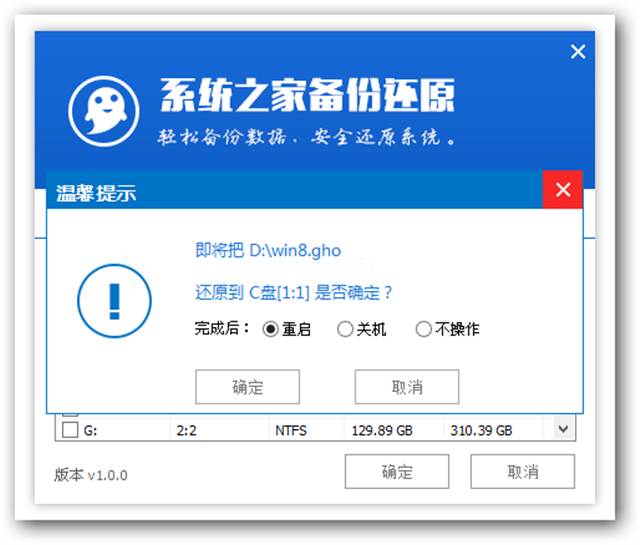
安装win8示例6
接着,pe工具正在将系统文件解压到之前所指定的硬盘分区当中,结束时在弹出的提示窗口中我们只要点击“确定”按钮就可以重启电脑了。
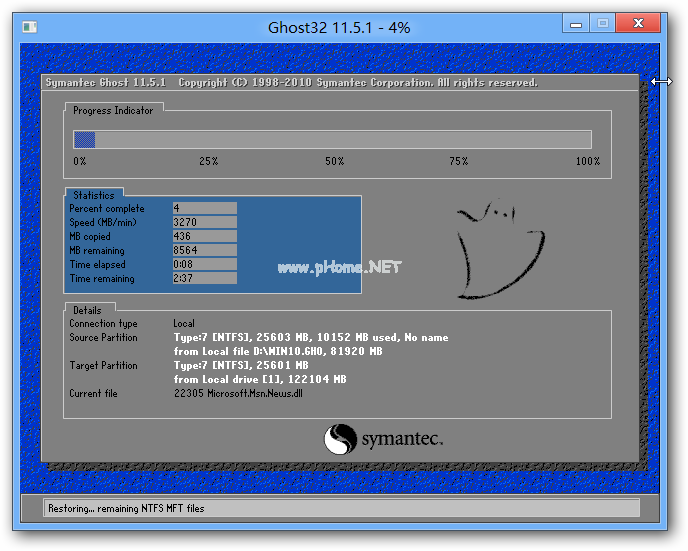
安装win8示例7
到这里,电脑会自动完成重装win8的过程,直到电脑重启后进入到系统桌面。
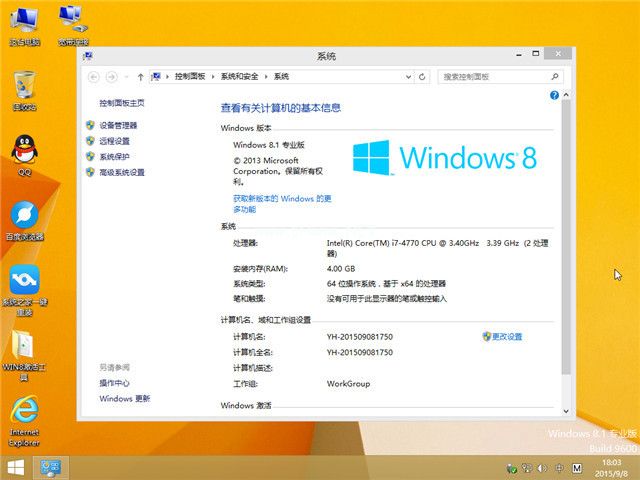
安装win8示例8
当你到这里的时候,恭喜你,用U盘Windows8安装系统成功完成了,一个全新的Windows系统又降落到你的电脑桌面前了。
 有用
26
有用
26


 小白系统
小白系统


 1000
1000 1000
1000 1000
1000 1000
1000猜您喜欢
- 电脑一键装机图文详解2020/01/22
- 硬盘分区教程,小编教你xp系统硬盘分区..2018/10/12
- windows8 系统重装的操作步骤..2021/11/30
- dwg文件怎么打开,小编教你怎么打开dwg..2018/03/13
- 网卡驱动器,小编教你intel网卡驱动..2018/03/20
- 为什么有些网页打不开,小编教你ie有些..2018/09/21
相关推荐
- win8专业版激活工具使用教程..2022/11/18
- 小编详解win8激活教程2019/01/18
- 电脑系统安装,小编教你电脑怎么安装wi..2018/08/17
- 显示器闪烁,小编教你笔记本显示器闪烁..2018/04/18
- 开机自检,小编教你怎么取消电脑上的开..2018/05/22
- 教你老毛桃一键还原系统教程..2019/06/11

















