电脑wifi连接后可以用IE,宽带却不行?小编教你解决方法
- 分类:Win8 教程 回答于: 2017年11月27日 13:30:01
也许用过电脑的用户连接wifi上网的有过类似经历:输入了正确的wifi密码,电脑也提示连接上了wifi,但网络还是不通。造成这样的问题原因比较多,这时我们该怎么办呢?下面小编讲讲如何逐个分析并排除并解决wifi连接上却不能上网。
现在人们的生活已经离不开电脑和手机,空闲下来就想玩一会儿,但是连wifi的时候有时即使连上也上不了网,手机和电脑都是使用的自动获取IP,能连上,但有时手机或电脑就是上不去网。遇上这种情况怎么办呢?下面,小编就教大家如何解决电脑wifi连接后,却不能够解决的情况。
电脑wifi连接后可以用IE,宽带却不行
在电脑中打开浏览器,在地址栏中输入常用的网址,检查家中的网络是否正常连接。

无线网络图-1
要注意,需ping网站而不是IP地址

无线网络图-2
否则有可能能ping但仍不能打开网站的,比如DNS错误或winsock error或有人在大量占用带宽时

无线网络图-3
应该在电脑中检查下是否有人在大量占用带宽。打开P2P检查一下即可

wifi图-4
如果没有P2P软件,也可以通过路由器的“流量统计”功能查看流量大小
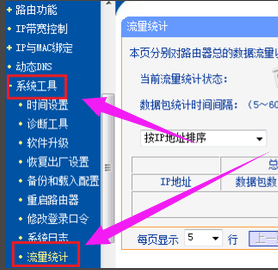
wifi图-5
如果通过以上方法检查发现都很正常。但WIFI还是不能上网,则应该检查手机了。从手机屏幕最上面拉下通知栏,再切换到“开关”

电脑图-6
可以看到“WLAN”和“数据”都已经打开,再触控灰色的“飞行模式”。

wifi图-7
“飞行模式”变高亮了

电脑图-8
再重新关闭“飞行模式”,再重新打开“WLAN”或“数据”,应该可以上网了。
如果还不行,则很有可能是路由器的信道有问题
此时应该重新调整路由器的信道。登录路由器后台,依次进入到“无线参数”、“基本设置”。

电脑图-9
在右边的“无线网络基本设置”界面中,将“信道”改成常用的,如6、9、11。设置好后,点击“保存”按钮。

无线网络图-10
通过以上方法设置后还不行,则还可以尝试重启下路由器。
针对为什么wifi连接上却不能上网的介绍就到这里,希望对大家有所帮助!
 有用
26
有用
26


 小白系统
小白系统


 1000
1000 1000
1000 1000
1000 1000
1000猜您喜欢
- 地下城与勇士安全模式解除,小编教你游..2018/01/24
- win8应用商店打不开,小编教你win8应用..2018/06/12
- 应用程序发生异常,小编教你怎么解决应..2018/06/25
- 教你XP纯净版系统安装2019/01/14
- win8激活工具,小编教你激活工具怎么激..2018/05/15
- 怎么重装系统win82023/04/07
相关推荐
- qq共同好友怎么看,小编教你qq共同好友..2018/08/03
- xp系统如何使用自带磁盘分区安装方法..2017/10/07
- 复制粘贴的快捷键,小编教你电脑怎么使..2018/03/13
- 教你老毛桃一键还原系统教程..2019/06/11
- 浏览器字体大小设置,小编教你浏览器字..2018/09/21
- 显卡超频,小编教你如何对电脑显卡进行..2018/07/10

















