小编详解电脑设置多屏显示
- 分类:Win8 教程 回答于: 2019年02月26日 10:02:00
电脑双屏显示如何设置呢?现在电脑已成为我们必不可少的电子设备,但是有些童鞋工作类别比较多,就想设置多屏电脑,但是又不知如何设置。对此,小编整理了详细的图文步骤,希望能帮助到你
多屏电脑即一台主机 ,二台显示器(或者三屏,四屏,六屏),一套键盘鼠标实现快速切换,各屏幕完全独立显示运行各自程序。接下来,我就教大家如何设置电脑多屏显示
1、先查看电脑显卡上有几个插口,看电脑显卡是否是允许双屏或更多屏显示。我们一般用到的显示屏信号线是VGA的,还有DVI和HDMI。一般双插头的都会配一个HDMI的插口,因为体积小不是很占用空间;

电脑设置多屏显示图-1

如何进行多屏显示图-2
2、在同一个显卡上插上两根显示屏的数据线,然后显示屏通电。此时右击桌面。在弹出的对话框中选择【屏幕分辨率】。
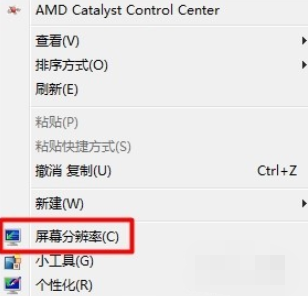
电脑双屏显示设置图-3
3、打开屏幕分辨率,在更改显示器外观页面,你可以看到有两个显示器,分别标注①、②。只是此时②号显示器显示的是灰色。
如果没有显示两个显示器,在确认显示屏和数据线都没有问题的情况下重启电脑。
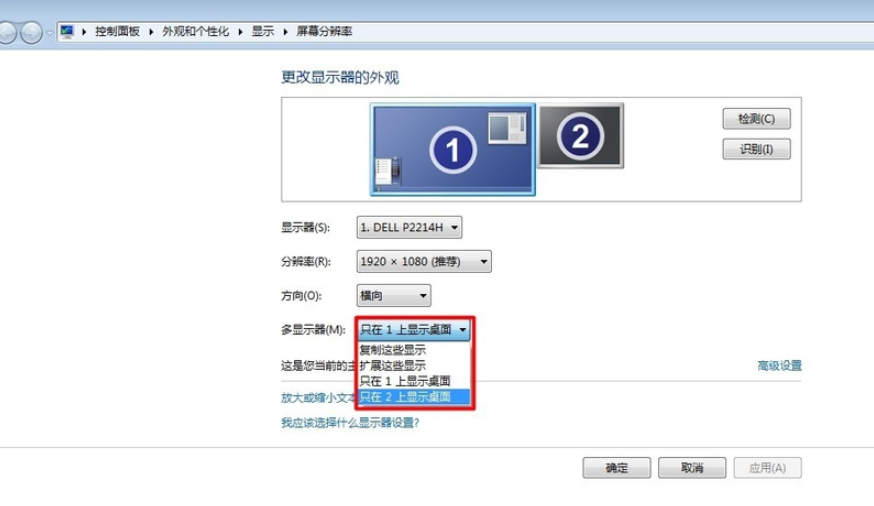
如何进行多屏显示图-4
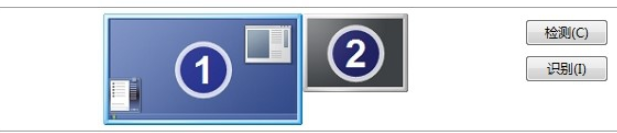
电脑双屏显示设置图-5
4、在下面设置位置上找到【多显示器】功能,将原本功能【只在1上显示桌面】修改为【扩充这些显示】,当然了你也可以选择【复制这些显示】这样做就没有多大意义了,因为你两个显示屏显示的是相同的内容。
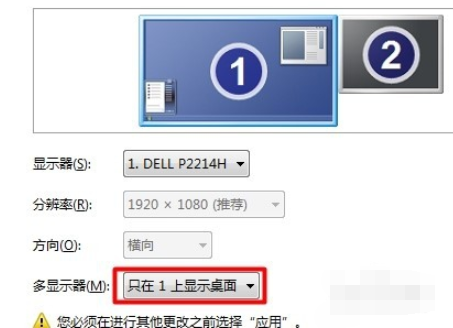
电脑双屏显示设置图-6

电脑设置多屏显示图-7
5、点击【扩充这些显示】后点击下方的【应用】按钮,此时系统会弹出对话框问你是否保留设置,点击【保留设置】,此时你会发现原本灰色的2号显示器现在也编程了和一号一样的颜色了。
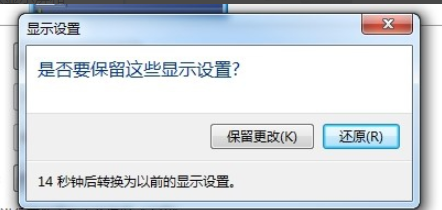
多屏电脑图-8
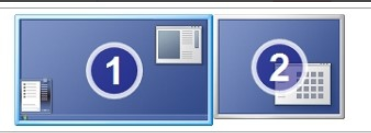
电脑设置多屏显示图-9
6、而此时2号屏幕上就会显示主屏幕的桌面图纸,但并没有下面的导航栏。此时把一号屏幕上多余的软件或浏览器拉倒2号屏幕上就可以实现分屏显示了。当然分多少屏取决于你主机的显卡支持多少个接口。笔记本电脑的扩充方式更简单,直接将显示屏数据线插上去就可以显示了。
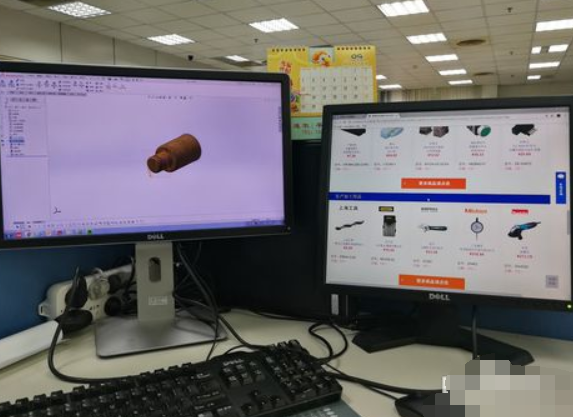
如何进行多屏显示图-10
 有用
26
有用
26


 小白系统
小白系统


 1000
1000 1000
1000 1000
1000 1000
1000猜您喜欢
- acer宏基电脑一键重装系统win8教程..2019/09/20
- 如何设置无线路由,小编教你无线路由器..2018/03/05
- tplink无线路由器怎么设置,小编教你安..2017/11/18
- windows864位旗舰版系统镜像下载..2017/05/10
- 处理电脑中毒开不了机怎么办?..2019/08/07
- 联想win8一键重装系统方法2023/03/31
相关推荐
- 昂达电脑一键重装系统win8教程..2020/01/15
- 手机杀毒软件排行,小编教你2018手机杀..2018/02/12
- 小白一键装机win8系统的方法步骤..2022/08/03
- 笔记本外接键盘,小编教你笔记本外接键..2018/01/08
- gtx1060,小编教你GTX 1060显卡怎么样..2018/03/24
- 显示器,小编教你电脑显示器什么牌子好..2018/03/23

















