安装系统找不到硬盘
- 分类:教程 回答于: 2016年08月21日 00:00:00
我们在安装系统的时候,会把系统的软件安装到硬盘上,但是最近有一位网友跟小编反映说,他安装系统找不到硬盘是怎么回事,小编也是头一次听到安装系统找不到硬盘这种尴尬的问题,就马上去请教了同事,同事就把安装系统找不到硬盘的教程共享给我,现在我就把安装系统找不到硬盘的教程共享给大家。
工具/原料:系统版本:windows10
品牌型号:IdeaPad Z470
方法/步骤:
方法一、笔记本、上网本设置磁盘控制器的操作方法:
1、以IdeaPad Z470 笔记本为例:按下主机电源按钮开机,在自检画面时按键盘的 F2 热键(注:部分新机型可能为 F1 热键)进入 BIOS 设置界面。如下图所示:
2、进入 BIOS 设置界面后,使用光标键选择“Configuration”菜单(有机型描述为 Advanced ),将 SATA Mode 更改为“IDE”(有机型描述为Compatiable)模式后回车。如下图所示:

提醒:不同主机的 BIOS 设置界面有一定差异,如有不了解之处可致电联想服务咨询后再操作。
3、按键盘的 F10 热键,然后选择“YES”回车确认保存退出,主机将自动重新启动。如下图所示:
4、最后按照正常的方式重新安装操作系统,理论上即可解决无法找到硬盘的问题。
方法二、台式机、一体机设置磁盘控制器的操作方法:
1、以IdeaCentre B300一体机为例:按下主机电源按钮开机,在自检画面时按键盘的 F2 热键(注:部分早期机型为 Del 键)进入 BIOS 设置界面。如下图所示:

2、使用键盘光标方向键选择“Devices”下的“ATA Drives Setup”选项,如下图所示:
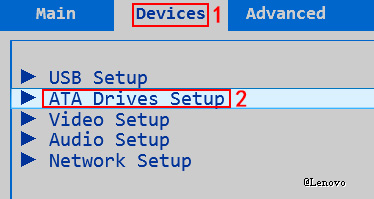
3、选择“SATA Run Mode Configuration”后回车,如下图所示:
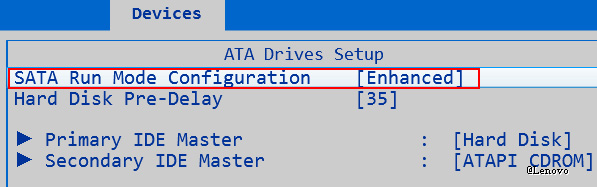
提醒:不同主机的 BIOS 设置界面有一定差异,如有不了解之处可致电联想服务咨询后再操作。
4、在弹出的选项对话框,选中“Compatible”后回车(部分 BIOS 可能为 IDE)。如下图所示:

5、按键盘的 F10 热键,然后选择“YES”回车确认保存退出,主机将自动重新启动。如下图所示:

6、最后按照正常的方式重新安装操作系统,理论上即可解决无法找到硬盘的问题。
总结:
以上的全部内容就是小编为大家带来的安装系统找不到硬盘教程了。相信看完教程的各位都已经清楚的知道了安装系统找不到硬盘的解决办法了,只要按照教程的步骤来操作的话,应该是没有什么大问题的。小编还给大家带来了最简单的电脑重装系统教程共享给大家。
 有用
26
有用
26


 小白系统
小白系统


 1000
1000 1000
1000 1000
1000 1000
1000 1000
1000 1000
1000 1000
1000 1000
1000 1000
1000 1000
1000猜您喜欢
- windows7安装系统教程2016/12/14
- 怎么自己重装系统教程2022/11/28
- 怎么安装系统win7最快速呢?2017/02/27
- 一键装机软件2022/10/25
- win10的应用商店闪退怎么办2016/07/02
- 为什么要一键重装系统自动检测呢?..2016/12/08
相关推荐
- ghost系统还原方法2022/09/19
- 电脑重装系统十大排名推荐..2022/10/25
- 华硕 一键重装系统2016/10/17
- 维修电脑师傅带你重装系统..2023/04/25
- 简述自己是否可以重装电脑系统..2023/02/26
- 电脑重装系统软件哪个好用..2022/11/08

















