华硕主板bios设置图解
- 分类:教程 回答于: 2016年09月07日 00:00:00
最近华硕主板有了新花样,导致很多朋友在寻找华硕主板bios设置图解。小编也曾经进入华硕主板BIOS设置界面看了一下,果然看得眼花缭乱不知道要怎么办。今天百忙之中抽出一点时间来给大家整理了一篇华硕主板bios设置图解,花了小编好长的时间呢,有需要的朋友来看看吧!
重启或者按下开机键,出现logo界面时迅速不停的点按“DEL”键 进入BIOS

出现如图界面,我们可以看到一些主板基本信息,CPU信息和内存内存,还有温度、电压和风扇温度,下方还可以调整启动顺序一般情况下我们更多的是点击右上角的【退出/高级模式】进入到高级模式界面

进入到了高级模式页面,会看到下方有几个选项,分别是概要、AI Tweaker、高级、监控、启动和工具。右下角可以查看功能按键,方向键是选择项目,Enter键是确认键,ESC是退出键。我们从左往右讲起
一、概要界面
默认是停留在概要界面,而概要界面下方涵盖的主要内容分别是:BIOS信息、BIOS版本、建立日期、EC版本、ME版本、CPU信息和内存信息、系统语言、系统日期等等我们可以通过方向上下左右键进行控制调节,可以设置系统语言。
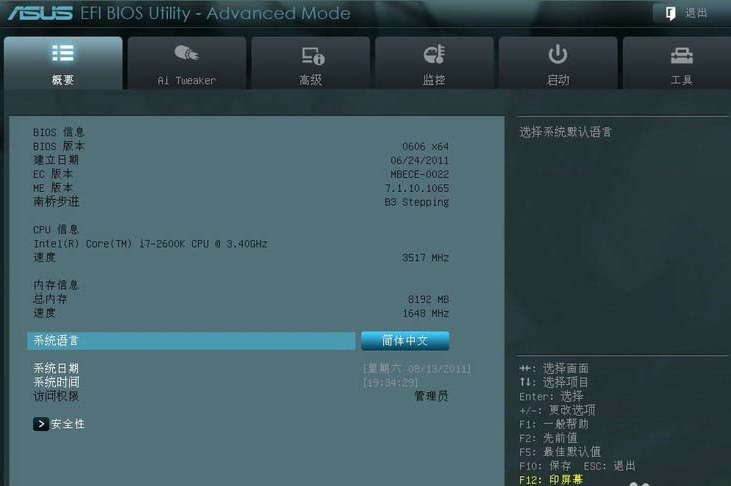

我们点击“安全性”可以设置密码,包括管理员密码和用户密码,如下图所示。

切换至【Ai Tweaker】选项,这个选项主要作用在于进行超频选项调整,不懂超频的用户建议不用轻易去操作这些选项。

默认情况下都是开启不超频状态,也就是自动模式

华硕的DIGI+VRM选项。还有各种电压的调整。

内存电压可以手动改为1.5V

这个选项是我们经常会用到的设置页面,包括处理器设置、北桥和南桥、SATA设置、USB设备、高级电源管理和内置设备设置。
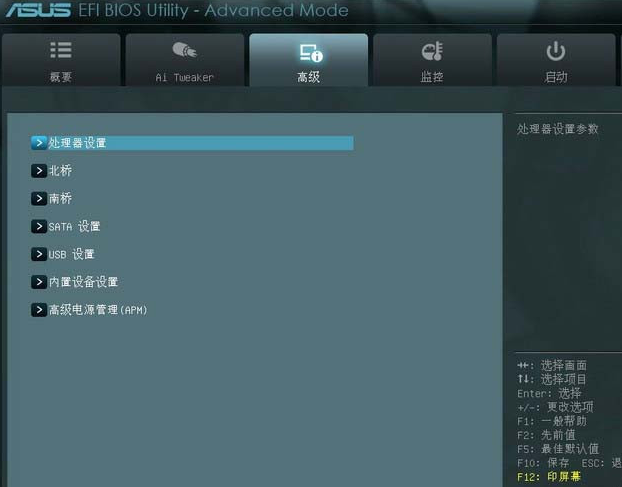
我们先来看看处理器设置有哪些可以进行设置的。

一般全默认

需要显卡切换的就先设“初始化显卡”为IGD 再打开“IGD多显示器”。


南桥设置界面

SATA设置页面如下图所示,其中有点需要强调,那就是SATA模式,一般情况是建议设置为AHCI模式,可以极大发挥硬盘性能。如果你有多个硬盘,那么可以设置为RAID模式

UBS设置界面如下图所示,可以根据需要自行设置



内置设备设置:



高级电源管理设置界面

五、启动界面
这个在U盘安装系统时经常会设置启动选项

用键盘“上下方向键”切换到“启动选项#1”,按“回车”确认

回车确认后弹出如下图“启动选项#1”选择菜单,按键盘“上下方向键”切换到“U盘”即可,当然也也可以选择其他启动选项

切换完成后,启动选项#1会显示成你的U盘

6、设置完成后按“F10”,保存退出!

以上就是华硕主板bios设置图解的全部内容了,大家看完之后是否对于华硕主板bios设置有了更加直观的了解呢?当然现在很多朋友进BIOS都是为了重装系统,既然大家要重装系统,不妨先来看看这篇电脑如何重装系统教程,说不定看完之后大家就有了新的收获,不必再去华硕BIOS设置里晕头转向了哦。
 有用
26
有用
26


 小白系统
小白系统


 1000
1000 1000
1000 1000
1000 1000
1000 1000
1000 1000
1000 1000
1000 1000
1000 1000
1000 1000
1000猜您喜欢
- 电脑系统怎么一键重装驱动..2022/09/05
- 硬盘win7装系统图文教程2017/03/25
- 最详细简单硬盘装系统图文教程..2016/11/12
- 笔记本电脑怎么重装系统多少钱..2022/12/09
- nvidia安装程序失败怎么解决..2022/06/19
- windows安全中心怎么关闭2022/06/10
相关推荐
- xp系统安装版下载教程步骤2022/10/14
- 小白系统一键重装步骤图解..2022/02/14
- 惠普电脑window10系统超详细安装教程..2021/03/18
- win7重装时硬盘分区要注意什么事项?..2015/12/21
- win8的运行在哪里打开2016/07/22
- 电脑卡顿自己能不能重装系统电脑..2023/03/09


















