联想电脑一键重装系统
- 分类:教程 回答于: 2016年09月08日 00:00:00
联想电脑一键重装系统是我们在生活中常见的重装系统问题,可是我们要如何进行联想电脑一键系统重装呢?这就难倒了一大批电脑新手了。说起来联想电脑一键系统重装并没有大家想象中那么难,所以今天小编决定来教大家联想电脑一键重装系统方法。
(1)先把U盘制作成U盘启动盘。
(2)把网上下载好系统镜像包存储在GHO文件夹中。
联想YOGA Home500一体机U盘重装系统具体详细步骤如下:
(1)把U盘插入电脑USB窗口,立即重启电脑,并等到开机画面的时候按下启动快捷键“F12”进入启动项窗口,选择【01】运行U盘大师win8PE装机维护版(新机器),按回车键确认。如下图所示:
(点击查看==〉U盘装机大师U盘启动盘制作教程【U盘装系统图解教程】)
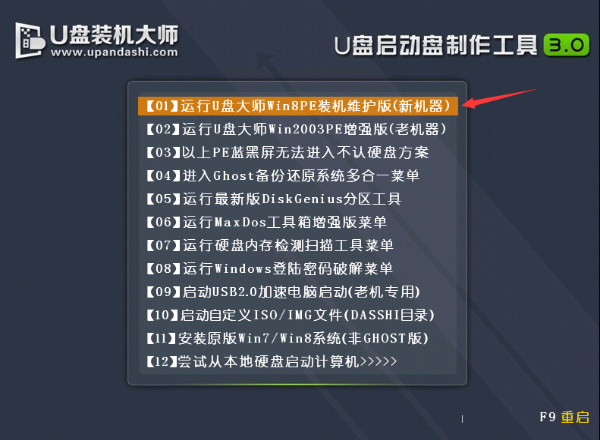
联想电脑一键重装系统图1
(2)在弹出的映像大师窗口,通过"打开"按钮选择要安装的“ISO”镜像文件(U盘装机大师可完美支持ISO,GHO,WIM三种镜像文件)。
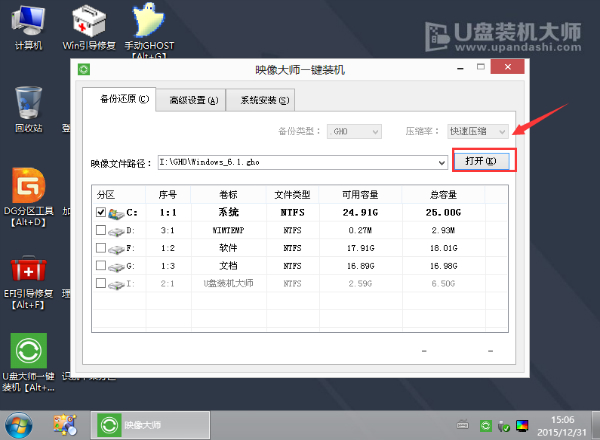
联想电脑一键重装系统图2
(3)选择存放在U盘装机大师u盘里面的系统镜像包。如下图所示:
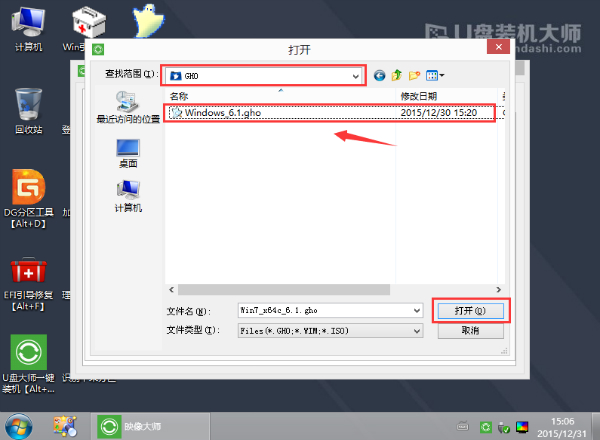
联想电脑一键重装系统图3
(4)返回“映像大师”页面窗口,选择作为系统的系统盘(通常默认为C盘)直接点击“确定”。
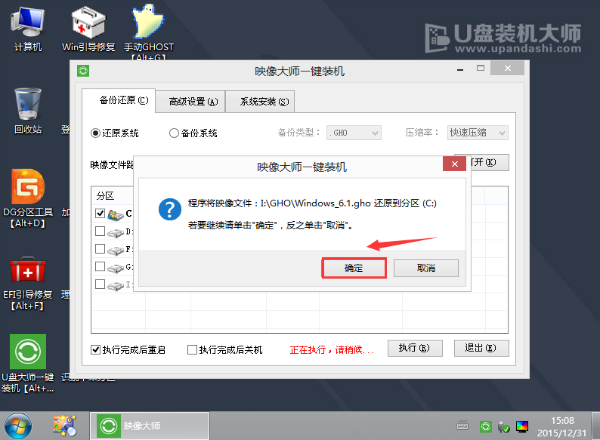
联想电脑一键重装系统图4
(5)在出现弹跳提示框是,直接点击“立即重启”。
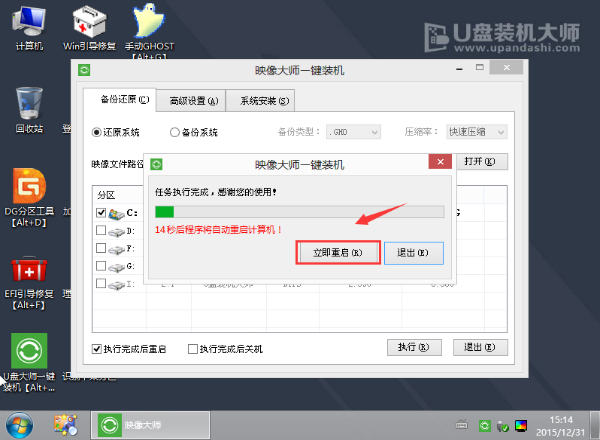
联想电脑一键重装系统图5
(6)最后,电脑将会自动完成系统的安装,只需耐心等候片刻就可以了。如下图所示:
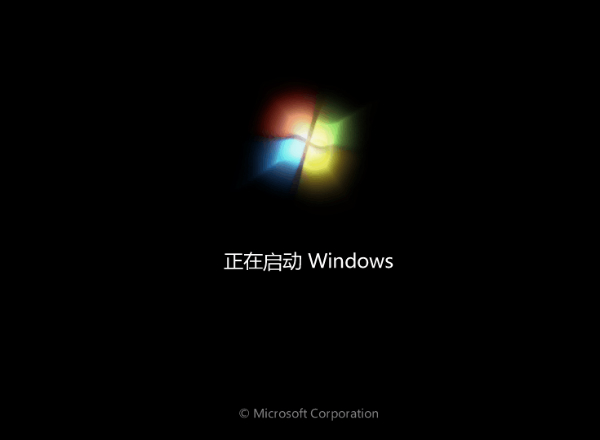
联想电脑一键重装系统图6
关于联想电脑一键重装系统的方法就给大家介绍到这里啦,这个方法是绝对靠谱的哦,小编是一个有着职业素养的小编,每一篇教程都是经过精心的研究之后才敢分享给大家的,所以大家千万不要以为小编是从网上随便抄的,小编不是这样的人!
 有用
26
有用
26


 小白系统
小白系统


 1000
1000 1000
1000 1000
1000 1000
1000 1000
1000 1000
1000 1000
1000 1000
1000 1000
1000 1000
1000猜您喜欢
- 究竟360系统重装大师怎么样..2022/06/21
- 电脑如何格式化重装系统2022/12/19
- 一键还原系统哪个好用2017/02/12
- 电脑开机要按f1怎么解决2016/08/11
- macbookpro查看硬件信息的步骤教程..2021/06/26
- 简述白云一键重装系统好吗..2023/02/20
相关推荐
- win7 64系统安装图文教程2016/12/28
- 电脑风扇声音大怎么办?详解怎么解决风..2018/10/31
- 群晖重装系统方法2023/01/30
- 想知道重装系统用什么软件..2022/10/17
- windows找不到文件的解决方法..2022/12/31
- 好用一键重装系统推荐2022/10/03

















