u盘进boot怎么安装win7系统方法
- 分类:教程 回答于: 2016年10月07日 00:00:00
u盘进boot怎么安装win7系统呢?使用U盘安装系统的时候遇到要进入boot设置了,但是他们不会进boot安装系统吗?针对这样的问题,那么就让小编告诉你们u盘进boot怎么安装win7系统方法,保证让你们轻松安装好系统。
一、准备
U盘一个、启动U盘制作工具——U大师U盘启动盘制作工具、GHOST版WIN7系统。
二、电脑开不了机怎么重装系统步骤
1.使用U大师U盘启动盘制作工具将U盘制作成启动U盘
2.将U盘插上电脑,从U盘启动电脑,进入U盘菜单选择界面,选择【01】【02】【03】都可以,这里选择了【03】,如图:
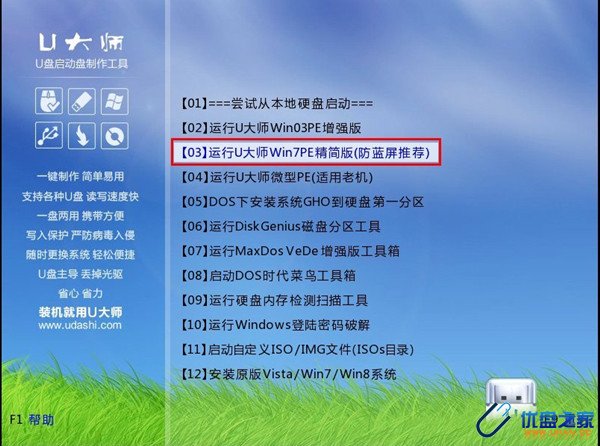
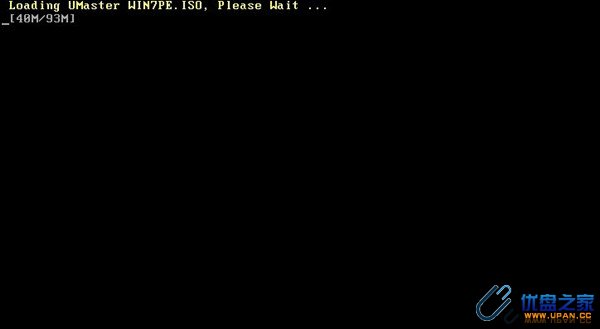
2.进入winpe界面后,双击运行“U大师一键还原备份系统”工具,单击“浏览”,找到刚才准备的gho文件,并选择好系统安装目录,如图:


3.在提示框中,单击“确定”按钮,接下来系统的安装将会自动运行,如图:
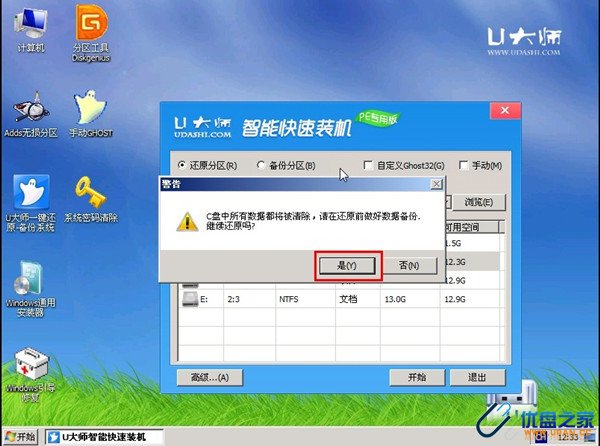
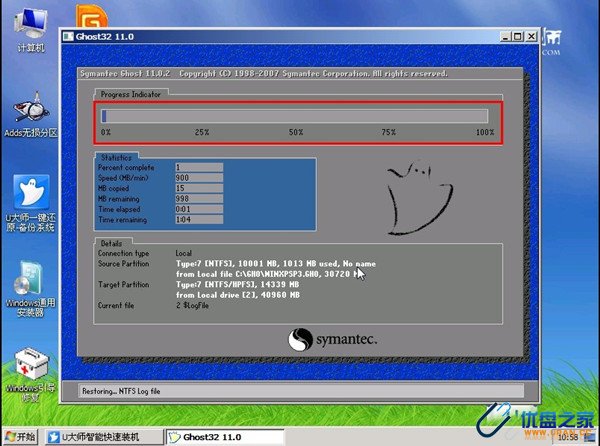


综上所述,这就是小编给你们带来最详细的u盘进boot怎么安装win7系统方法了,相信大家通过这篇文章你们已经学会了如何安装windows7系统了,所以以后遇到这样问题的时候,就可以参考小编这个方法进行安装系统了,希望这篇文章对你们带来帮助。
 有用
26
有用
26


 小白系统
小白系统


 1000
1000 1000
1000 1000
1000 1000
1000 1000
1000 1000
1000 1000
1000 1000
1000 1000
1000 1000
1000猜您喜欢
- 锡恩帝电脑一键重装系统xp教程..2019/09/24
- win11不显示回收站的解决方法教程..2021/07/10
- 惠普电脑重装系统后没有声音怎么办..2022/06/18
- xp系统重装步骤图解2020/06/11
- 计算机操作系统原理2022/07/01
- 一键小白重装系统可靠吗2023/04/25
相关推荐
- 小白系统一键安装的操作2022/11/04
- 用ghost怎么重装系统教程2023/04/28
- 简述一键重装系统怎么操作..2023/02/20
- 苹果windows系统右键怎么用2022/03/09
- 小白重装系统官网及小白一键重装系统..2021/08/20
- 虚拟光驱安装步骤2015/06/17

















