系统重装bios设置方法详解
- 分类:教程 回答于: 2016年11月07日 00:00:00
很多朋友都不知道系统重装bios设置的方法是什么,或者说重装系统bios设置的具体内容。说起来小编研究重装系统bios设置也有三年了,一直以来都没有对社会作出贡献,心里很惭愧啊,下面就给大家带来系统重装bios设置方法详解吧。
进入BIOS:
电脑开机前都会有一个提示进入bios的画面一闪而过。会提示你是按F2或者DELETE键进入bios。台式机常是DEL键,而笔记本多F2键,具体的参考开机的时候的提示。
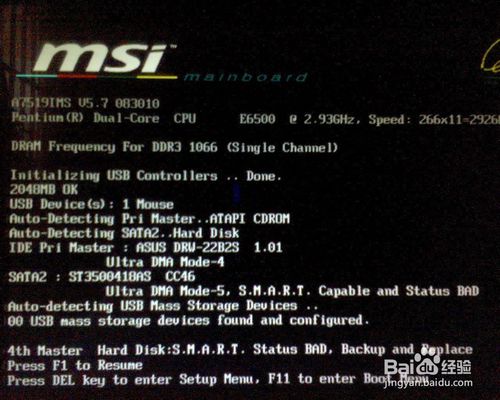
系统重装bios设置方法详解图1
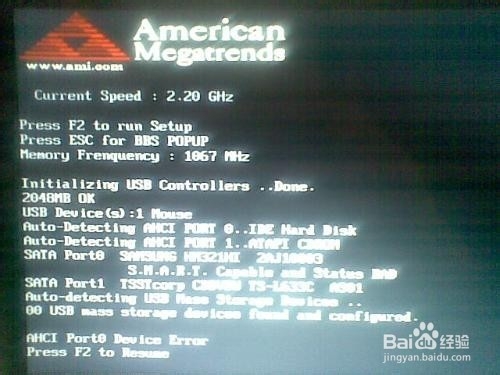
系统重装bios设置方法详解图2
设置BIOS:
台式机的界面稍微比较复杂点,笔记本的比较简单。Bios界面不支持鼠标操作,是用方向键移动光标的。这里先以笔记本的说明一下,我们常用到的是security功能(设置bIOS密码)和BOOT功能(设置启动方式)进入BOOT后你会发现BOOT的order(次序)也就是说主板会依次检查从哪个方式加载系统。
那么你要做的就是把USB HDD提到IDE(硬盘模式的前面)这样系统就会从U盘启动。
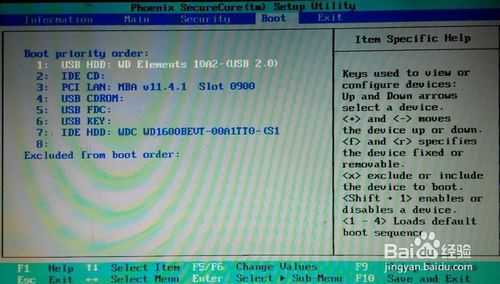
系统重装bios设置方法详解图3

系统重装bios设置方法详解图4
至于台式机的BIOS是在adcanced高级bios设置里有 first BOOTS设置,其设置方式和前面说的类似。(只不过老式主板不支持从U盘启动,不知道你还有那种古董没)

系统重装bios设置方法详解图5
设置完之后可以按esc键退出,提示你save&exit 你就选择yes(保存并退出设置)这样BIOS设置也完成了,就可以开始电脑系统重装步骤了哦。

系统重装bios设置方法详解图6
以上就是系统重装bios设置方法详解了,大家是否都已经掌握了这个方法呢?对于电脑新手来说,重装系统bios设置是一个比较麻烦的问题,可是一旦大家掌握了联想bios重装系统方法,就可以轻松操作了哦,就是这么极端,大家说是不是呢?
 有用
26
有用
26


 小白系统
小白系统


 1000
1000 1000
1000 1000
1000 1000
1000 1000
1000 1000
1000 1000
1000 1000
1000 1000
1000 1000
1000猜您喜欢
- 台式电脑重装系统驱动步骤图..2023/04/17
- 惠普笔记本重装系统教程2023/02/07
- 小编教你们如何用u盘装xp系统..2017/01/01
- 电脑重装系统怎么操作2022/03/04
- win11鼠标指针更换图案2021/07/10
- 口袋U盘安装win7系统并分区教程..2016/11/13
相关推荐
- 看视频绿屏2015/06/05
- 小马一键重装系统黑屏怎么办..2022/12/15
- 思维导图怎么画-傻瓜式操作..2022/10/25
- 硬盘格式化删除的数据怎么恢复..2023/04/23
- 重装系统具体步骤演示2022/11/02
- 一键重装系统win7重启后没反应怎么办?..2016/11/20

















