电脑win7装xp系统教程
- 分类:教程 回答于: 2017年01月07日 00:00:00
如何电脑win7装xp系统呢?网友们想使用Win7系统和Winxp系统,但是却不知道电脑Win7系统安装xp系统方法,网上的那些教程不敢轻易相信,还是小编我靠得住,那么下面就让小编告诉你们最简单的电脑win7装xp系统教程。
电脑Win7系统安装xp系统步骤:(如何装双系统)
首先,需要准备一个用于安装XP系统的主分区。建议在Win7系统中,用磁盘管理器创建一个容量不小于10GB的主分区(如图1所示)。然后用Win XP安装光盘启动电脑并进行安装即可,win7下安装xp双系统方法与安装XP系统类似。

在win7下安装xp双系统需要注意的问题:
1. 由于Win7已默认地占用了两个分区(100MB隐藏的系统保留分区及系统分区),为此,在选择安装位置时,请根据实际情况选择分区(如图2所示)。
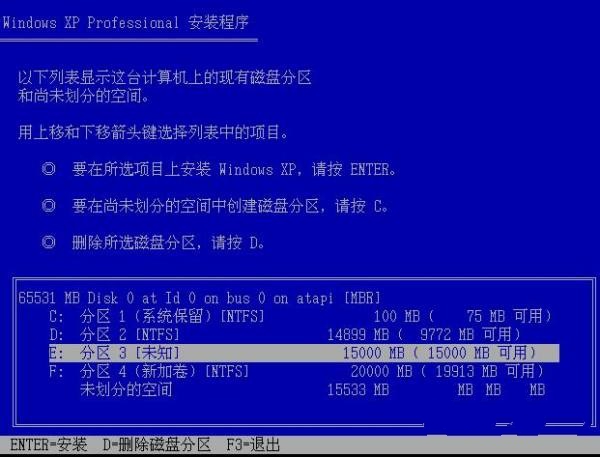
2. 由于该分区是在Win7当中创建的,因此XP安装程序无法识别,所以还需要在下一步中再次进行格式化操作。
安装完成后,将只能进入XP系统,这时就需要进一步的手动配置,以恢复启动菜单。
用Win7安装光盘启动电脑,当进行到“现在安装”一步时,选择“修复计算机”,直到出现“系统恢复选项”菜单(如图3所示)。

选择“命令提示符”,接着在弹出的命令提示符窗口中依次输入以下命令(每输入一条按一下回车,若屏幕上返回“操作成功完成”的信息,则继续输入下一条命令,否则请检查刚才的输入是否有误并重新输入):
bcdedit /create {ntldr} -d "Windows XP"
bcdedit /set {ntldr} device partition=D:
bcdedit /set {ntldr} path \ntldr
bcdedit /displayorder {ntldr} /addlast
全部命令运行后重新启动电脑,即可出现启动菜单(注:其中“D:”为XP所在分区,请根据实际情况修改)。然后完成win7安装xp双系统了。
关于电脑win7装xp系统教程的文章全部内容讲到这里就全部结束了,你们学会了电脑Win7系统安装xp系统吧,但是小编还是建议大家在重装系统之前先备份一下原本系统里的重要文件或者数据,这样子就不用重装系统之后再火急火燎去寻找恢复数据的方法了。
 有用
26
有用
26


 小白系统
小白系统


 1000
1000 1000
1000 1000
1000 1000
1000 1000
1000 1000
1000 1000
1000 1000
1000 1000
1000 1000
1000猜您喜欢
- 安装windows之家系统win7的方法..2016/11/12
- 简述自己是否可以重装电脑系统..2023/02/26
- 惠普电脑重装系统按什么键..2022/05/27
- win7系统安装方法图文详解2016/11/24
- 笔记本重装系统教程2017/01/06
- 重装系统视频图2022/08/15
相关推荐
- 图文详解电脑进不去怎么重装系统步骤..2023/03/13
- 小编教你win10系统怎么还原为win764位..2017/06/10
- 在线给电脑装系统小白教程演示..2021/11/09
- 系统安装盘安装系统的详细教程..2021/05/31
- 小编教你电脑屏幕闪烁与屏幕抖动怎么..2018/11/24
- 一键重装系统软件怎么使用..2022/06/22

















