用光盘安装win7系统教程
- 分类:教程 回答于: 2017年02月10日 00:00:00
今天为大家介绍的是用光盘安装win7系统教程,光盘安装win7系统需要借助第三方的工具,但是还是对安装不懂的用户可能有点困难,今天就为大家介绍最简单的一种安装方法,用光盘安装win7系统教程,希望大家可以喜欢。
推荐阅读:电脑开不了机怎么重装系统
首先打开光驱,将事先准备好的系统光盘放入光驱中,然后重启电脑。

用光盘安装win7系统教图1
在未开机前狂按del键,当然不同的主板进入bios的方式不一样,请参看主板说明进入bios,进入之后,将第一启动方式改为光盘启动。如下图所示。

用光盘安装win7系统教图2
设置好后按f10保存退出。此时系统会再次重启。开机后,显示的就是下面的这样的画面。点击现在安装按钮,开始安装win7专业版下载系统。

用光盘安装win7系统教图3
开始显示复制临时文件和安装程序正在启动这两个画面,这个过程什么都不用操作,只等着就行了。

用光盘安装win7系统教图4

用光盘安装win7系统教图5
下面开始了安装的实质步骤。最好选择安装更新,不过这需要一些时间,而且如果不联网还不一定能安装成功。所以,选择第二个也是可以的。

用光盘安装win7系统教图6
许可条款,必须选择同意,因为如果不同意将没法开始下一步的安装 。
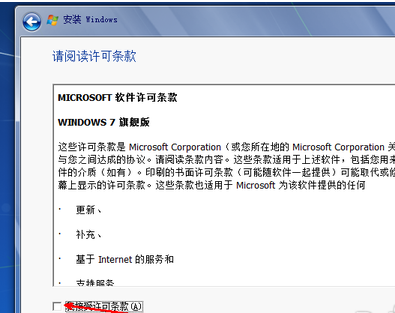
用光盘安装win7系统教图7
你可以选择升级方式安装和自定义的方式,一般自定义的方式成功率更大一些。

用光盘安装win7系统教图8
选择一个剩余空间较大的磁盘,点击一下就可以,然后点击下一步就开始复制文件了。以后的过程是全自动的,你可以什么都不用做就可以成功安装了。

用光盘安装win7系统教图9
综上所述,以上就是小编为大家介绍的用光盘安装win7系统教程了,不晓得大家现在对用光盘安装win7系统教程是不是都有一定的了解了呢?好评了,小编觉得以上的方法还是非常简单的,大家喜欢就赶紧学习起来吧。
 有用
26
有用
26


 小白系统
小白系统


 1000
1000 1000
1000 1000
1000 1000
1000 1000
1000 1000
1000 1000
1000 1000
1000 1000
1000 1000
1000猜您喜欢
- 重装系统快捷键有哪些2023/01/02
- 电脑重装系统方法步骤是什么..2023/04/25
- u盘启动盘安装win7系统32位图文详解..2016/10/24
- 笔记本重装系统教程2017/01/06
- 惠普笔记本win10安装详细步骤..2021/04/17
- 微软操作系统有哪些版本2023/01/24
相关推荐
- 小白一键重装系统手机版下载..2022/07/28
- 重装系统哪个软件好用呢2022/06/22
- 超级详细的电脑系统重装步骤..2016/12/17
- 金山毒霸重装系统教程2022/11/28
- 电脑老是自动重启,小编教你如何有效解..2018/03/15
- 笔记本cpu排行天梯图对比的情况..2023/01/23

















