小熊重装系统步骤图解
- 分类:教程 回答于: 2022年06月22日 10:40:02
市面上的重装系统工具有很多,那么小熊一键重装系统的具体步骤又哪些呢,下面大家和小编一起来学习一下小熊一键装机装系统的步骤教程吧。
工具/原料:
系统版本:windows10系统
品牌型号:华硕VivoBook14
软件版本:小熊一键重装系统工具
方法/步骤:
使用小熊在线一键重装系统的步骤:
1、下载并且小熊一键重装系统工具,点击“立即重装”。
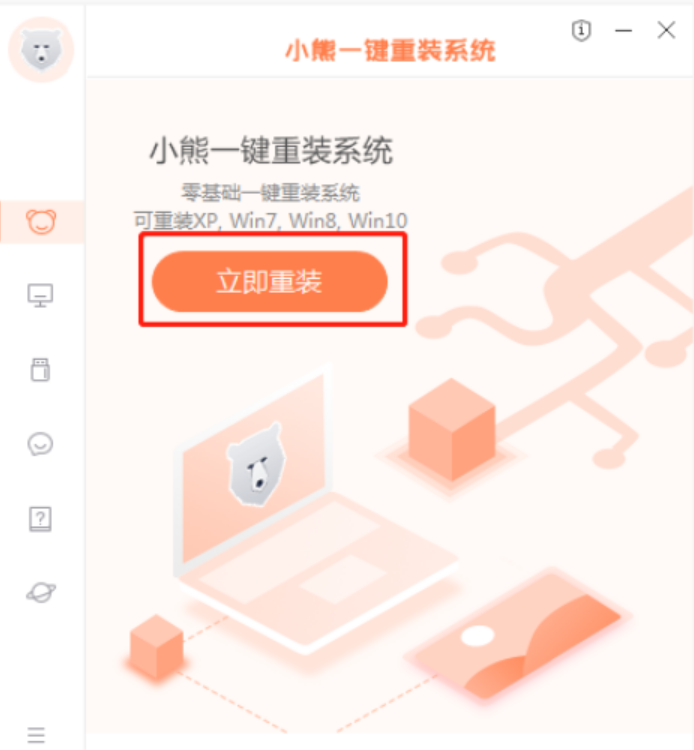
2、检测电脑是否符合装机条件然后点击“下一步”。

3、选择自己需要安装的系统。

4、这里可以选择安装一些软件。

5、接着备份自己重要的需要保留的文件数据。
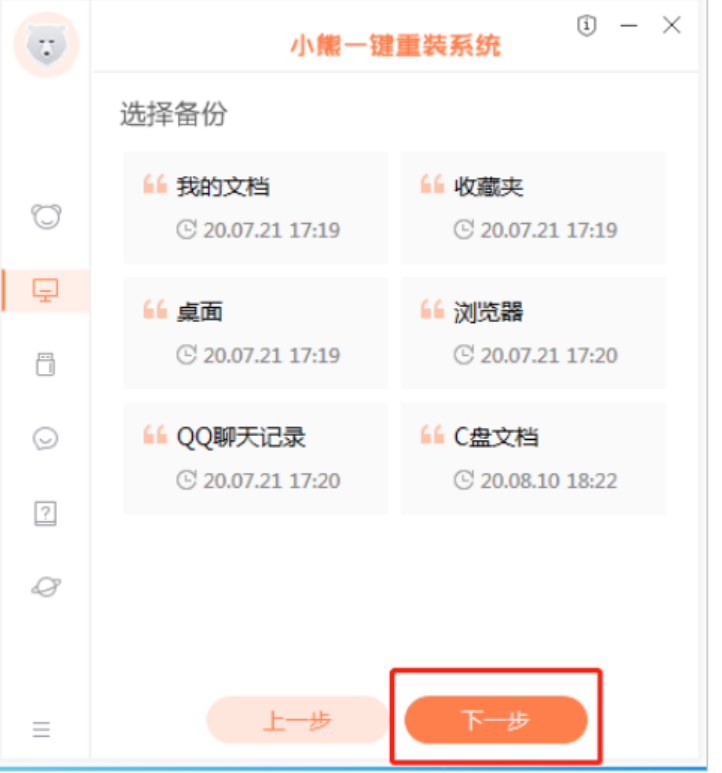
6、等待进行系统镜像,系统软件,设备驱动,驱动备份的下载。
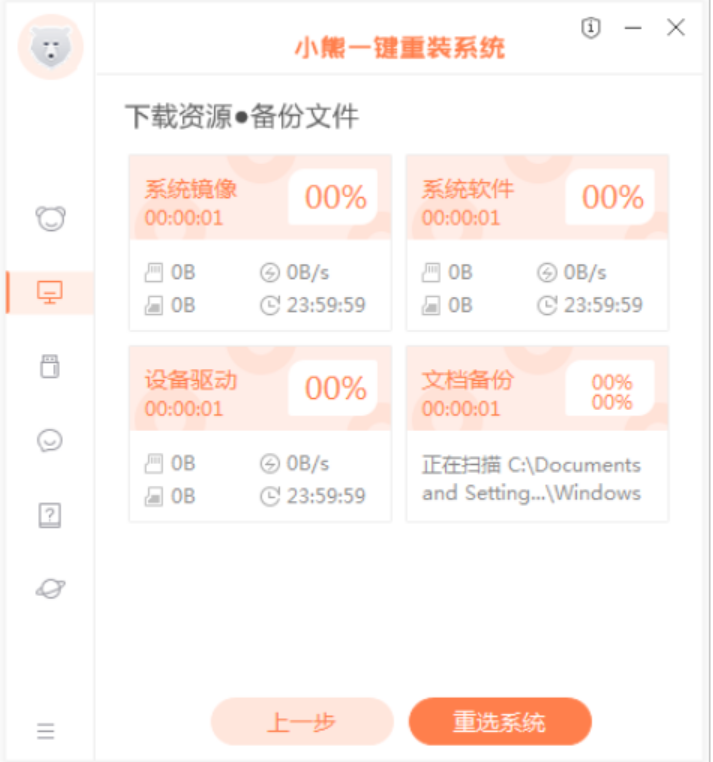
7、系统部署完成后点击“立即重启”电脑。
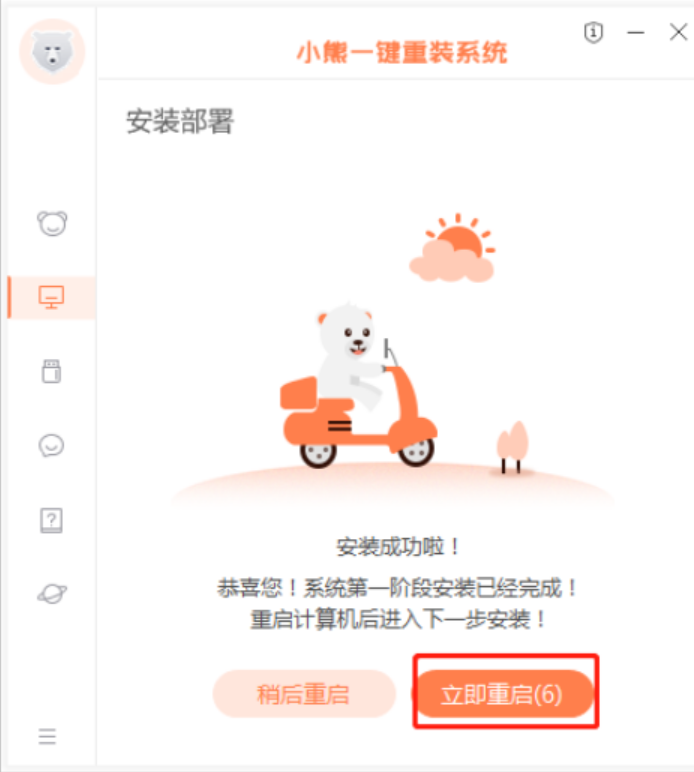
8、重启电脑,选择XiaoXiong PE进入系统。

9、然后等待自动安装系统。
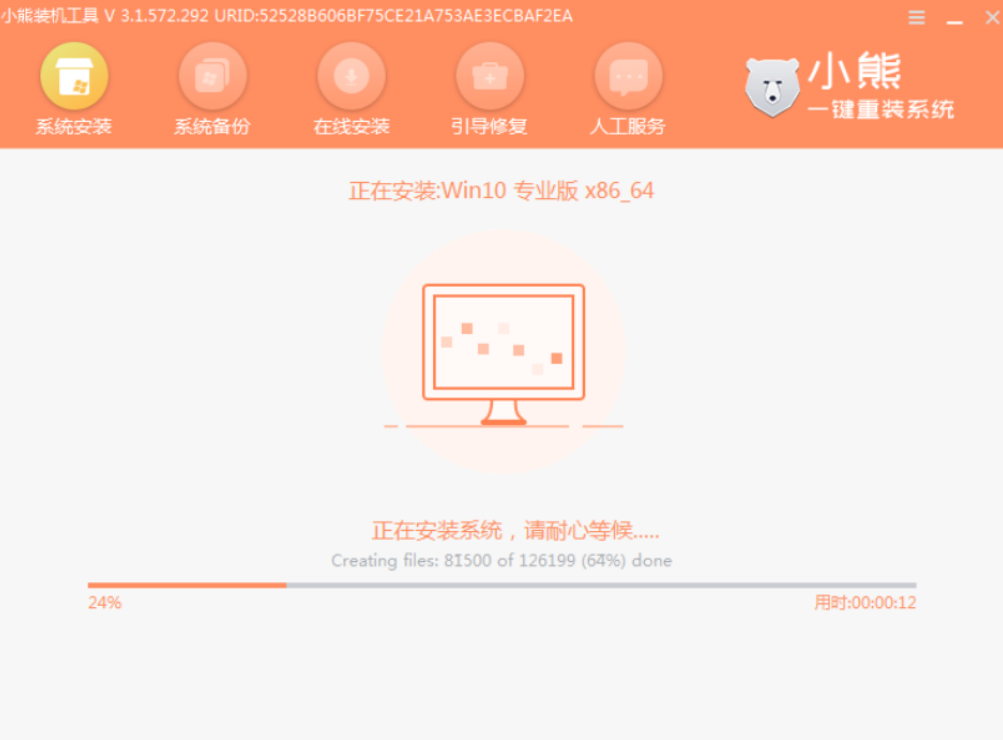
10、跳出的窗口点击确定。

11、点击确定进行PE引导菜单回写。
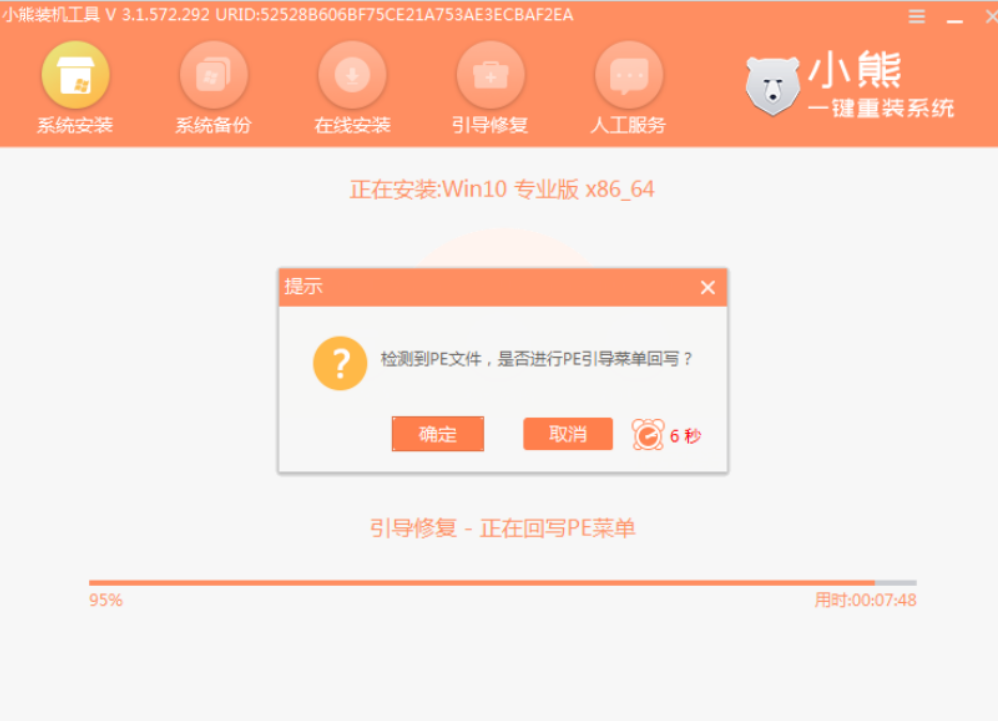
12、安装完成后,拔掉所有外接设备,点击立即重启。
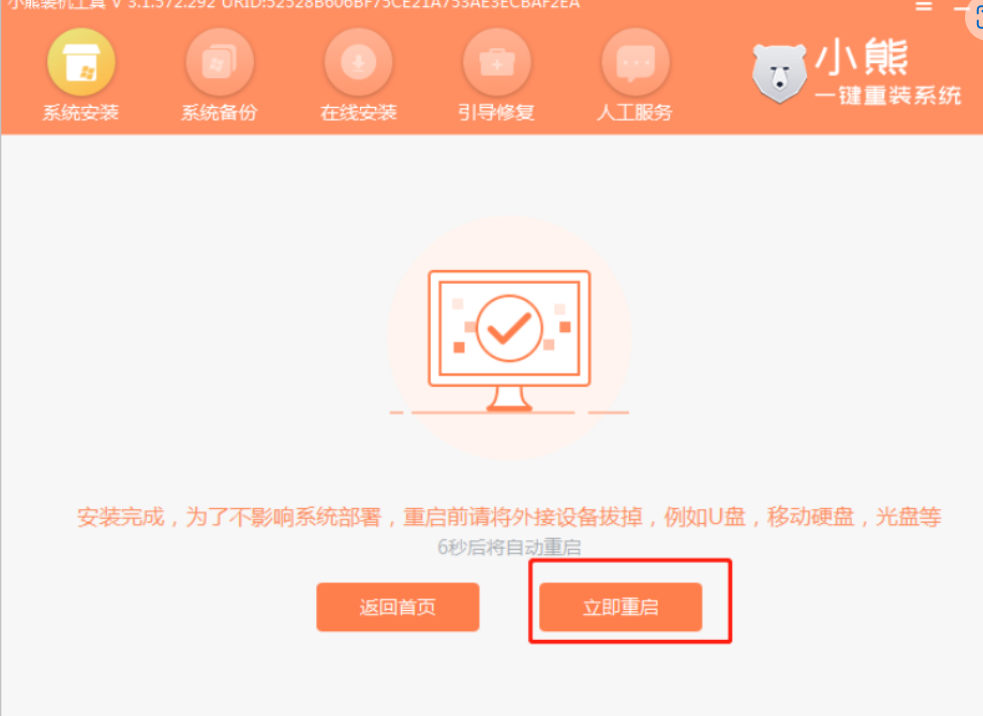
13、等待优化完成开机进入系统就可以了。
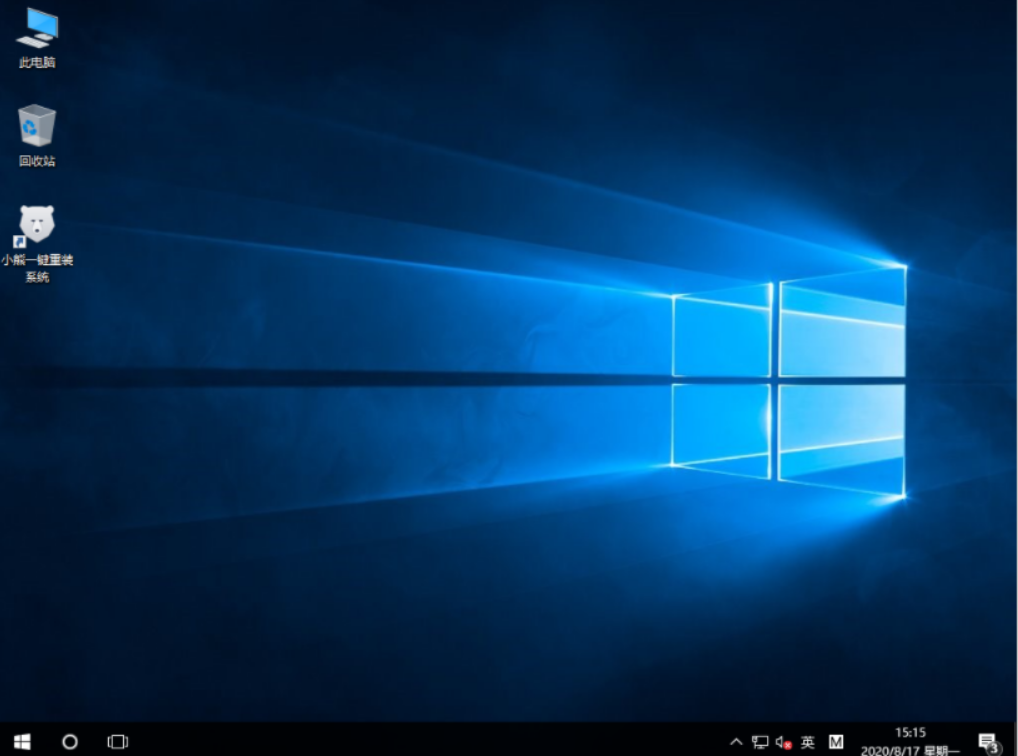
拓展知识:小熊重装系统的相关内容
小熊一键重装系统官网下载安装win10
小熊一键重装系统怎么样安装
总结:
通过小熊一键重装系统工具来完成重装新系统。
 有用
26
有用
26


 小白系统
小白系统


 1000
1000 1000
1000 1000
1000 1000
1000 1000
1000 1000
1000 1000
1000 1000
1000 1000
1000 1000
1000猜您喜欢
- 系统之家一键重装系统步骤图解..2023/04/08
- 小白一键重装系统步骤图解..2022/06/10
- 小白一键重装系统官网怎么进入..2022/08/13
- 一键重装系统教程2020/08/11
- steam怎么加好友方法介绍2022/06/11
- 小白三步装机系统怎么激活..2022/10/08
相关推荐
- 现在的一键重装系统那个好?..2016/11/13
- 新购买笔记本戴尔重装系统教程..2022/10/07
- 苹果电脑系统使用教程讲解..2022/05/08
- 专业的笔记本数据恢复软件具体推荐..2023/04/25
- windows98系统下载方法2022/11/19
- xp安装到电脑的详细步骤2022/04/29

















