如何利用pe盘重装系统
- 分类:教程 回答于: 2022年11月14日 11:30:27
pe系统是Windows预安装环境,一般是用于制作usb启动盘,以此用来给电脑装系统,在重装系统的时候我们需要经过pe系统在里面进行设置才可以得以顺利进行安装,不知道pe盘怎么重装系统的小伙伴们快来看看吧!下面是pe盘重装系统教程,希望能帮助到大家。
工具/原料:
系统版本:windows 7系统
品牌型号: 联想小新Air 13 Pro
软件版本:魔法猪装机工具v2290+8g的U盘
方法/步骤:
pe盘重装系统教程:
1、下载安装并打开魔法猪装机工具,插入U盘,进入软件主页界面,选择u盘重装系统,点击开始制作。

2、选择我们需要的windows系统,点击开始制作。

3、请大家耐心等待u盘启动盘的制作完成,制作完成后大家可以先查看主板的启动热键,返回之后点击重启电脑。

4、开机时快速按启动热键,选择带有usb的选项进入之后,进入pe系统,耐心等待系统进镜像的安装。

5、系统安装完成后,再次点击立即重启。
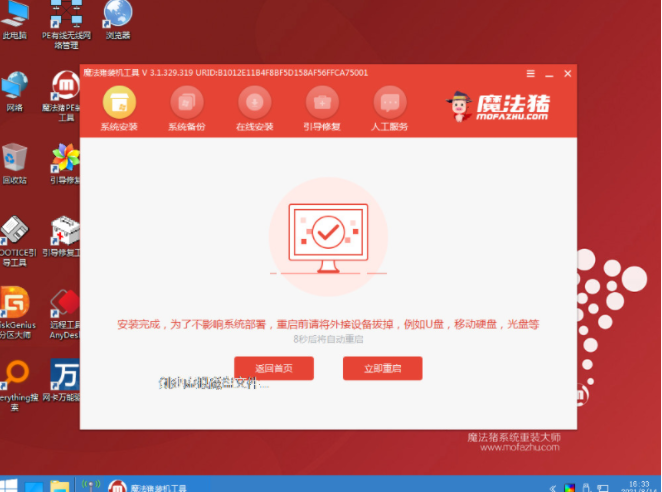
6、进入系统桌面即成功。

总结:
1、打开魔法猪装机工具,开始制作系统;
2、进入pe系统,耐心等待系统进镜像的安装;
3、系统安装完成之后,重启电脑即可。
 有用
26
有用
26


 小白系统
小白系统


 1000
1000 1000
1000 1000
1000 1000
1000 1000
1000 1000
1000 1000
1000 1000
1000 1000
1000 1000
1000猜您喜欢
- 大白菜u盘win7教程2016/11/13
- 苹果6s死机怎么重启,小编教你苹果6s死..2017/12/15
- win7家庭版升级为旗舰版方法..2015/05/28
- 流氓软件删不干净怎么办2021/08/14
- 系统坏了开不了机重装系统步骤..2023/03/03
- 百度下载视频如何保存2022/10/28
相关推荐
- 深度一键重装系统官网图解教程..2022/11/21
- 想了解小白一键重装系统安全吗..2022/10/20
- 笔记本电脑驱动程序怎么安装..2022/11/04
- 电脑双系统怎么切换2023/05/15
- wifi怎么安装使用教程2022/03/31
- 照片数据如何恢复2019/09/17

















