简述电脑小白一键重装系统教程
- 分类:教程 回答于: 2022年11月27日 15:48:00
很多的用户们依然还是喜欢使用XP系统,也下载了小白一键重装,但是很多的用户们不知道详细的装机步骤,应该需要怎么样去操作重装,有需要的快来看看详细小白一键重装xp系统步骤吧。
工具/原料:
系统版本:windows xp
品牌型号:戴尔灵越16pro
软件版本:小白一键重装系统工具v2290
方法/步骤:
方法一:在线重装xp系统(电脑可以进系统的情况)
1、小白一键重装xp系统步骤,先要在电脑上下载安装小白一键重装系统软件并打开软件,然后选择Xp系统,再点击下一步进入其中。

2、页面显示电脑正在下载系统过程中,请大家耐心等待。
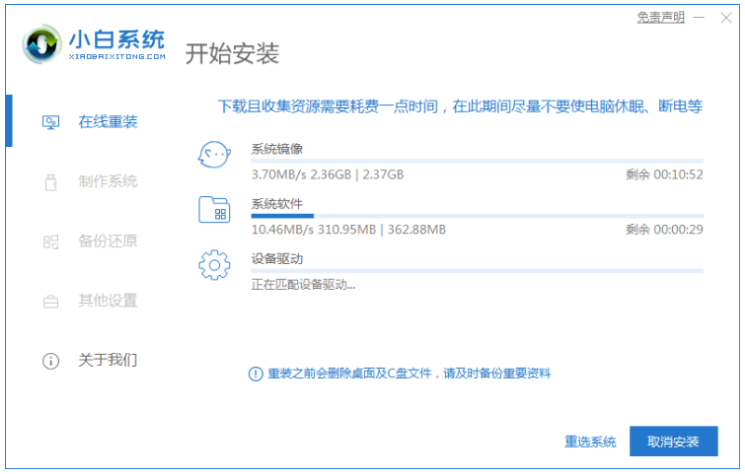
3、环境部署完成了之后,再点击立即重启。
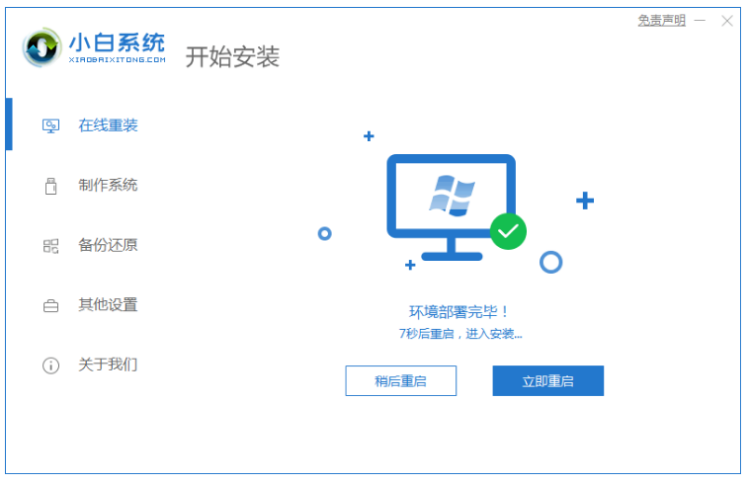
4、在管理器的界面中,这里选择第二项按下回车键进入pe系统。
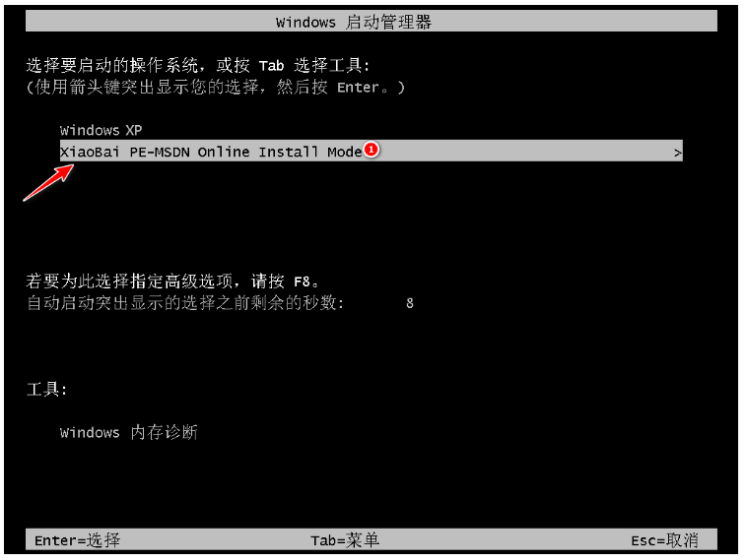
5、电脑在进入了pe系统之后,就会弹出安装系统的界面,此时系统正在安装过程中,耐心等待。

6、在系统安装完成之后,要再次点击立即重启电脑。
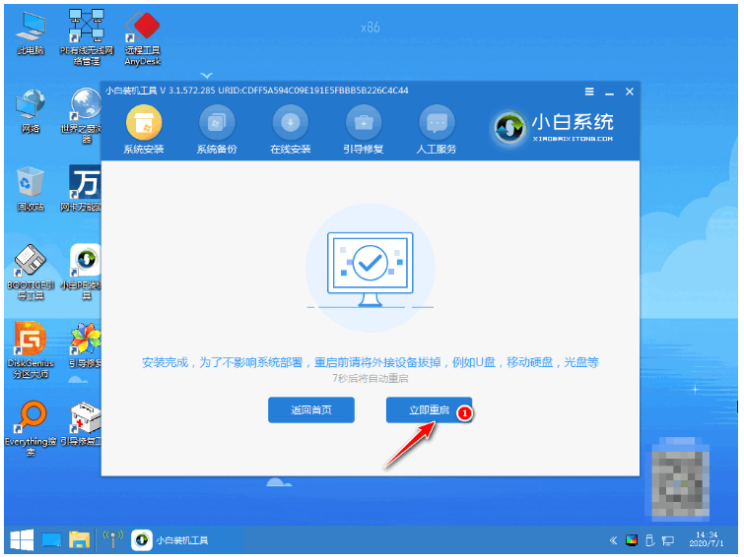
7、准备系统时,这里输入产品密钥,
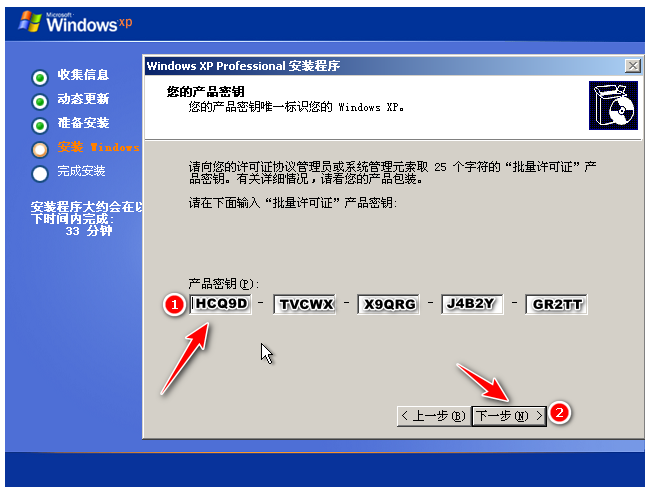
8、这里耐心等待电脑数次重启之后,就进入xp的桌面了,xp系统重装完成了。

方法二:制作u盘安装xp系统(电脑不能进系统的情况)
1.首先我们需要在一台可以使用的电脑上安装和打开小白一键重新装入系统软件,插入u盘,选择制作系统,然后点击开始制作。
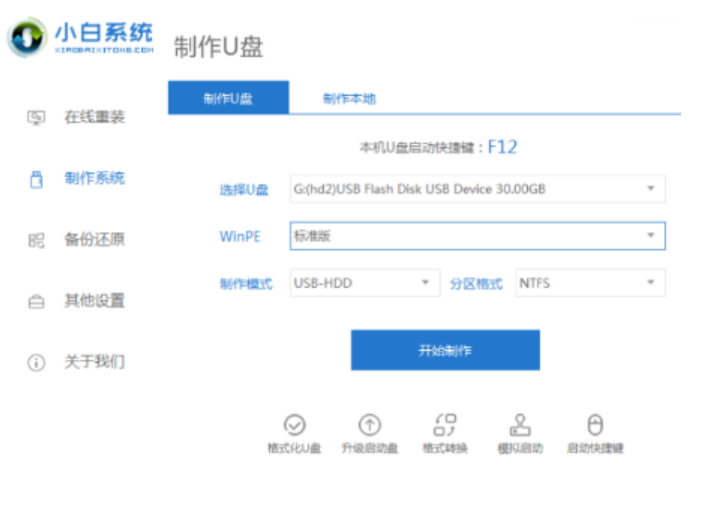
2、选择要下载的xp系统开始制作。

3、等待软件自动启动系统镜像下载等等。
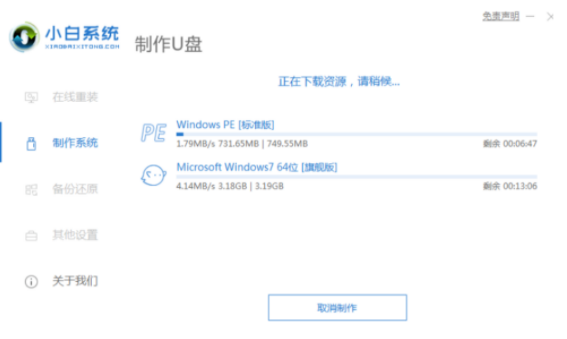
4、制作完成后,可以查看你自己的电脑启动快捷键,然后拔下U盘。
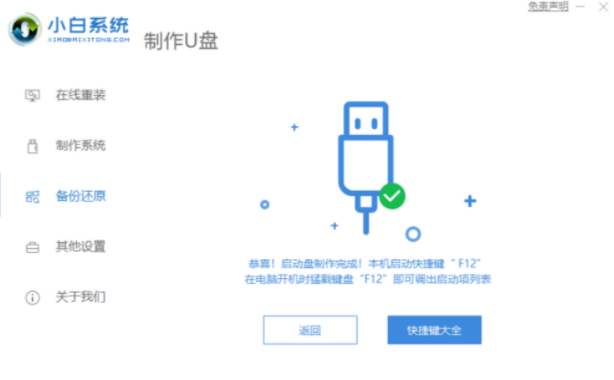
5、重启电脑后立即按下启动热键)F12,进入启动菜单选择USB开头或U盘品牌名启动选项,方向键上、下选择按回车键。
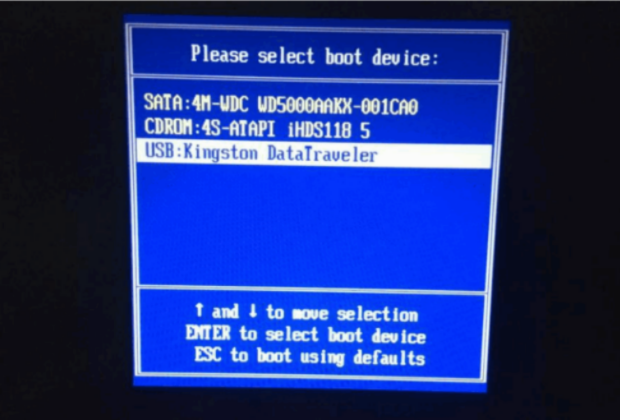
6、在一个小白板系统界面上,选择老型号02启动win2003PE。

7、进入pe之后,打开小白机工具选择xp系统,安装系统到c盘。

8、安装完毕,拔下U盘,重新启动电脑。

9、等待xp系统安装完毕,按图输入激活密钥。
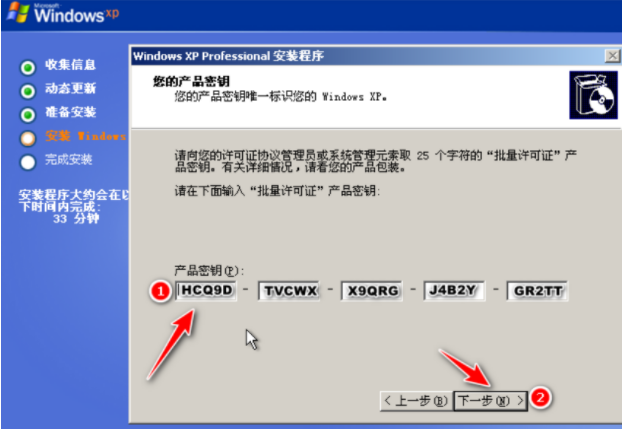
10、安装完成最终进入xp系统。

总结:
方法一:在线重装xp系统(电脑可以进系统的情况)
1、打开小白一键重装系统工具的在线重装栏目。
2、选择需要的xp系统点击安装。
3、等待软件自行下载安装镜像,无需操作。
4、重启电脑后进入新的系统桌面即可正常使用。
方法二:制作u盘安装xp系统(电脑不能进系统的情况)
1.首先我们需要在一台可以使用的电脑上安装和打开小白一键重新装入系统软件,插入u盘,选择制作系统,然后点击开始制作。
2、选择要下载的xp系统开始制作。
3、制作完成后,可以查看你自己的电脑启动快捷键,然后拔下U盘。
4、重启电脑后立即按下启动热键)F12,进入启动菜单选择USB开头或U盘品牌名启动选项,方向键上、下选择按回车键。
9、等待xp系统安装完毕,按图输入激活密钥。
 有用
26
有用
26


 小白系统
小白系统


 1000
1000 1000
1000 1000
1000 1000
1000 1000
1000 1000
1000 1000
1000 1000
1000 1000
1000 1000
1000猜您喜欢
- 163邮箱注册登陆的方法2023/05/12
- 小编教网友如何重装xp系统2016/09/26
- kms激活工具怎么用2016/08/25
- u盘装xp系统图文教程2016/11/02
- u盘装win7 64位安装版系统2016/12/26
- windows更新要多久2022/11/07
相关推荐
- win732位u盘版安装图解2016/11/05
- 电脑坏了怎么找人上门维修?..2022/09/21
- wifi修改密码,小编教你电脑怎么修改wi..2018/01/13
- 常用的电脑数据恢复工具都有哪些..2022/05/15
- 微星重装系统步骤教程2022/10/24
- 详细讲解360一键装机和系统重装有什么..2020/06/10

















